Les traductions sont fournies par des outils de traduction automatique. En cas de conflit entre le contenu d'une traduction et celui de la version originale en anglais, la version anglaise prévaudra.
Connexion à Amazon QuickSight
Vous pouvez vous connecter à Amazon de QuickSight différentes manières, en fonction de ce que votre QuickSight administrateur a configuré. Vous pouvez vous connecter en QuickSight utilisant AWS root, AWS Identity and Access Management (IAM), Active Directory d'entreprise ou vos QuickSight informations d'identification natives. Si votre QuickSight compte est intégré à un fournisseur d'identité tel qu'Okta, les procédures suivantes ne s'appliquent pas à vous.
Si vous êtes QuickSight administrateur, veillez à autoriser les domaines suivants au sein du réseau de votre organisation.
| Type utilisateur | Domaine(s) à mettre sur liste d'autorisation |
|---|---|
|
Utilisateurs qui se connectent directement via QuickSight et utilisateurs d'Active Directory |
|
|
AWS utilisateur root |
|
|
Utilisateurs IAM |
|
Important
Nous vous recommandons vivement de ne pas utiliser l'utilisateur AWS root pour vos tâches quotidiennes, même les tâches administratives. Respectez plutôt la bonne pratique qui consiste à avoir recours à l'utilisateur racine uniquement pour créer le premier utilisateur IAM. Ensuite, mettez en sécurité les informations d'identification de l'utilisateur racine et utilisez-les uniquement pour effectuer certaines tâches de gestion des comptes et des services. Pour plus d'informations, consultez Utilisateur root d'un compte AWS dans le Guide de l'utilisateur IAM.
Comment se connecter à Amazon QuickSight
Suivez la procédure ci-dessous pour vous connecter à QuickSight.
Pour vous connecter à QuickSight
-
Accédez à https://quicksight.aws.amazon.com/
. -
Pour le nom du QuickSight compte, entrez le nom de votre compte. Il s'agit du nom créé lors de la création du QuickSight compte en AWS.
Si vous avez été invité à QuickSight accéder au compte par e-mail, vous trouverez le nom du compte dans cet e-mail. Si vous n'avez pas l'e-mail qui vous y a invité QuickSight, demandez à l' QuickSight administrateur de votre organisation les informations dont vous avez besoin.
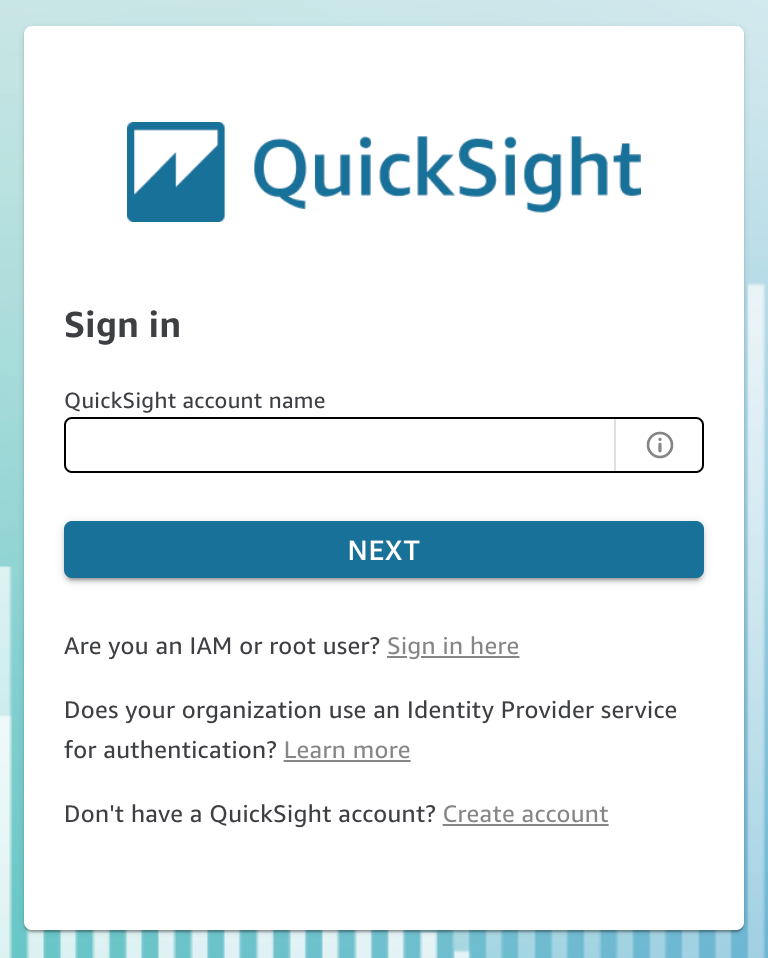
Vous pouvez également trouver le nom de votre QuickSight compte en haut du menu en haut à droite de la QuickSight console. Dans certains cas, il se peut que vous n'ayez pas accès à votre QuickSight compte ou que vous n'ayez pas d'administrateur capable de fournir ces informations, ou les deux. Dans ce cas, contactez le AWS Support et ouvrez un ticket contenant votre numéro de AWS client.
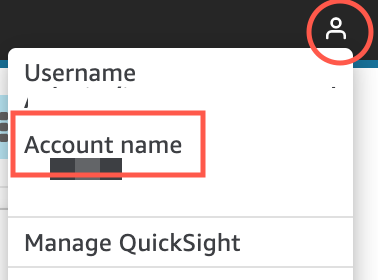
-
Dans Nom d'utilisateur, entrez votre nom QuickSight d'utilisateur. Les noms d'utilisateur contenant un point-virgule (;) ne sont pas pris en charge. Sélectionnez l'une des méthodes suivantes :
-
Pour les utilisateurs travaillant au sein d'une organisation – Le nom d'utilisateur est fourni par votre administrateur.
Votre compte peut être basé sur les informations d'identification IAM ou sur votre adresse e-mail s'il s'agit d'une adresse e-mail racine. Il peut également être utilisé comme nom d'utilisateur pour vous inviter à accéder au QuickSight compte. Si vous avez reçu un e-mail d'invitation d'un autre QuickSight utilisateur Amazon, celui-ci indique le type d'informations d'identification à utiliser.
-
Pour les utilisateurs individuels – Utilisez le nom d'utilisateur que vous avez créé vous-même.
Il s'agit généralement des informations d'identification IAM que vous avez créées.
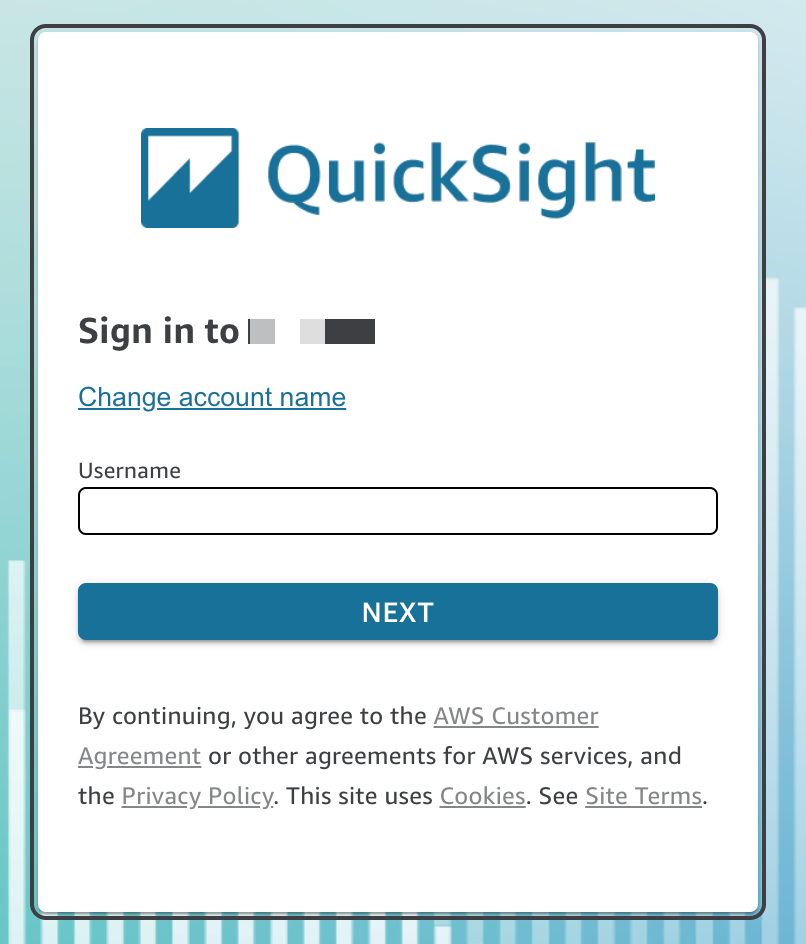
-
Les étapes restantes varient en fonction du type d'utilisateur sous lequel vous vous connectez (directement via QuickSight ou en tant qu'utilisateur Active Directory, utilisateur AWS root ou utilisateur IAM). Pour plus d’informations, consultez les sections suivantes.
Terminer la QuickSight connexion en tant qu'utilisateur QuickSight ou utilisateur Active Directory
Si vous vous connectez directement via QuickSight ou utilisez les informations d'identification Active Directory de votre entreprise, vous êtes redirigé vers une signin.aws fois que vous avez saisi le nom de votre compte et votre nom d'utilisateur. Suivez la procédure suivante pour terminer la connexion.
Pour terminer la connexion à QuickSight si vous vous connectez directement via QuickSight ou utilisez les informations d'identification Active Directory
-
Pour Password (Mot de passe), entrez votre mot de passe.
Les mots de passe sont sensibles à la casse et doivent comporter de 8 à 64 caractères. Ils doivent également contenir chacun des éléments suivants :
-
Lettres minuscules (a–z)
-
Lettres majuscules (A–Z)
-
Chiffres (0–9)
-
Caractères non alphanumériques (~!@#$%^&*_-+=`|\(){}[]:;"'<>,.?/)
-
-
Si votre compte est activé pour l'authentification multifactorielle, saisissez le code d'authentification multifactorielle que vous recevez pour Code MFA.
-
Choisissez Sign in (Connexion).
Terminer la QuickSight connexion en tant qu' AWS utilisateur root
Si vous vous connectez en tant qu'utilisateur AWS root, vous êtes redirigé vers signin.aws.amazon.com (ou amazon.com) pour terminer le processus de connexion. Votre nom d'utilisateur est pré-rempli. Suivez la procédure suivante pour terminer la connexion.
Pour terminer la connexion en tant qu'utilisateur AWS root
-
Choisissez Suivant.
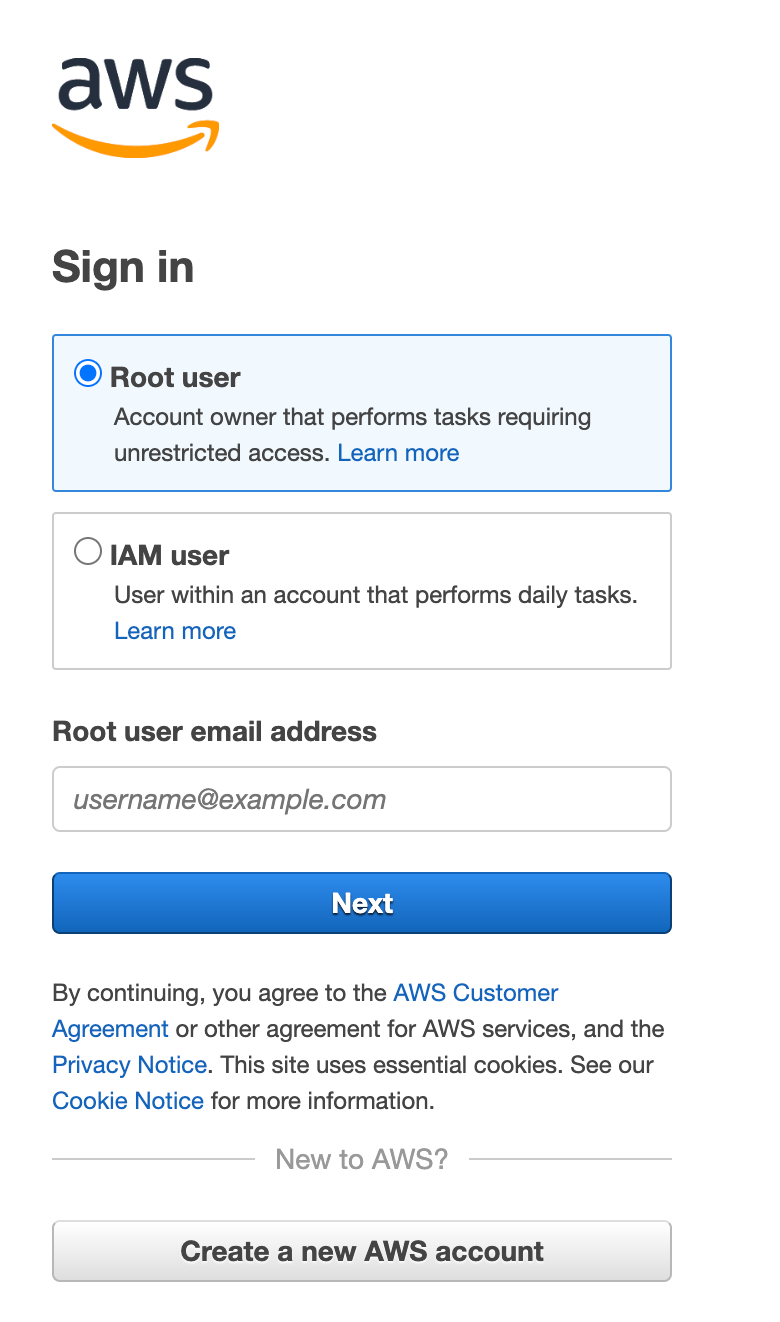
-
Pour mot de passe, entrez votre mot de passe. Pour plus d'informations sur les mots de passe des utilisateurs root, consultez la section Modification du mot de passe utilisateur root du AWS compte dans le guide de l'utilisateur IAM.
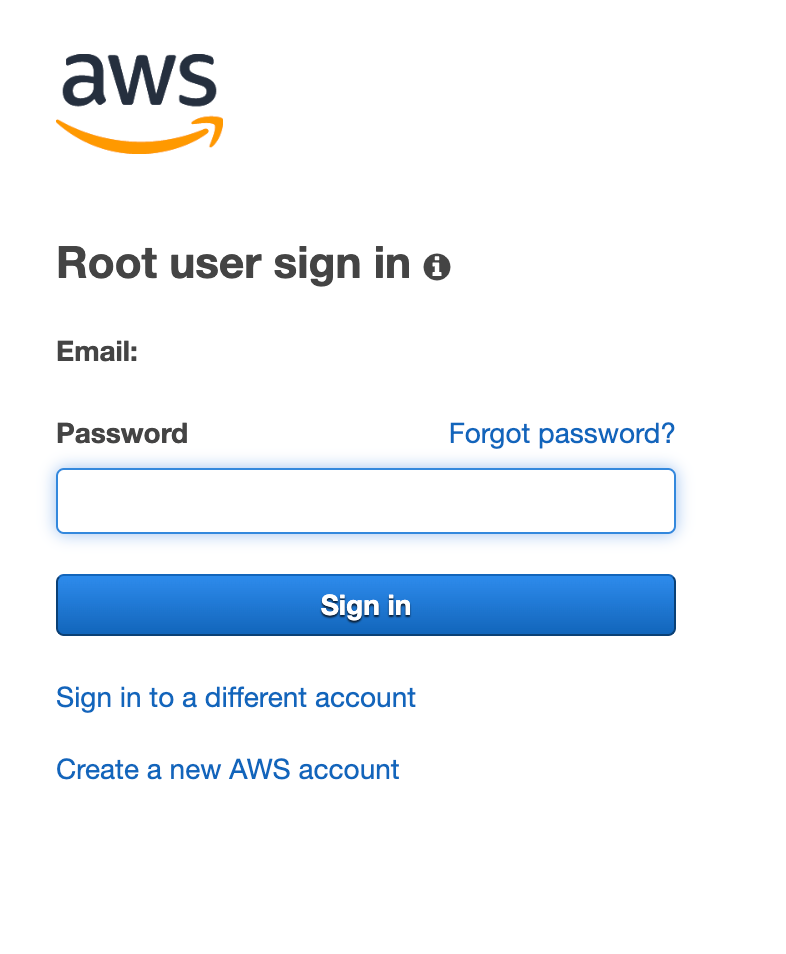
-
Choisissez Sign in (Connexion).
Terminer la QuickSight connexion en tant qu'utilisateur IAM
Si vous vous connectez en tant qu'utilisateur IAM, vous êtes redirigé vers signin.aws.amazon.com (ou amazon.com) pour terminer le processus de connexion. Votre nom d'utilisateur est pré-rempli. Suivez la procédure suivante pour terminer la connexion.
Pour terminer la connexion en tant qu'utilisateur IAM
-
Pour Password (Mot de passe), entrez votre mot de passe. Pour plus d'informations sur les mots de passe des utilisateurs IAM, consultez Politique de mot de passe par défaut dans le Guide de l'utilisateur IAM.
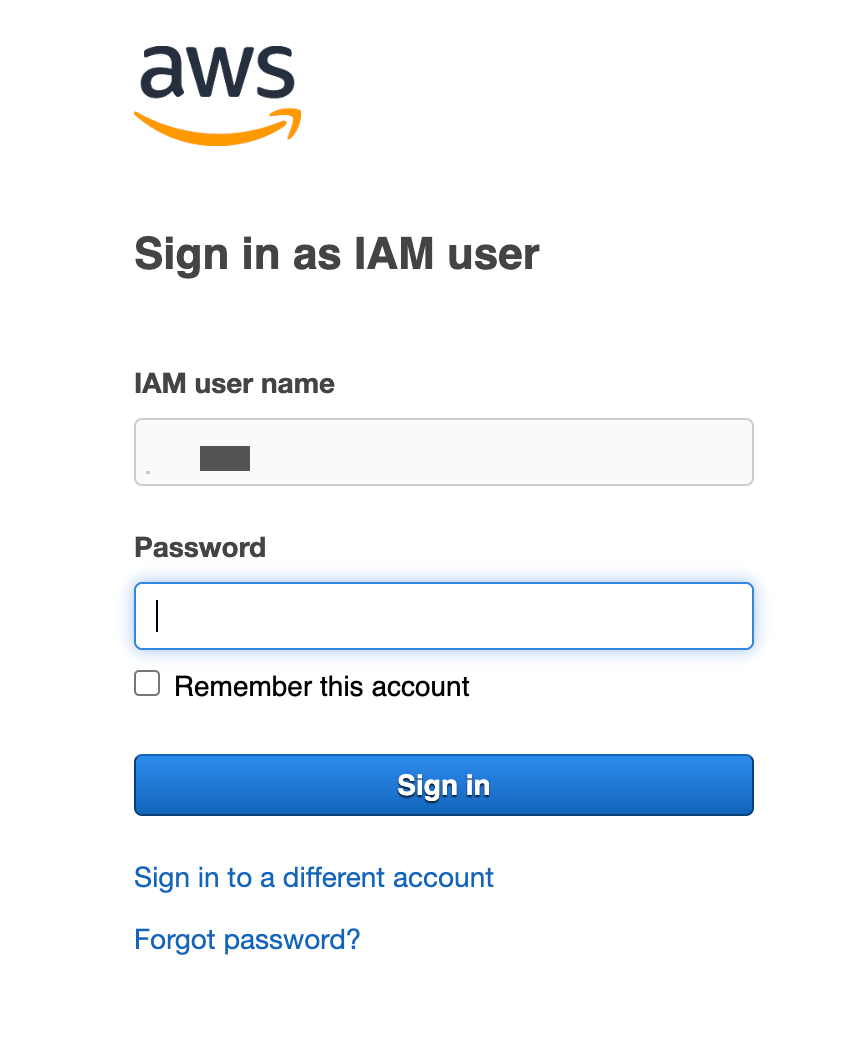
-
Choisissez Sign in (Connexion).
Si la procédure de connexion se déroule automatiquement et que vous devez utiliser un autre compte, utilisez une fenêtre de navigation privée ou incognito. Vous éviterez ainsi que le navigateur ne réutilise les paramètres mis en cache.