Les traductions sont fournies par des outils de traduction automatique. En cas de conflit entre le contenu d'une traduction et celui de la version originale en anglais, la version anglaise prévaudra.
Modifier un récit de données généré dans Amazon QuickSight
Après avoir créé et conservé une histoire de données, vous pouvez modifier son contenu pour mieux répondre à vos besoins. Vous pouvez mettre en forme le texte d'un récit de données, ajouter des images, modifier des visuels et ajouter de nouveaux blocs.
Les récits sont composés de différents blocs qui servent de conteneurs pour le texte, les éléments visuels et les images que vous souhaitez inclure dans votre récit de données. Chaque bloc peut être formaté indépendamment des autres blocs du récit de données, comme les sections d'un rapport paginé.
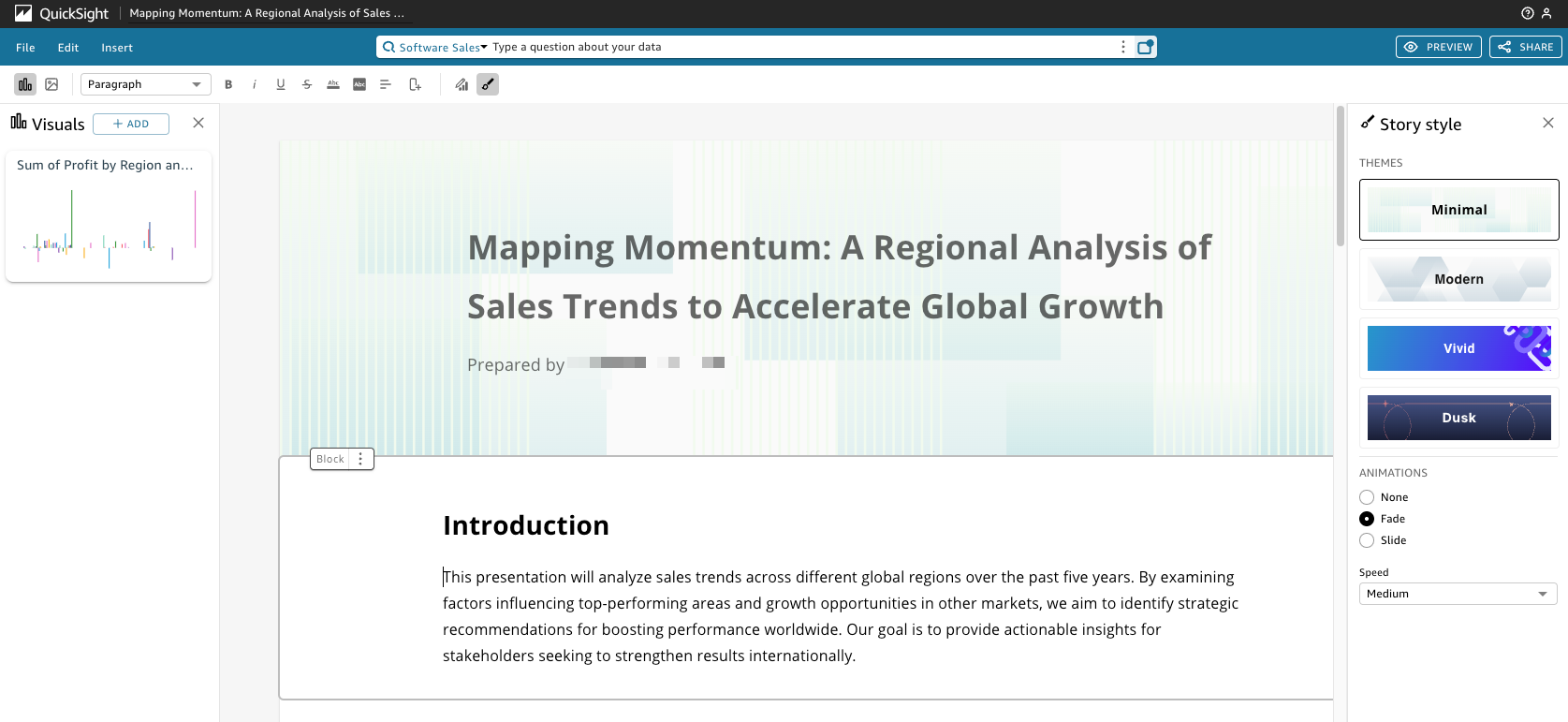
Pour mettre en forme le texte d'un récit de données, utilisez la barre d'outils en haut de la page. La barre d'outils propose des paramètres de police qui vous permettent de personnaliser le type de police, le style, la couleur, la taille, l'espacement, le surlignage du texte et l'alignement. Vous pouvez également utiliser la barre d'outils pour ajouter des colonnes à un bloc de data story.

Utilisez l'une des options suivantes pour ajouter un élément visuel à un récit de données.
-
Utilisez le volet Visuels pour glisser-déposer un visuel dans un récit de données. Seuls les visuels que vous avez choisis lors de la génération de l'histoire des données sont affichés dans le volet Visuels.
Vous pouvez également choisir l'icône Ajouter (+) dans le volet Visuels pour ajouter de nouveaux visuels qui peuvent être glissés et déposés dans le data story. Chaque data story peut contenir jusqu'à 20 visuels.
-
Choisissez le bloc Data Story auquel vous souhaitez ajouter une image. Lorsqu'un curseur apparaît, entrez une barre oblique (
"/") pour insérer une image ou un visuel dans ce bloc de données.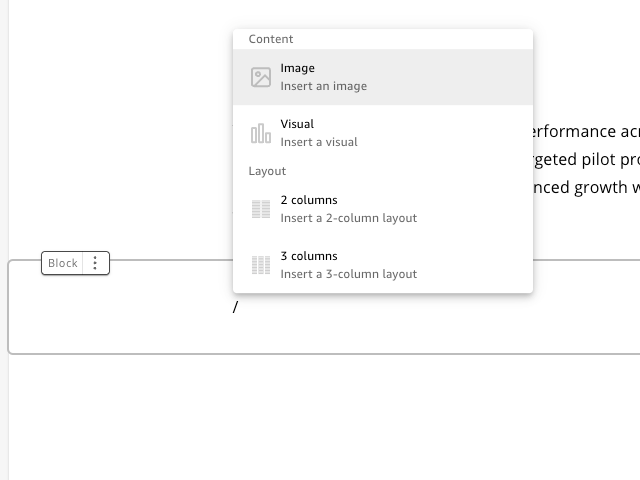
Pour modifier un élément visuel dans un récit de données, choisissez le visuel que vous souhaitez modifier, puis cliquez sur l'icône Propriétés. Dans le volet des propriétés qui apparaît, vous pouvez effectuer les actions suivantes :
-
Modifiez, masquez ou affichez le titre du visuel. Par défaut, le titre visuel est affiché.
-
Modifiez, masquez ou affichez le sous-titre du visuel. Par défaut, le sous-titre visuel est masqué.
-
Masquer ou afficher les étiquettes de données. Par défaut, les étiquettes de données sont masquées.
-
Masquez, affichez ou modifiez la position de la légende. Par défaut, la légende est masquée.
Pour ajouter un nouveau bloc à une histoire de données, cliquez sur l'icône plus (+) en bas de chaque bloc existant. Choisissez ensuite l'option de mise en page que vous souhaitez. Vous pouvez également déplacer, dupliquer ou supprimer un bloc à partir de l'icône des options de bloc (trois points) située en haut de chaque bloc.
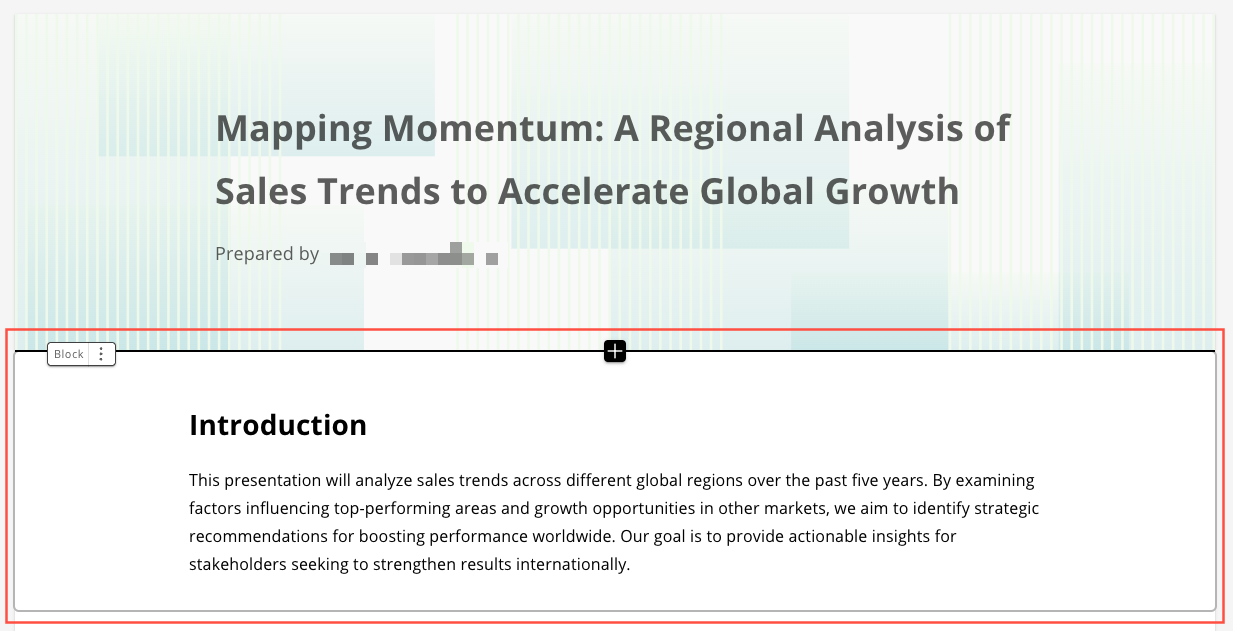
Pour modifier la disposition des éléments d'un bloc, vous pouvez glisser-déposer les éléments où vous le souhaitez grâce à l'icône à six points située à côté de chaque élément.