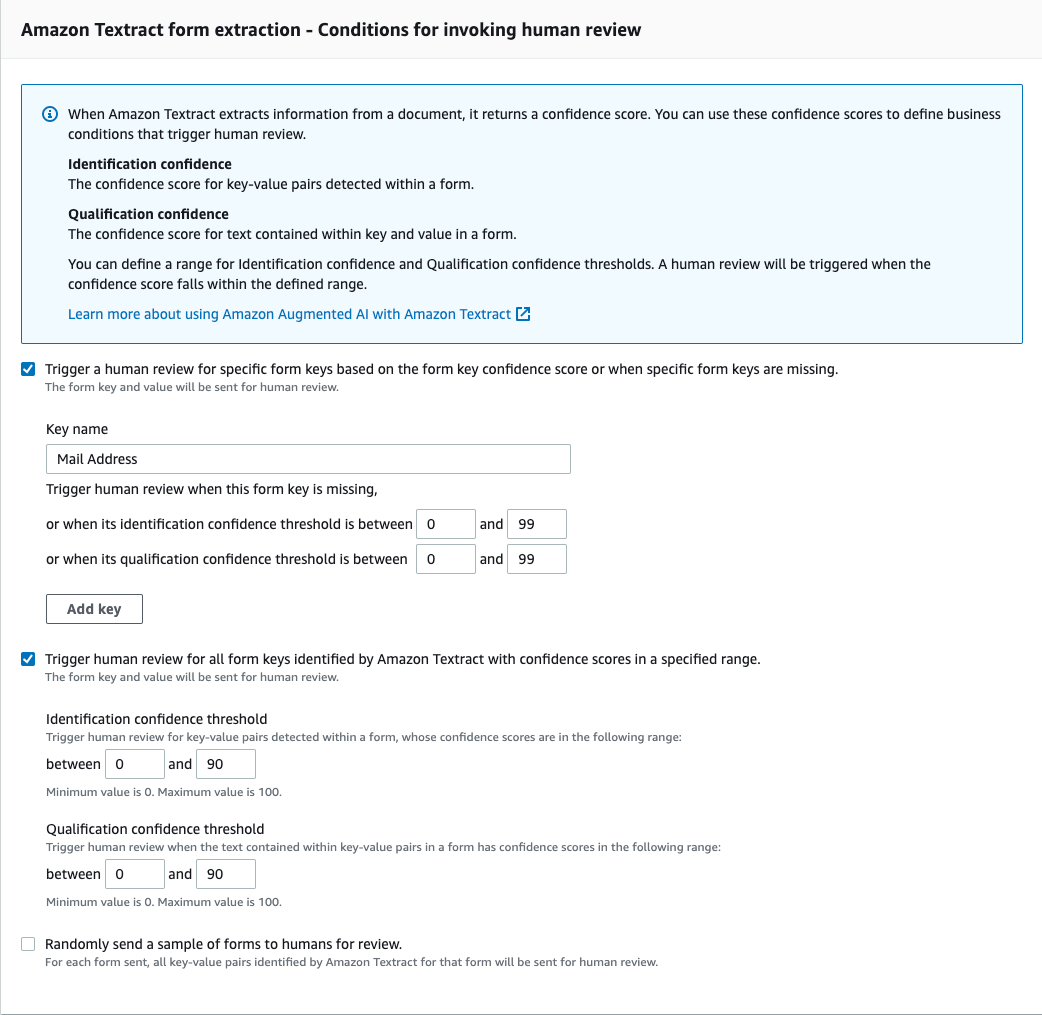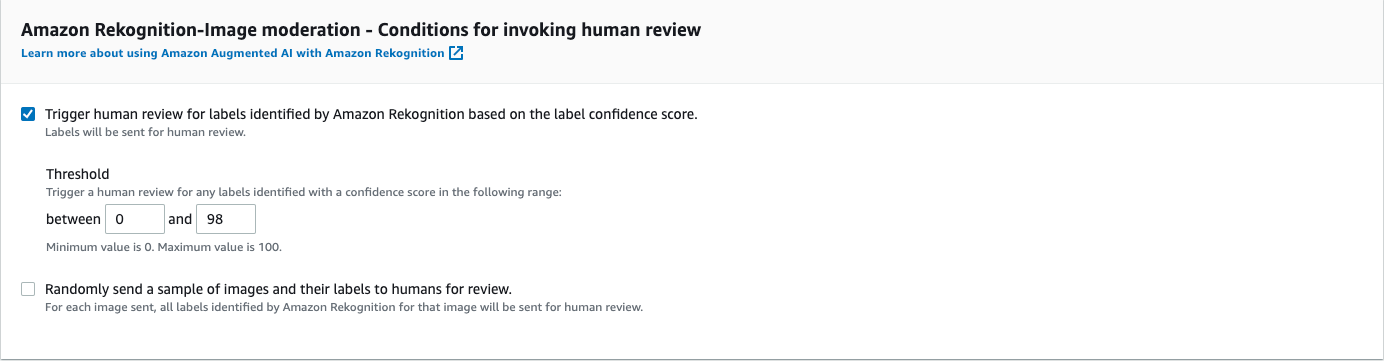Les traductions sont fournies par des outils de traduction automatique. En cas de conflit entre le contenu d'une traduction et celui de la version originale en anglais, la version anglaise prévaudra.
Didacticiel : Démarrer dans la console Amazon A2I
Le didacticiel suivant vous montre comment commencer à utiliser Amazon A2I dans la console Amazon A2I.
Le didacticiel vous donne la possibilité d'utiliser Augmented AI avec Amazon Textract pour la vérification des documents, ou Amazon Rekognition pour la vérification du contenu des images.
Prérequis
Pour commencer à utiliser Amazon A2I, vous devez remplir les conditions préalables suivantes.
-
Créez un compartiment Amazon S3 dans le même AWS La région comme flux de travail pour vos données d'entrée et de sortie. Par exemple, si vous utilisez Amazon A2I avec Amazon Textract dans la région us-east-1, créez votre compartiment dans la région us-east-1. Pour créer un compartiment, suivez les instructions de la section Create a Bucket (Créer un compartiment) dans le Guide de l'utilisateur de la console Amazon Simple Storage Service.
-
Effectuez l’une des actions suivantes :
-
Si vous souhaitez suivre le didacticiel à l'aide d'Amazon Textract, téléchargez l'image suivante et placez-la dans votre compartiment Amazon S3.
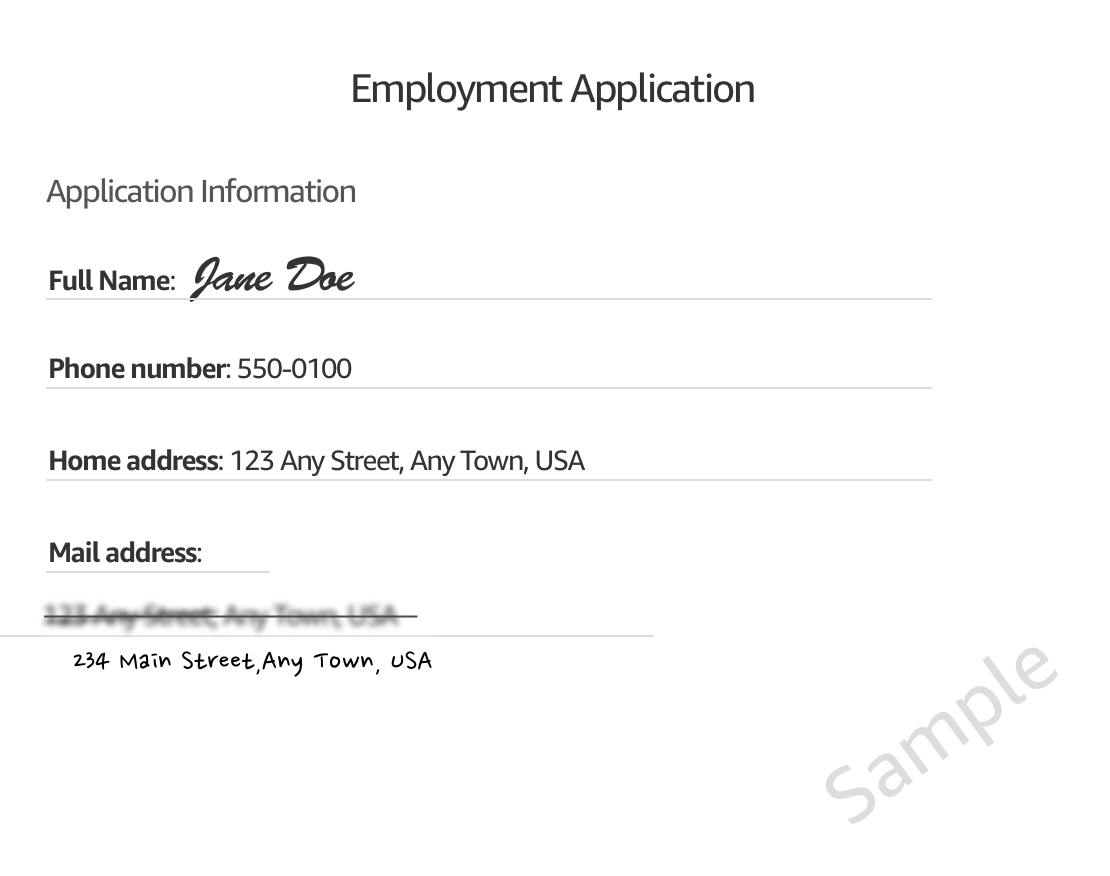
-
Si vous souhaitez suivre le didacticiel à l'aide d'Amazon Rekognition, téléchargez l'image suivante et placez-la dans votre compartiment Amazon S3.

-
Note
La console Amazon A2I est intégrée à la SageMaker console.
Étape 1 : Créer une équipe de travail
Tout d'abord, créez une équipe de travail dans la console Amazon A2I et ajoutez-vous en tant qu'employé afin de pouvoir prévisualiser la tâche de vérification humaine.
Important
Ce didacticiel utilise une équipe de travail privée. Le personnel privé Amazon A2I est configuré dans la zone Ground Truth de la SageMaker console et est partagé entre Amazon A2I et Ground Truth.
Pour créer une main-d'œuvre privée à l'aide d'e-mails d'employés
-
Ouvrez la SageMaker console à l'adresse https://console.aws.amazon.com/sagemaker/
. -
Dans le panneau de navigation, choisissez Labeling workforces(Mains-d'œuvre de labélisation) sous Ground Truth.
-
Choisissez Private (Privée), puis Create private team (Créer une équipe privée).
-
Choisissez Invite new workers by email (Inviter les nouveaux employés par e-mail).
-
Pour ce tutoriel, saisissez votre e-mail et celui de toutes les autres personnes dont vous voulez qu'elles puissent prévisualiser l'interface utilisateur de la tâche humaine. Collez ou tapez une liste de 50 adresses e-mail au maximum, séparées par des virgules, dans la zone d'adresses e-mail.
-
Saisissez un nom d'organisation et une adresse e-mail de contact.
-
Vous pouvez également choisir un SNS sujet Amazon auquel inscrire l'équipe afin que les collaborateurs soient avertis par e-mail lorsque de nouvelles offres d'étiquetage sont disponibles dans Ground Truth. Les SNS notifications Amazon sont prises en charge par Ground Truth et non par Augmented AI. Si vous abonnez les employés aux SNS notifications Amazon, ils ne reçoivent que des notifications concernant les offres d'emploi liées à Ground Truth. Ils ne recevront pas de notifications concernant les tâches Augmented AI.
-
Choisissez Create private team (Créer une équipe privée).
Si vous vous ajoutez à une équipe de travail privée, vous recevez un e-mail de no-reply@verificationemail.com contenant des informations de connexion. Utilisez le lien figurant dans cet e-mail pour réinitialiser votre mot de passe et vous connecter à votre portail d'employé. C'est là que vos tâches de vérification humaine apparaissent lorsque vous créez une boucle humaine.
Étape 2 : Créer un flux de vérification humaine
Dans cette étape, vous créez un flux de vérification humaine. Chaque flux de vérification humaine est créé pour untype de tâche spécifique. Ce tutoriel vous permet de choisir entre les types de tâches intégrés : Amazon Rekognition et Amazon Textract.
Pour créer un flux de vérification humaine :
-
Ouvrez la console Augmented AI à l'adresse https://console.aws.amazon.com/a2i
pour accéder à la page des flux de travail de révision humaine. -
Sélectionnez Create human review workflow (Créer un flux de vérification humaine).
-
Dans les paramètres du flux de travail, entrez un nom de flux de travail, un compartiment S3 et le IAMrôle que vous avez créé pour ce didacticiel, avec AWS politique gérée
AmazonAugmentedAIIntegratedAPIAccessjointe. -
Pour Task type (Type de tâche), sélectionnez Textract — Extraction par paire clé-valeur ou Rekognition — Modération des images.
-
Sélectionnez le type de tâche que vous avez choisi dans le tableau suivant pour obtenir les instructions relatives à ce type de tâche.
-
Pour Worker task template creation (Création d'un modèle de tâche d'employé), sélectionnez Create from a default template (Créer à partir d'un modèle par défaut).
-
Saisissez un Template name (Nom de modèle).
-
Dans le champ Task description (Description de la tâche), saisissez le texte suivant :
Read the instructions carefully and complete the task. -
Pour Workers (Employés), sélectionnez Privé.
-
Sélectionnez l'équipe privée que vous avez créée.
-
Sélectionnez Create (Créer).
Une fois que votre flux de vérification humaine est créé, il apparaît dans le tableau de la page Human review workflows (Flux de vérification humaine). Lorsque le statut est définiActive, copiez et enregistrez le flux de travailARN. Vous en aurez besoin à l'étape suivante.
Étape 3 : Démarrer une boucle humaine
Vous devez utiliser une API opération pour démarrer une boucle humaine. Il existe plusieurs langages spécifiques SDKs que vous pouvez utiliser pour interagir avec ces API opérations. Pour consulter la documentation relative à chacun de ces élémentsSDKs, reportez-vous à la section Voir aussi de la API documentation, comme illustré dans l'image suivante.
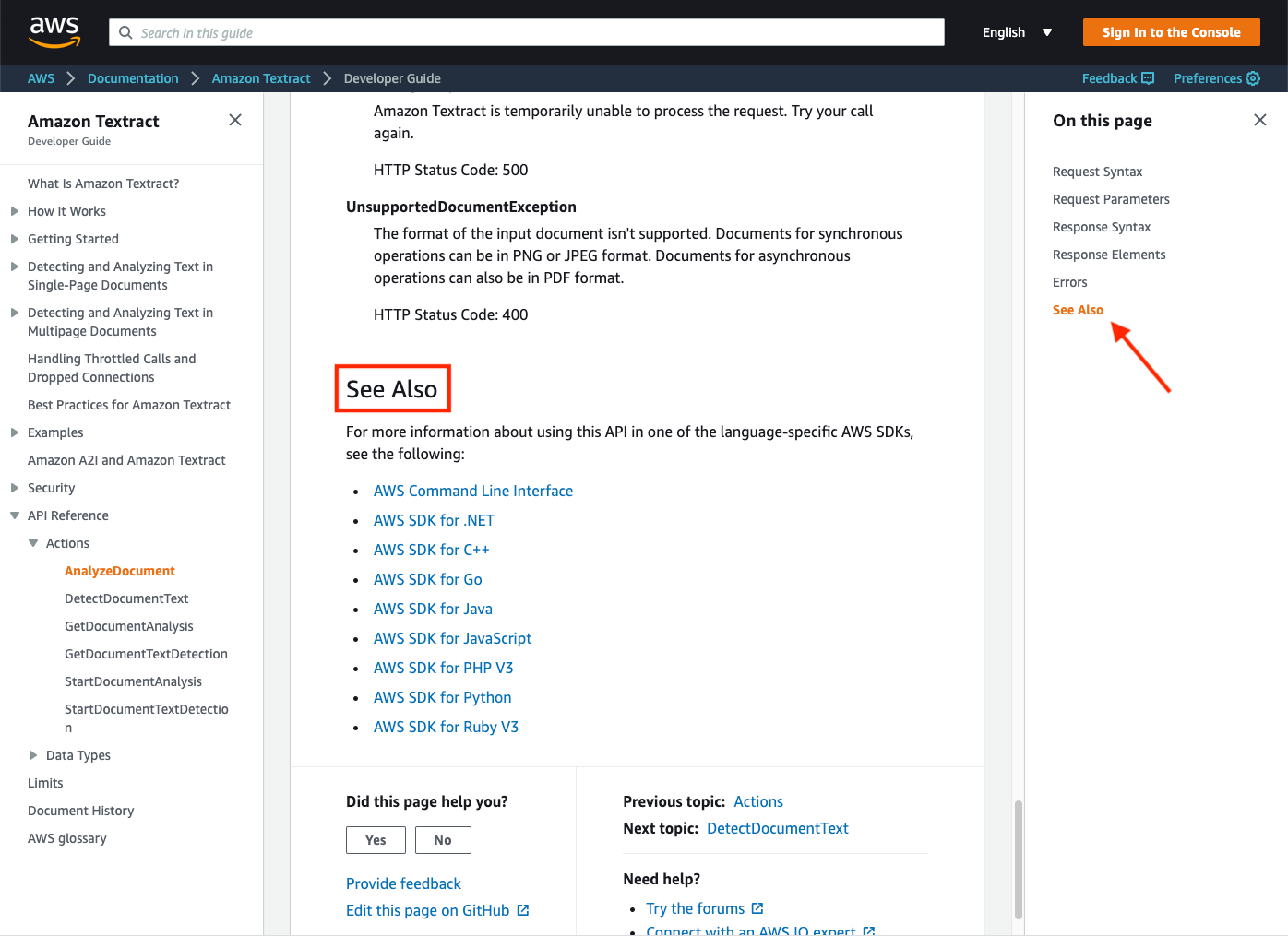
Pour ce didacticiel, vous devez utiliser l'un des outils suivants APIs :
-
Si vous avez choisi le type de tâche Amazon Textract, utilisez l'opération
AnalyzeDocument. -
Si vous avez choisi le type de tâche Amazon Rekognition, utilisez l'opération
DetectModerationLabels.
Vous pouvez interagir avec ces derniers APIs à l'aide d'une instance de SageMaker bloc-notes (recommandée pour les nouveaux utilisateurs) ou du AWS Command Line Interface (AWS CLI). Choisissez l'une des options suivantes pour en savoir plus sur ces options :
-
Pour en savoir plus sur une instance de bloc-notes, et la configurer, veuillez consulter la section Instances Amazon SageMaker Notebook.
-
Pour en savoir plus et commencer à utiliser le AWS CLI, voir Qu'est-ce que le AWS Interface de ligne de commande ? dans le AWS Command Line Interface Guide de l'utilisateur.
Sélectionnez votre type de tâche dans le tableau suivant pour voir des exemples de demandes pour Amazon Textract et Amazon Rekognition à l'aide du AWS SDK for Python (Boto3).
Étape 4 : Voir l'état de la boucle humaine dans la console
Lorsque vous démarrez une boucle humaine, vous pouvez voir son état dans la console Amazon A2I.
Pour voir l'état de votre boucle humaine
-
Ouvrez la console Augmented AI à l'adresse https://console.aws.amazon.com/a2i
pour accéder à la page des flux de travail de révision humaine. -
Sélectionnez le flux de vérification humaine que vous avez utilisé pour démarrer votre boucle humaine.
-
Dans la section Human loops (Boucles humaines), vous pouvez voir votre boucle humaine. Voir son état dans la colonne Status (État).
Étape 5 : Télécharger les données de sortie
Vos données de sortie sont stockées dans le compartiment Amazon S3 que vous avez spécifié lorsque vous avez créé un flux de vérification humaine.
Pour voir vos données de sortie Amazon A2I
-
Ouvrez la console Amazon S3
. -
Sélectionnez le compartiment Amazon S3 que vous avez spécifié lorsque vous avez créé votre flux de vérification humaine à l'étape 2 de cet exemple.
-
En commençant par le dossier nommé d'après votre flux de vérification humaine, accédez à vos données de sortie en sélectionnant le dossier avec la convention de dénomination suivante :
s3://output-bucket-specified-in-human-review-workflow/human-review-workflow-name/YYYY/MM/DD/hh/mm/ss/human-loop-name/output.json -
Sélectionnez
output.jsonet choisissez Download (Télécharger).