Les traductions sont fournies par des outils de traduction automatique. En cas de conflit entre le contenu d'une traduction et celui de la version originale en anglais, la version anglaise prévaudra.
Créer un modèle
Les sections suivantes expliquent comment créer un modèle pour les principaux types de modèles personnalisés.
-
Pour créer des modèles de prédiction numérique, de prédiction à 2 catégories ou de prédiction à 3 catégories et plus, consultez Création d'un modèle de prédiction numérique ou catégorielle personnalisé.
-
Pour créer des modèles de prédiction d'image à étiquette unique, consultez Création d'un modèle de prédiction d'image personnalisé.
-
Pour créer des modèles de prédiction de texte multi-catégories, consultez Création d'un modèle de prédiction de texte personnalisé.
-
Pour créer des modèles de prévision de séries chronologiques, voirCréation d'un modèle de prévision de séries chronologiques.
Note
Si vous rencontrez une erreur lors de l'analyse post-création qui vous indique d'augmenter votre quota pour les instances ml.m5.2xlarge, consultez Demande d'augmentation de quota (langue française non garantie).
Création d'un modèle de prédiction numérique ou catégorielle personnalisé
Les modèles de prédiction numérique et catégorielle prennent en charge la Création rapide et la Création standard.
Pour créer un modèle de prédiction numérique ou catégorielle, procédez comme suit :
-
Ouvrez l'application SageMaker Canvas.
-
Dans le panneau de navigation de gauche, choisissez Mes modèles.
-
Choisissez Nouveau modèle.
-
Dans la boîte de dialogue Créer un modèle, procédez comme suit :
-
Entrez un nom dans le champ Nom du modèle.
-
Sélectionnez le type de problème Analyse prédictive.
-
Sélectionnez Create (Créer).
-
-
Pour Sélectionner un jeu de données, sélectionnez votre jeu de données dans la liste. Si vous n'avez pas encore importé vos données, choisissez Importer et suivez les instructions du flux de travail d'importation de données.
-
Lorsque vous êtes prêt à créer votre modèle, choisissez Sélectionner un jeu de données.
-
Dans l'onglet Créer, dans la liste déroulante Colonne cible, sélectionnez la cible que vous souhaitez prédire pour votre modèle.
-
Pour Type de modèle, Canvas détecte automatiquement le type de problème. Si vous souhaitez modifier le type ou configurer les paramètres avancés du modèle, choisissez Configurer le modèle.
Lorsque la boîte de dialogue Configurer le modèle s'ouvre, procédez comme suit :
Dans Type de modèle, choisissez le type de modèle que vous souhaitez créer.
-
Une fois que vous avez choisi le type de modèle, des paramètres avancés supplémentaires sont disponibles. Pour plus d'informations sur chacun des paramètres avancés, consultezConfigurations avancées de modélisme. Pour configurer les paramètres avancés, procédez comme suit :
(Facultatif) Dans le menu déroulant Métrique d'objectif, sélectionnez la métrique que Canvas doit optimiser lors de la création de votre modèle. Si vous ne sélectionnez aucune métrique, Canvas en choisit une pour vous par défaut. Pour une description des mesures disponibles, consultezRéférence des métriques.
Pour Méthode d'entraînement, choisissez le mode Auto, Ensemble ou Optimisation des hyperparamètres (HPO).
Dans Algorithmes, sélectionnez les algorithmes que vous souhaitez inclure pour créer des modèles candidats.
Pour le partage des données, spécifiez en pourcentages la manière dont vous souhaitez répartir vos données entre le jeu d'apprentissage et le jeu de validation. Le kit d'apprentissage est utilisé pour construire le modèle, tandis que le set de validation est utilisé pour tester la précision des modèles candidats.
-
Pour le nombre maximal de candidats et le moteur d'exécution, procédez comme suit :
Définissez la valeur maximale de candidats, ou le nombre maximum de modèles candidats que Canvas peut générer. Notez que Max candidates n'est disponible qu'en HPO mode.
Définissez les valeurs des heures et des minutes pour le temps d'exécution maximal des tâches, ou le temps maximal que Canvas peut consacrer à la création de votre modèle. Après le délai maximum, Canvas arrête la construction et sélectionne le meilleur modèle candidat.
Après avoir configuré les paramètres avancés, choisissez Enregistrer.
-
Sélectionnez ou désélectionnez des colonnes dans vos données pour les inclure ou les retirer de votre création.
Note
Si vous effectuez des prédictions par lots avec votre modèle après sa création, Canvas ajoute les colonnes retirées à vos résultats de prédiction. Toutefois, Canvas n'ajoute pas les colonnes retirées à vos prédictions par lots pour les modèles de séries temporelles.
-
(Facultatif) Utilisez les outils de visualisation et d'analyse fournis par Canvas pour visualiser vos données et déterminer les fonctionnalités que vous souhaitez inclure dans votre modèle. Pour plus d'informations, consultez Exploration et analyse de vos données (langue française non garantie).
-
(Facultatif) Utilisez les transformations de données pour nettoyer, transformer et préparer vos données pour la création de modèle. Pour plus d'informations, consultez Préparation de vos données avec des transformations avancées (langue française non garantie). Vous pouvez afficher et retirer vos transformations en choisissant Recette de modèle pour ouvrir le panneau latéral Recette de modèle.
-
(Facultatif) Pour les fonctionnalités supplémentaires telles que la prévisualisation de la précision de votre modèle, la validation de votre jeu de données et la modification de la taille de l'échantillon aléatoire prélevé par Canvas à partir de votre ensemble de données, consultez Prévisualisation de votre modèle.
-
Après avoir examiné vos données et apporté des modifications à votre jeu de données, choisissez Création rapide ou Création standard pour commencer la création de votre modèle. La capture d'écran suivante illustre la page Création ainsi que les options Création rapide et Création standard.
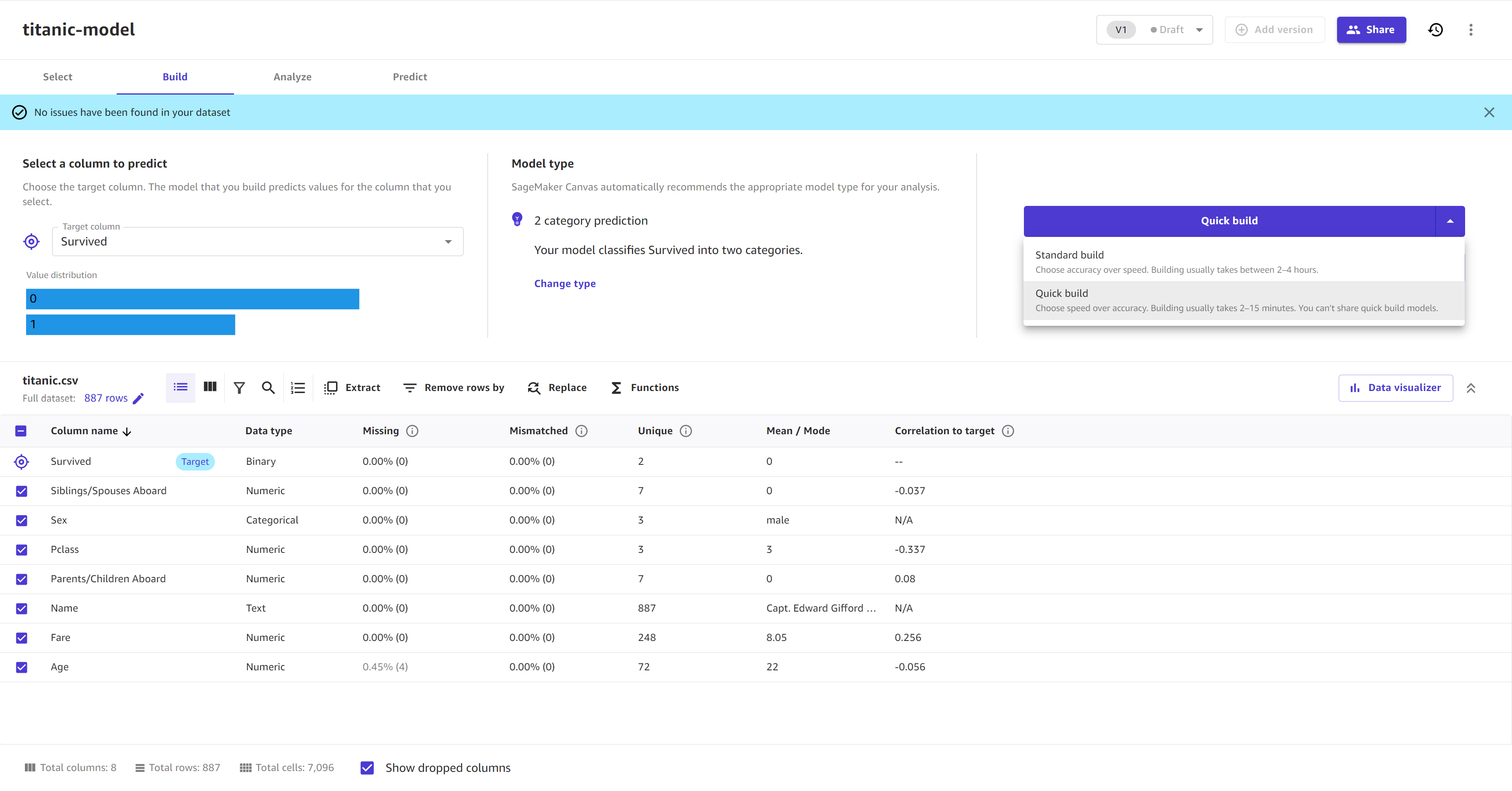
Une fois que la création de votre modèle a commencé, vous pouvez quitter la page. Lorsque le modèle indique Prêt sur la page Mes modèles, il est prêt pour l'analyse et les prédictions.
Création d'un modèle de prédiction d'image personnalisé
Les modèles de prédiction d'image à étiquette unique prennent en charge la Création rapide et la Création standard.
Pour créer un modèle de prédiction d'image à étiquette unique, procédez comme suit :
-
Ouvrez l'application SageMaker Canvas.
-
Dans le panneau de navigation de gauche, choisissez Mes modèles.
-
Choisissez Nouveau modèle.
-
Dans la boîte de dialogue Créer un modèle, procédez comme suit :
-
Entrez un nom dans le champ Nom du modèle.
-
Sélectionnez le type de problème Analyse d'image.
-
Sélectionnez Create (Créer).
-
-
Pour Sélectionner un jeu de données, sélectionnez votre jeu de données dans la liste. Si vous n'avez pas encore importé vos données, choisissez Importer et suivez les instructions du flux de travail d'importation de données.
-
Lorsque vous êtes prêt à créer votre modèle, choisissez Sélectionner un jeu de données.
-
L'onglet Création affiche la Distribution des étiquettes pour les images de votre jeu de données. Le Type de modèle est défini sur Prédiction d'image à étiquette unique.
-
Sur cette page, vous pouvez prévisualiser vos images et modifier le jeu de données. Si vous avez des images non étiquetées, choisissez Modifier le jeu de données et Attribuer des étiquettes à des images non étiquetées. Vous pouvez également effectuer d'autres tâches dans le cadre de l'opération Modification d'un jeu de données d'image, telles que le changement de nom des étiquettes et l'ajout d'images au jeu de données.
-
Après avoir examiné vos données et apporté des modifications à votre jeu de données, choisissez Création rapide ou Création standard pour commencer la création de votre modèle. La capture d'écran suivante illustre la page Création d'un modèle de prédiction d'image prêt à être créé.
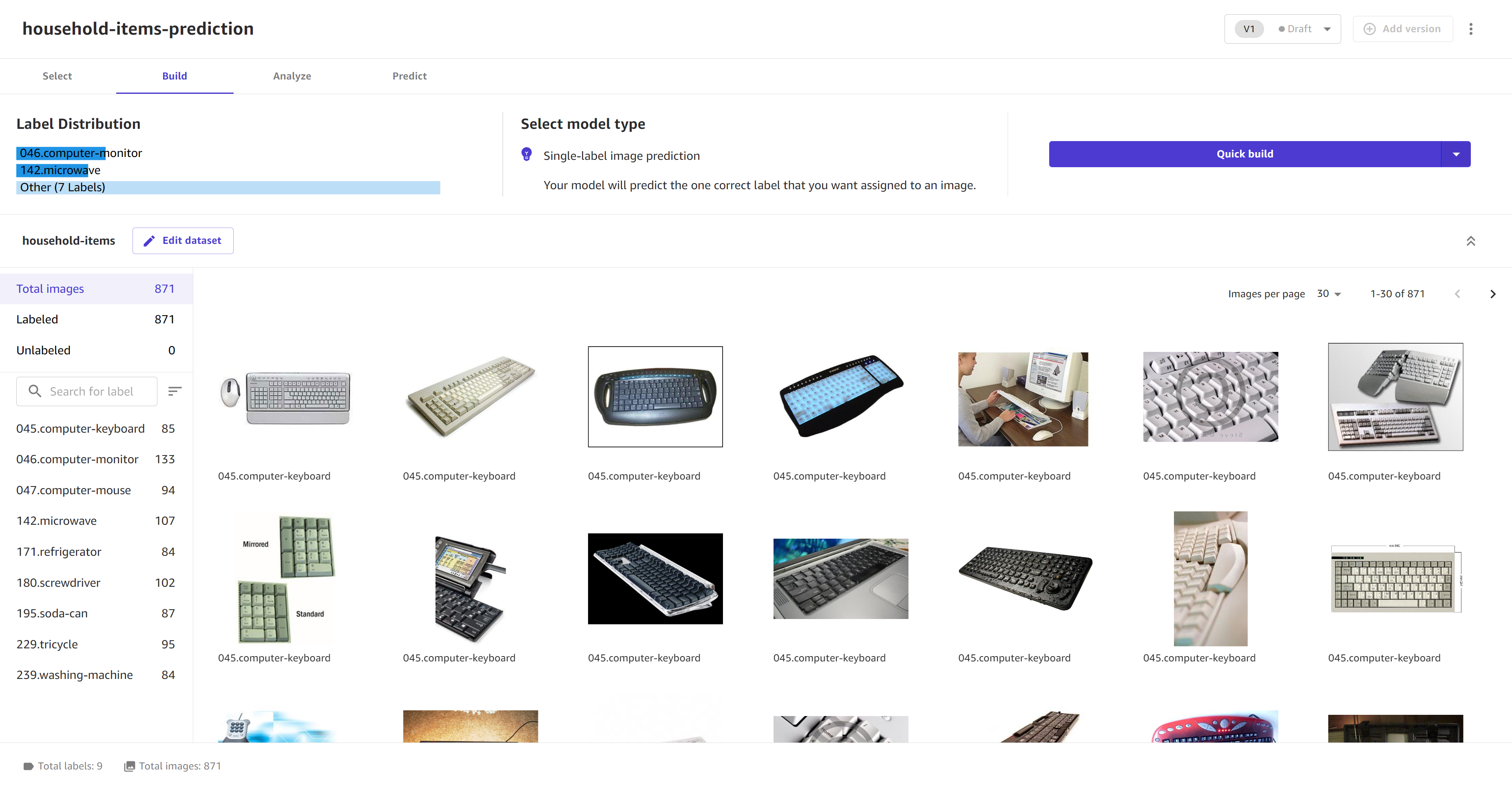
Une fois que la création de votre modèle a commencé, vous pouvez quitter la page. Lorsque le modèle indique Prêt sur la page Mes modèles, il est prêt pour l'analyse et les prédictions.
Création d'un modèle de prédiction de texte personnalisé
Les modèles de prédiction de texte multi-catégories prennent en charge la Création rapide et la Création standard.
Pour créer un modèle de prédiction de texte, procédez comme suit :
-
Ouvrez l'application SageMaker Canvas.
-
Dans le panneau de navigation de gauche, choisissez Mes modèles.
-
Choisissez Nouveau modèle.
-
Dans la boîte de dialogue Créer un modèle, procédez comme suit :
-
Entrez un nom dans le champ Nom du modèle.
-
Sélectionnez le type de problème Analyse de texte.
-
Sélectionnez Create (Créer).
-
-
Pour Sélectionner un jeu de données, sélectionnez votre jeu de données dans la liste. Si vous n'avez pas encore importé vos données, choisissez Importer et suivez les instructions du flux de travail d'importation de données.
-
Lorsque vous êtes prêt à créer votre modèle, choisissez Sélectionner un jeu de données.
-
Dans l'onglet Créer, dans la liste déroulante Colonne cible, sélectionnez la cible que vous souhaitez prédire pour votre modèle. La colonne cible doit avoir un type de données binaire ou catégoriel. Elle doit également comporter au moins 25 entrées (ou lignes de données) pour chaque étiquette unique.
-
Vérifiez que le Type de modèle est automatiquement défini sur Prédiction de texte multi-catégories.
-
Pour la colonne d'entraînement, sélectionnez votre colonne source de données texte. Il doit s'agir de la colonne contenant le texte que vous souhaitez analyser.
-
Choisissez Création rapide ou Création standard pour commencer à créer votre modèle. La capture d'écran suivante illustre la page Création d'un modèle de prédiction de texte prêt à être créé.
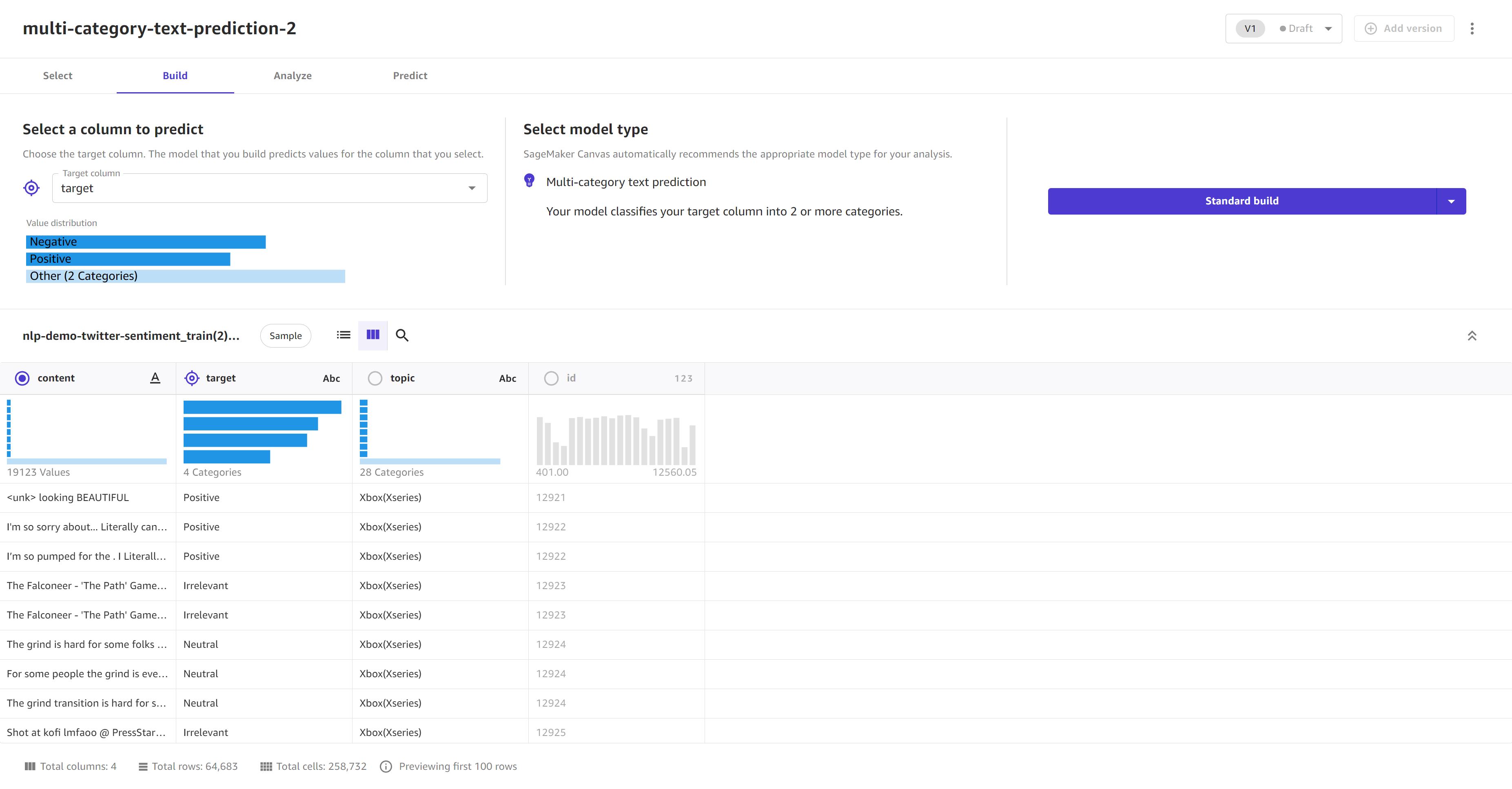
Une fois que la création de votre modèle a commencé, vous pouvez quitter la page. Lorsque le modèle indique Prêt sur la page Mes modèles, il est prêt pour l'analyse et les prédictions.
Création d'un modèle de prévision de séries chronologiques
Les modèles de prévision de séries chronologiques prennent en charge à la fois les versions rapides et les versions standard.
Pour créer un modèle de prévision de séries chronologiques, procédez comme suit :
-
Ouvrez l'application SageMaker Canvas.
-
Dans le panneau de navigation de gauche, choisissez Mes modèles.
-
Choisissez Nouveau modèle.
-
Dans la boîte de dialogue Créer un modèle, procédez comme suit :
-
Entrez un nom dans le champ Nom du modèle.
-
Sélectionnez le type de problème de prévision des séries chronologiques.
-
Sélectionnez Create (Créer).
-
-
Pour Sélectionner un jeu de données, sélectionnez votre jeu de données dans la liste. Si vous n'avez pas encore importé vos données, choisissez Importer et suivez les instructions du flux de travail d'importation de données.
-
Lorsque vous êtes prêt à créer votre modèle, choisissez Sélectionner un jeu de données.
-
Dans l'onglet Créer, dans la liste déroulante Colonne cible, sélectionnez la cible que vous souhaitez prédire pour votre modèle.
Dans la section Type de modèle, choisissez Configurer le modèle.
-
La boîte de dialogue Configurer le modèle s'ouvre. Pour la section Configuration des séries chronologiques, renseignez les champs suivants :
Pour la colonne Item ID, choisissez une colonne de votre jeu de données qui identifie de manière unique chaque ligne.
(Facultatif) Dans Colonne de groupe, choisissez une ou plusieurs colonnes catégorielles que vous souhaitez utiliser pour regrouper vos valeurs de prévision.
Pour la colonne Horodatage, sélectionnez la colonne avec horodatage (au format date/heure). Pour plus d'informations sur les formats de date/heure acceptés, consultezPrévisions de séries chronologiques dans Amazon SageMaker Canvas.
Dans le champ Forecast length, entrez la période pour laquelle vous souhaitez prévoir les valeurs. Canvas détecte automatiquement les unités de temps présentes dans vos données.
(Facultatif) Activez le bouton Utiliser le calendrier des jours fériés pour sélectionner un calendrier de vacances dans différents pays et rendre vos prévisions basées sur les données de vacances plus précises.
-
Dans la zone Configurer le modèle, vous trouverez des paramètres supplémentaires dans la section Avancé. Pour plus d'informations sur chacun des paramètres avancés, consultezConfigurations avancées de modélisme. Pour configurer les paramètres avancés, procédez comme suit :
Dans le menu déroulant Objective metric, sélectionnez la métrique que Canvas doit optimiser lors de la création de votre modèle. Si vous ne sélectionnez aucune métrique, Canvas en choisit une pour vous par défaut. Pour une description des mesures disponibles, consultezRéférence des métriques.
-
Si vous utilisez une version standard, vous verrez la section Algorithmes. Cette section permet de sélectionner les algorithmes de prévision des séries chronologiques que vous souhaitez utiliser pour créer votre modèle. Vous pouvez sélectionner un sous-ensemble des algorithmes disponibles, ou vous pouvez tous les sélectionner si vous ne savez pas lesquels essayer.
Lorsque vous exécutez votre build standard, Canvas crée un modèle d'ensemble qui combine tous les algorithmes afin d'optimiser la précision des prédictions.
Note
Si vous exécutez une compilation rapide, Canvas utilise un seul algorithme d'apprentissage arborescent pour entraîner votre modèle, et vous n'avez pas à sélectionner d'algorithmes.
Pour les quantiles Forecast, entrez jusqu'à 5 valeurs quantiles séparées par des virgules pour spécifier les limites supérieure et inférieure de votre prévision.
Après avoir configuré les paramètres avancés, choisissez Enregistrer.
-
Sélectionnez ou désélectionnez des colonnes dans vos données pour les inclure ou les retirer de votre création.
Note
Si vous effectuez des prédictions par lots avec votre modèle après sa création, Canvas ajoute les colonnes retirées à vos résultats de prédiction. Toutefois, Canvas n'ajoute pas les colonnes retirées à vos prédictions par lots pour les modèles de séries temporelles.
-
(Facultatif) Utilisez les outils de visualisation et d'analyse fournis par Canvas pour visualiser vos données et déterminer les fonctionnalités que vous souhaitez inclure dans votre modèle. Pour plus d'informations, consultez Exploration et analyse de vos données (langue française non garantie).
-
(Facultatif) Utilisez les transformations de données pour nettoyer, transformer et préparer vos données pour la création de modèle. Pour plus d'informations, consultez Préparation de vos données avec des transformations avancées (langue française non garantie). Vous pouvez afficher et retirer vos transformations en choisissant Recette de modèle pour ouvrir le panneau latéral Recette de modèle.
-
(Facultatif) Pour les fonctionnalités supplémentaires telles que la prévisualisation de la précision de votre modèle, la validation de votre jeu de données et la modification de la taille de l'échantillon aléatoire prélevé par Canvas à partir de votre ensemble de données, consultez Prévisualisation de votre modèle.
-
Après avoir examiné vos données et apporté des modifications à votre jeu de données, choisissez Création rapide ou Création standard pour commencer la création de votre modèle.
Une fois que la création de votre modèle a commencé, vous pouvez quitter la page. Lorsque le modèle indique Prêt sur la page Mes modèles, il est prêt pour l'analyse et les prédictions.