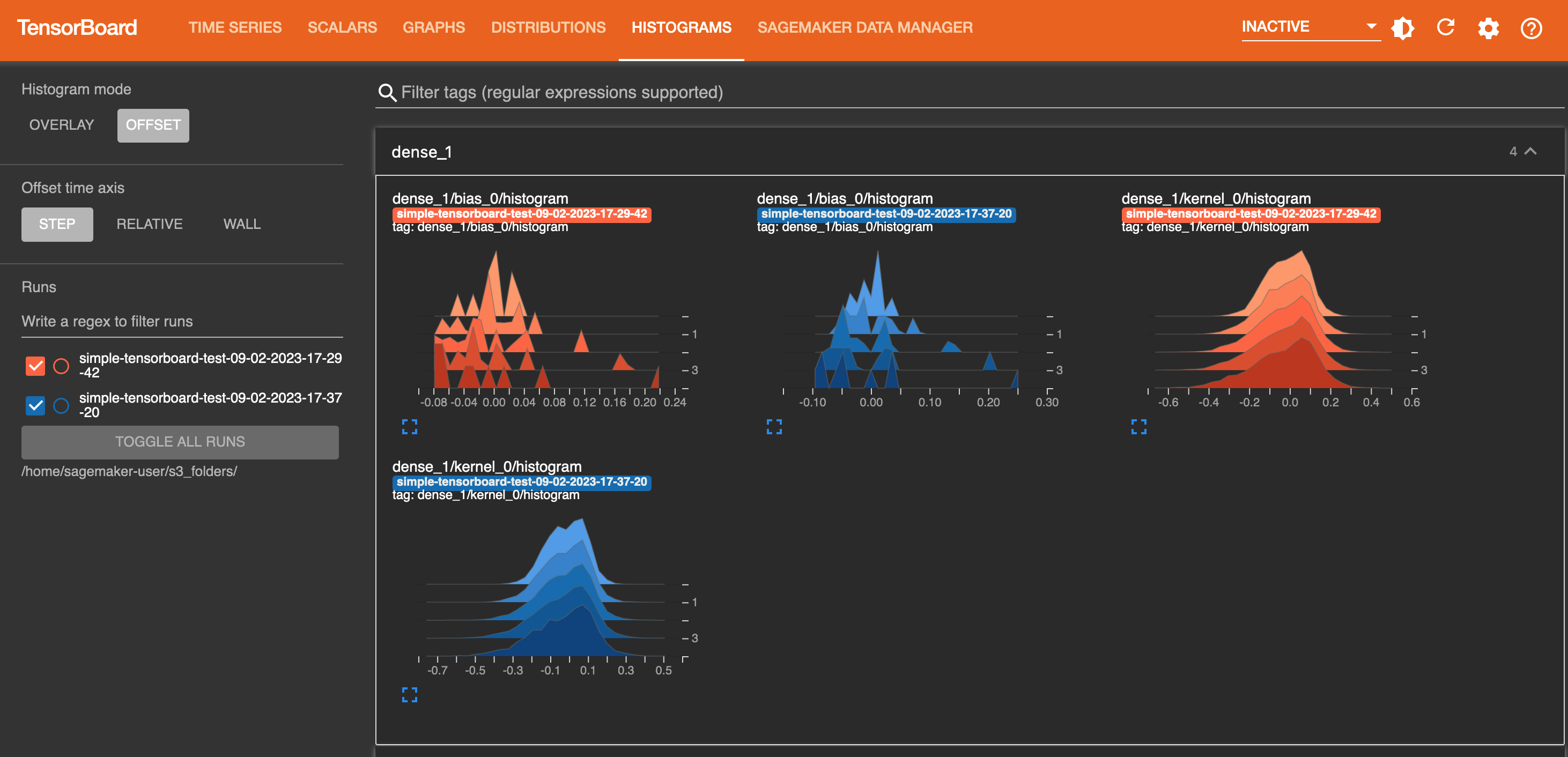Les traductions sont fournies par des outils de traduction automatique. En cas de conflit entre le contenu d'une traduction et celui de la version originale en anglais, la version anglaise prévaudra.
Chargez et visualisez les tenseurs de sortie à l'aide de l'application TensorBoard
Vous pouvez effectuer une analyse en ligne ou hors connexion en chargeant les tenseurs de sortie collectés à partir de compartiments S3 associés à des tâches d'entraînement pendant ou après l'entraînement.
Lorsque vous ouvrez l' TensorBoard application, elle TensorBoard s'ouvre avec l'onglet SageMaker AI Data Manager. La capture d'écran suivante montre la vue complète de l'onglet SageMaker AI Data Manager de l' TensorBoard application.
Note
Les plug-ins de visualisation peuvent ne pas apparaître lorsque vous lancez l' TensorBoardapplication pour la première fois. Une fois que vous avez sélectionné les tâches de formation dans le plug-in SageMaker AI Data Manager, l' TensorBoard application charge les TensorBoard données et remplit les plug-ins de visualisation.
Note
L' TensorBoard application s'arrête automatiquement après 1 heure d'inactivité. Si vous souhaitez arrêter l'application lorsque vous avez fini de l'utiliser, assurez-vous de la fermer TensorBoard manuellement pour éviter de payer pour l'instance qui l'héberge. Pour obtenir des instructions sur la suppression de l'application, consultez Supprimer les TensorBoard applications inutilisées.
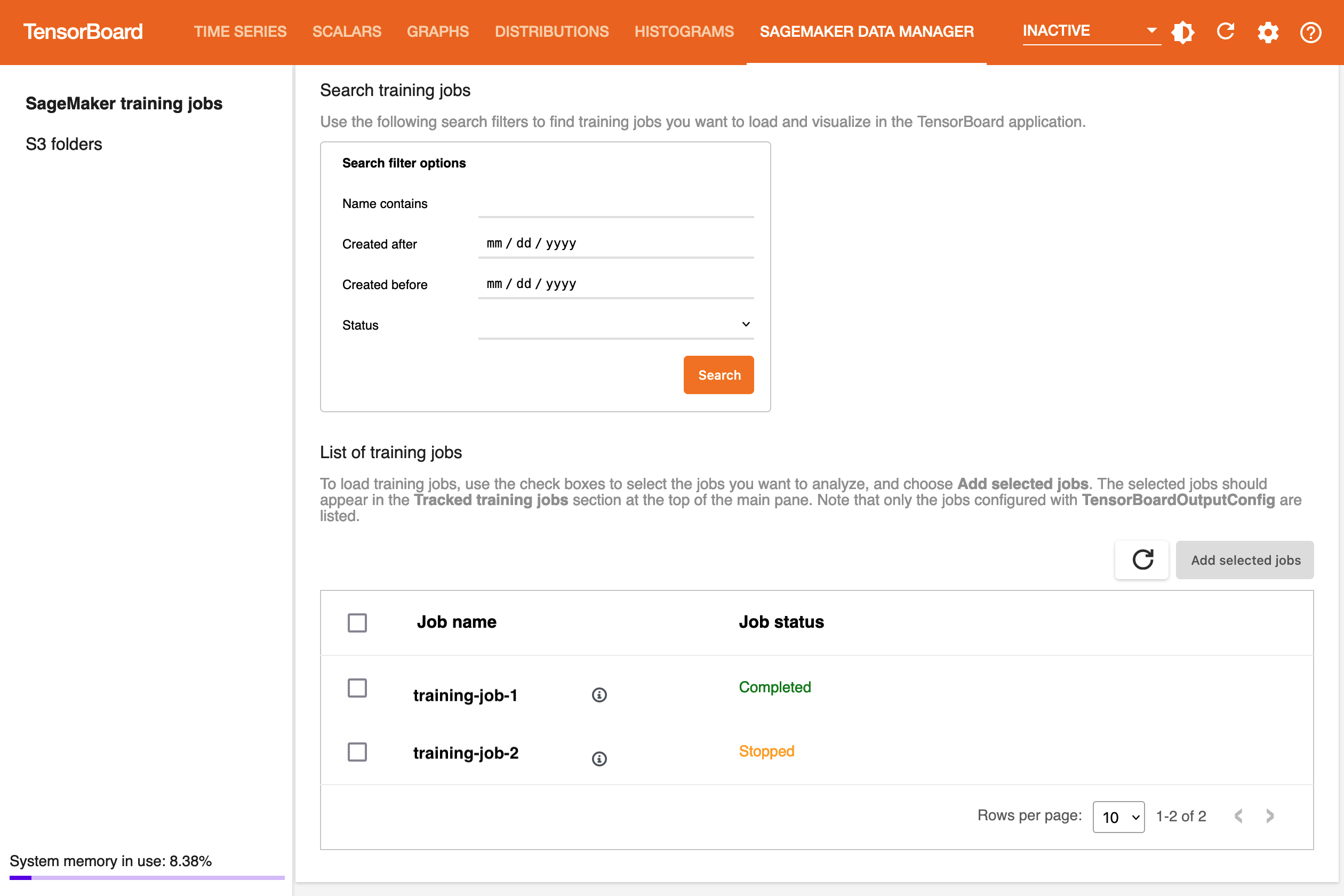
Dans l'onglet SageMaker AI Data Manager, vous pouvez sélectionner n'importe quelle tâche de formation et charger des données de sortie d'entraînement TensorBoard compatibles depuis Amazon S3.
-
Dans la section Rechercher des tâches d'entraînement, utilisez les filtres pour affiner la liste des tâches d'entraînement que vous souhaitez rechercher, charger et visualiser.
-
Dans la section Liste des tâches d'entraînement, utilisez les cases à cocher pour choisir les tâches d'entraînement dont vous souhaitez extraire des données et que vous voulez visualiser à des fins de débogage.
-
Choisissez Ajouter les tâches sélectionnées. Les tâches sélectionnées doivent apparaître dans la section Tâches d'entraînement suivies, comme le montre la capture d'écran suivante.
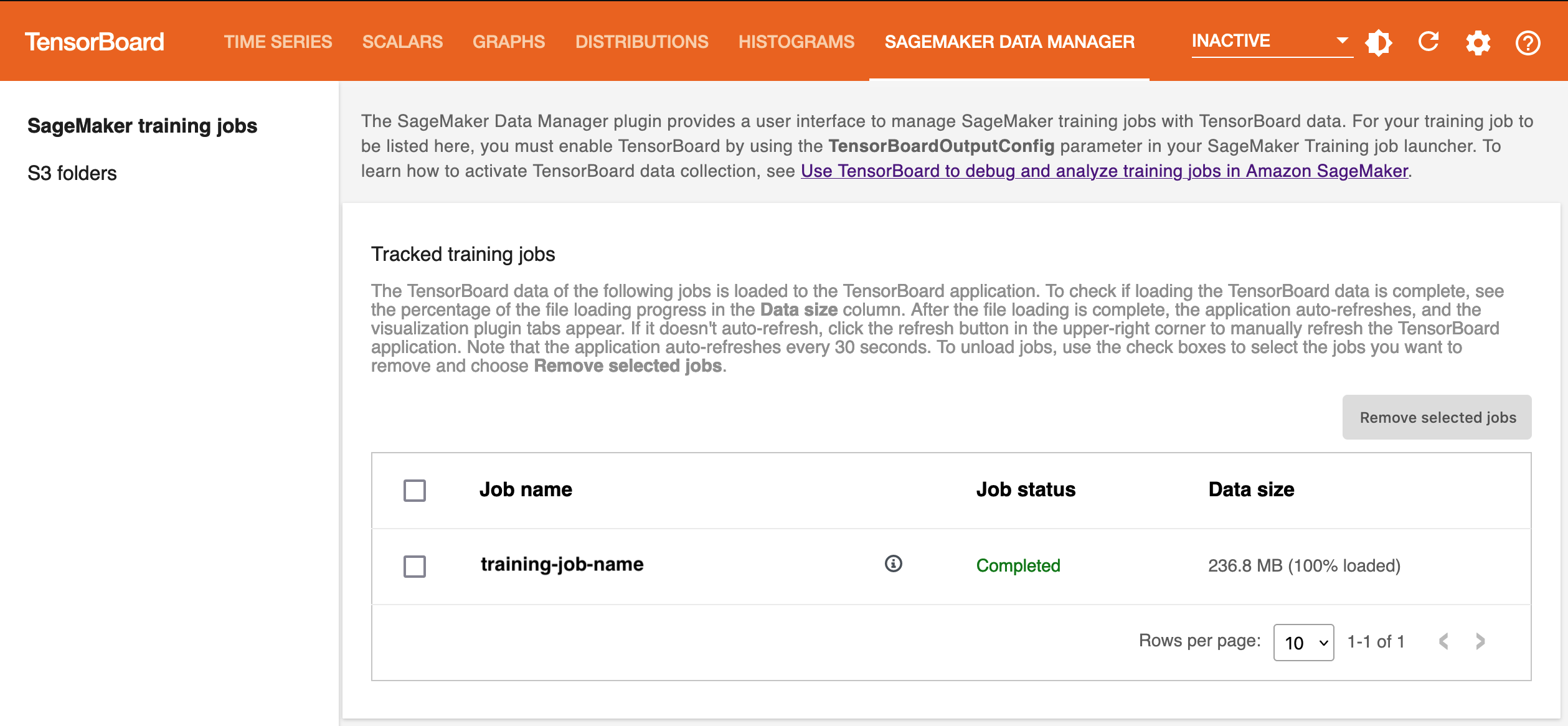
Note
L'onglet SageMaker AI Data Manager affiche uniquement les tâches de formation configurées avec le TensorBoardOutputConfig paramètre. Assurez-vous d'avoir configuré l'estimateur SageMaker AI avec ce paramètre. Pour de plus amples informations, veuillez consulter Étape 2 : Création d'un objet estimateur d' SageMaker entraînement avec la configuration de sortie TensorBoard .
Note
Les onglets de visualisation peuvent ne pas apparaître si vous utilisez SageMaker AI TensorBoard pour la première fois ou si aucune donnée n'est chargée lors d'une utilisation précédente. Après avoir ajouté des tâches d'entraînement et attendu quelques secondes, actualisez la visionneuse en cliquant sur la flèche circulaire dans le sens des aiguilles d'une montre dans le coin supérieur droit. Les onglets de visualisation devraient apparaître une fois que les données de la tâche sont chargées. Vous pouvez également configurer l'actualisation automatique à l'aide du bouton Paramètres situé à côté du bouton d'actualisation dans le coin supérieur droit.
Visualisation des tenseurs de sortie dans TensorBoard
Dans les onglets graphiques, vous pouvez trouver la liste des tâches de formation chargées dans le volet de gauche. Vous pouvez également utiliser les cases à cocher des tâches d'entraînement pour afficher ou masquer les visualisations. Les plugins TensorBoard dynamiques sont activés dynamiquement en fonction de la façon dont vous avez configuré votre script d'entraînement pour inclure des rédacteurs de résumés et transmettre des rappels pour la collecte de tenseurs et de scalaires. Les onglets graphiques apparaissent donc également de manière dynamique. Les captures d'écran suivantes montrent des exemples de vues de chaque onglet avec la visualisation de deux tâches d'entraînement qui ont collecté des métriques pour les plug-ins de séries chronologiques, de scalaires, de graphiques, de distribution et d'histogrammes.
La vue par TIME SERIES onglets
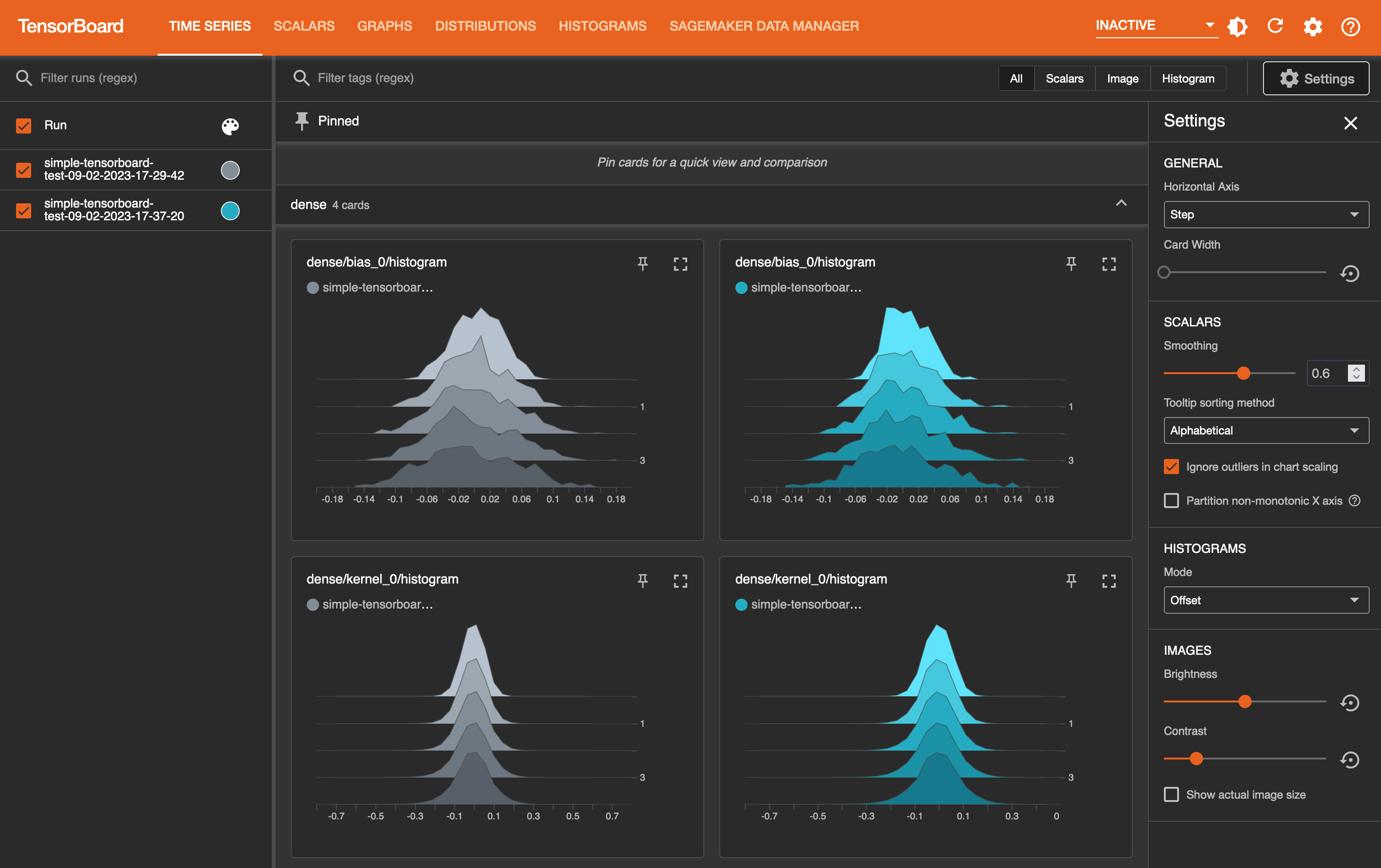
La vue par SCALARS onglets
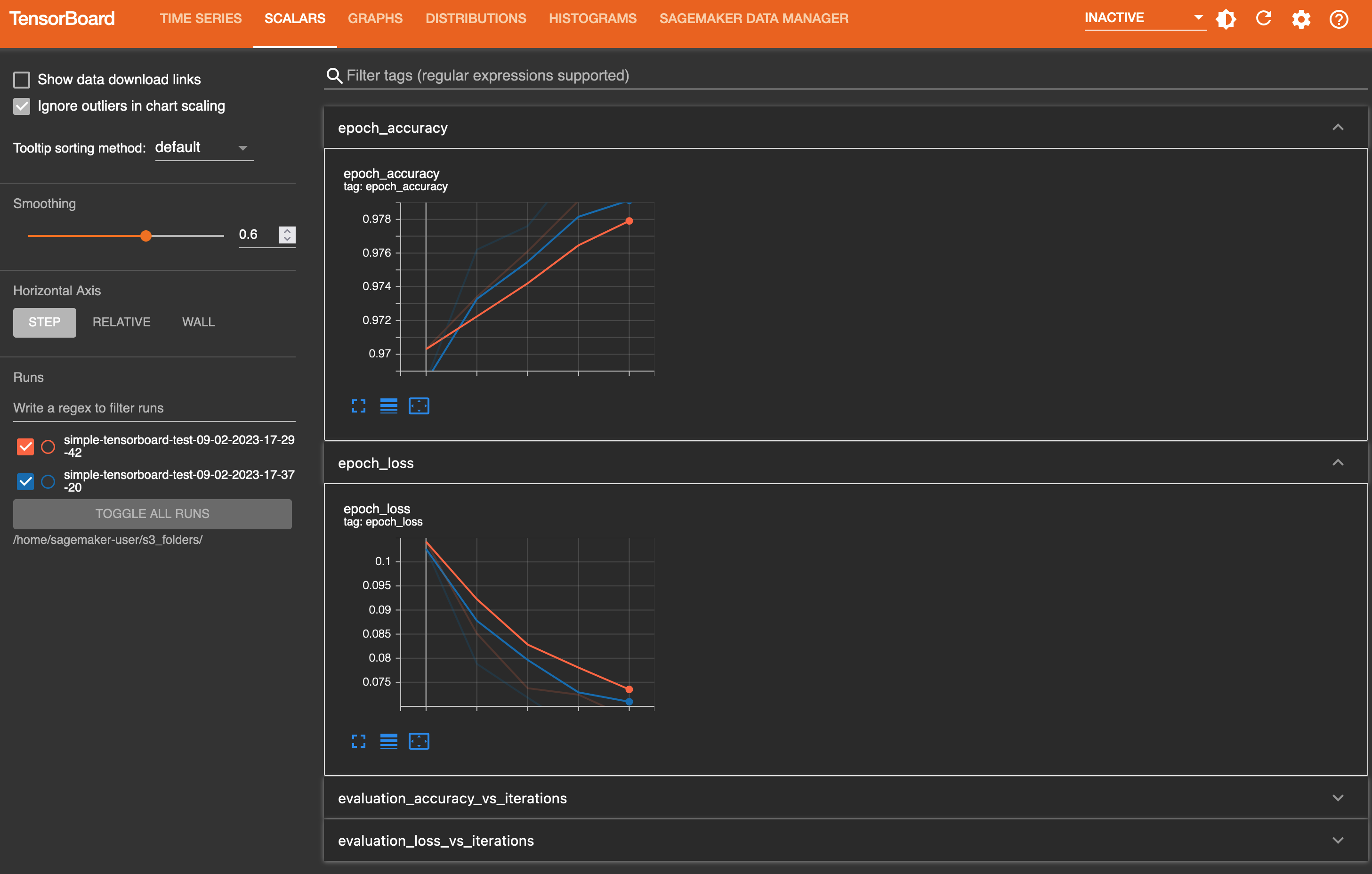
La vue par GRAPHS onglets
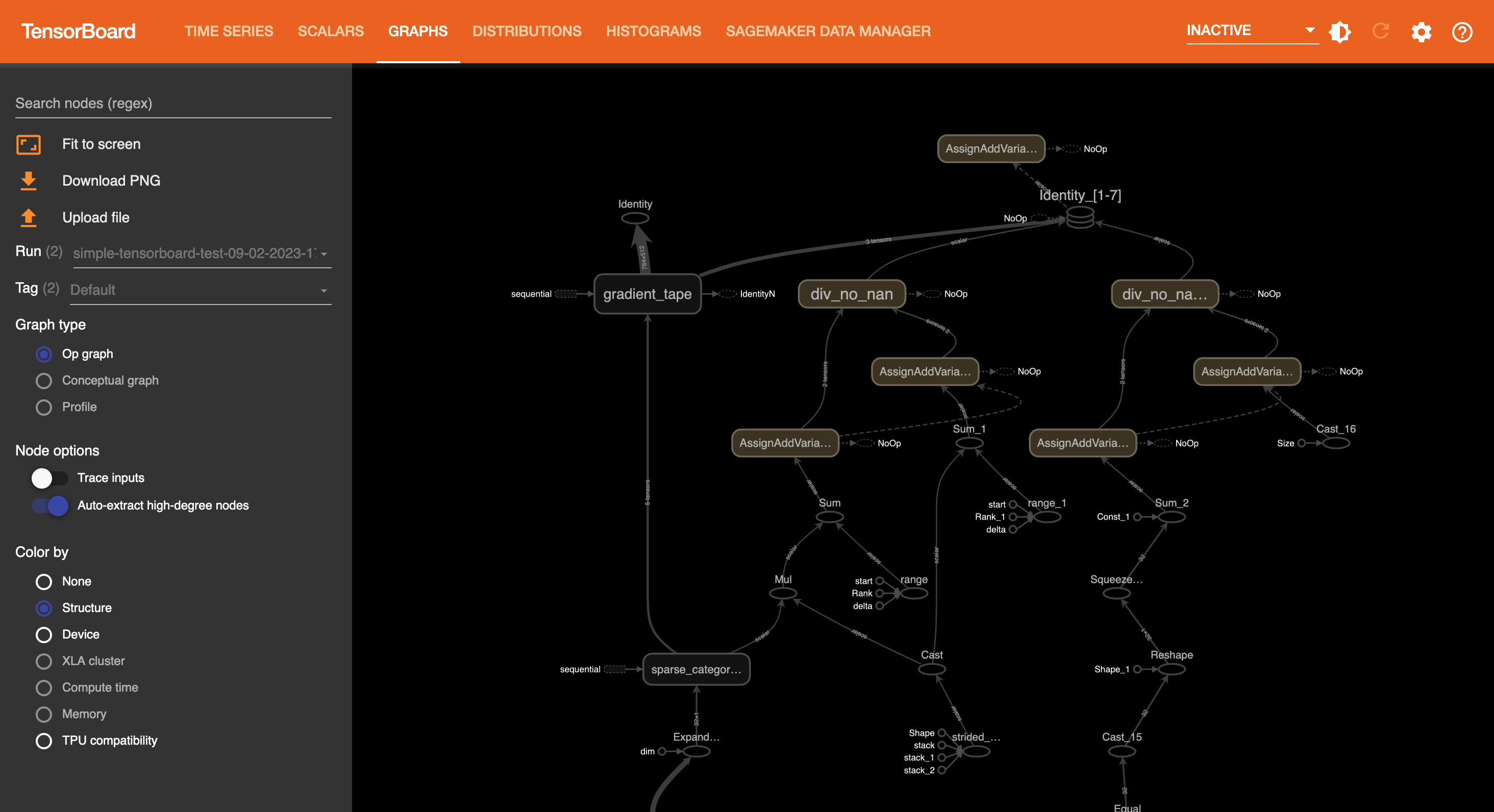
La vue par DISTRIBUTIONS onglets
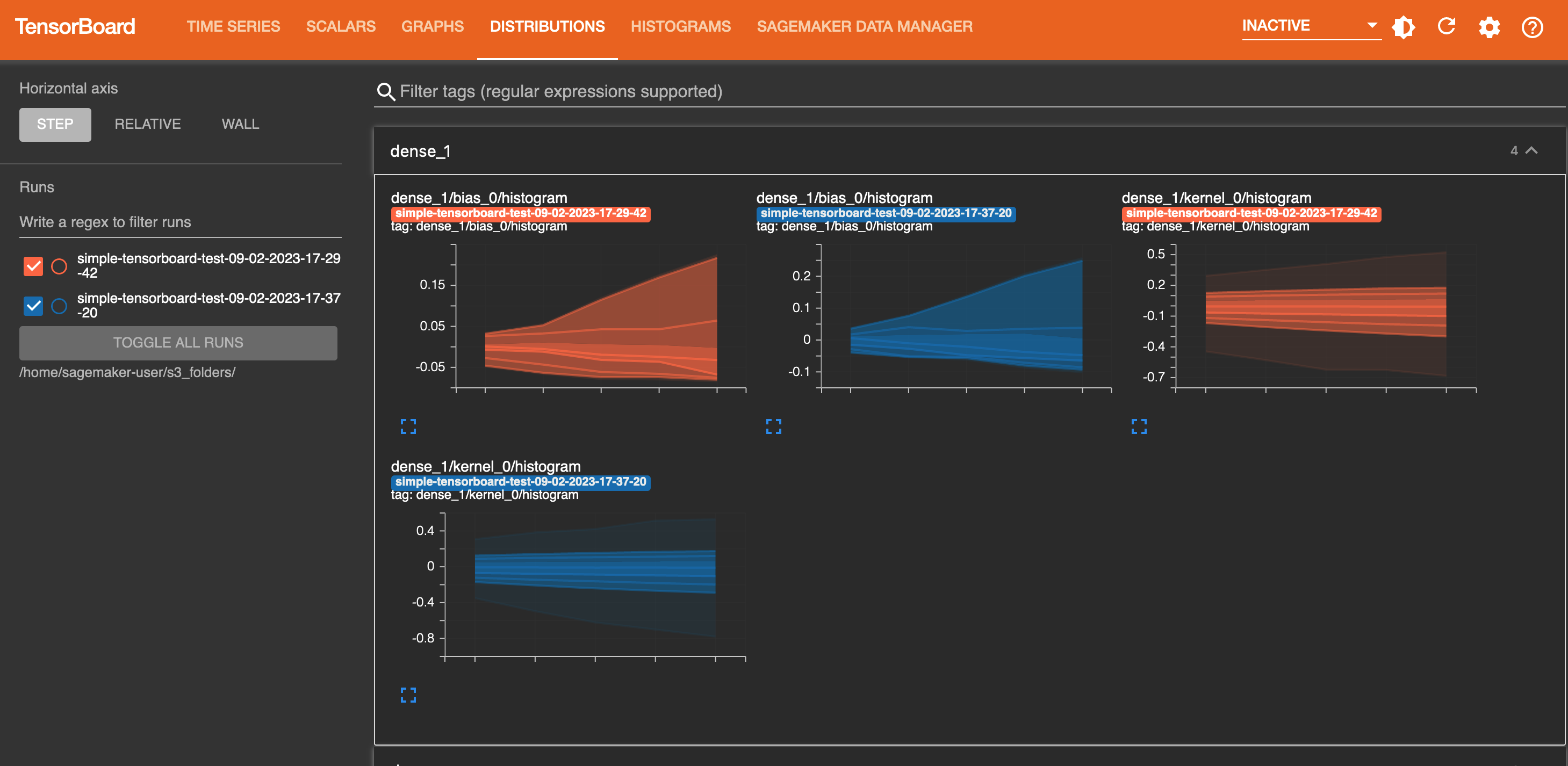
La vue par HISTOGRAMS onglets