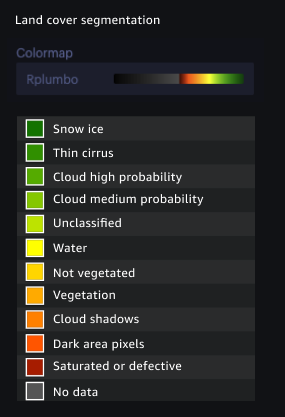Les traductions sont fournies par des outils de traduction automatique. En cas de conflit entre le contenu d'une traduction et celui de la version originale en anglais, la version anglaise prévaudra.
À l'aide des fonctionnalités de visualisation fournies par Amazon SageMaker geospatial, vous pouvez visualiser les données géospatiales, les entrées de vos tâches EOJ ou VEJ ainsi que les sorties exportées depuis votre compartiment Amazon S3. L'outil de visualisation est fourni par Foursquare Studio
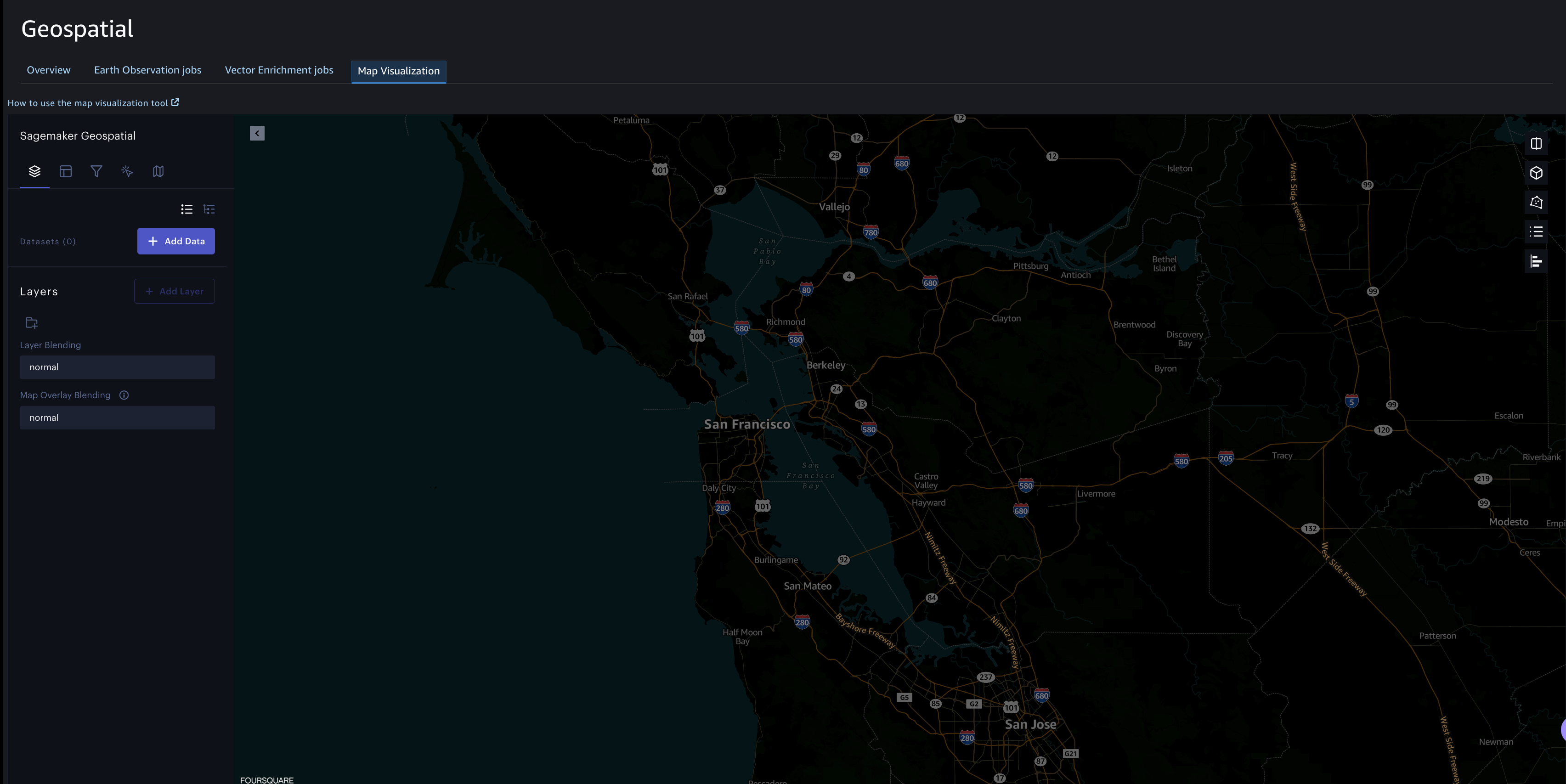
Vous pouvez utiliser le panneau de navigation de gauche pour ajouter des données, des couches, des filtres et des colonnes. Vous pouvez également modifier la façon dont vous interagissez avec la carte.
Jeux de données
La source de données utilisée pour la visualisation s'appelle un Dataset (Jeu de données). Pour ajouter des données à des fins de visualisation, choisissez Add Data (Ajouter des données) dans le panneau de navigation de gauche. Vous pouvez charger les données depuis votre compartiment Amazon S3 ou depuis votre machine locale. Les formats de données pris en charge sont CSV, JSON et GeoJSON. Vous pouvez ajouter plusieurs jeux de données à votre carte. Après avoir chargé le jeu de données, vous pouvez le voir chargé sur l'écran de la carte.
Couches
Dans le panneau des couches, une couche est créée et remplie automatiquement lorsque vous ajoutez un jeu de données. Si votre carte se compose de plusieurs jeux de données, vous pouvez sélectionner le jeu de données qui appartient à une couche. Vous pouvez créer de nouvelles couches et les regrouper. SageMaker SageMaker les fonctionnalités géospatiales prennent en charge différents types de couches, notamment les points, les arcs, les icônes et les polygones.
Vous pouvez choisir n'importe quel point de données d'une couche pour obtenir un Outline (Contour). Vous pouvez également personnaliser davantage les points de données. Par exemple, vous pouvez choisir le type de couche Point, puis Fill Color (Couleur de remplissage) en fonction de n'importe quelle colonne de votre jeu de données. Vous pouvez également modifier le rayon des points.
L'image suivante montre le panneau des couches pris en charge par les fonctionnalités SageMaker géospatiales.
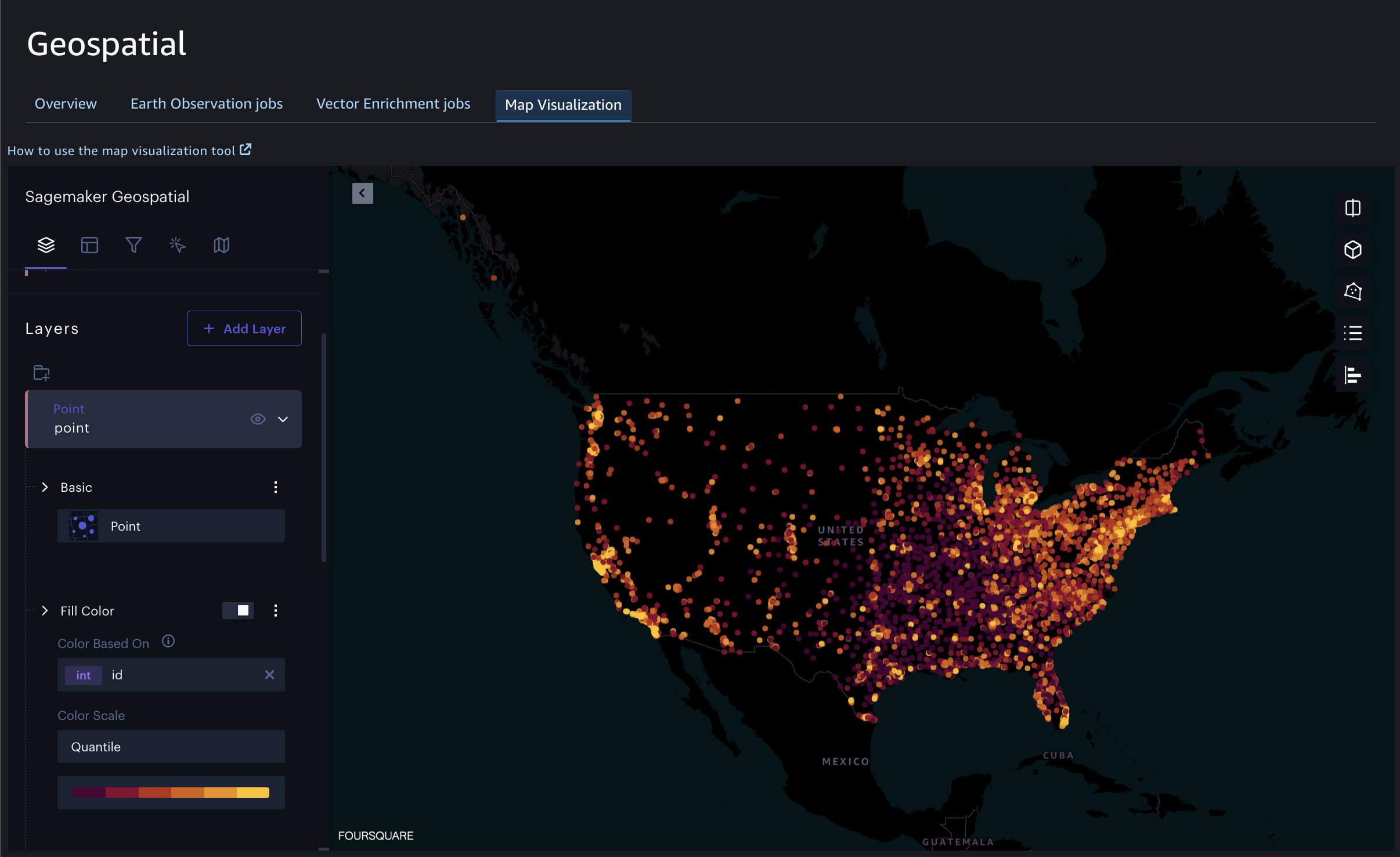
Colonnes
Vous pouvez consulter les colonnes présentes dans votre jeu de données en utilisant l'onglet Columns (Colonnes) dans le panneau de navigation de gauche.
Filtres
Vous pouvez utiliser des filtres pour limiter les points de données affichés sur la carte.
Interactions
Dans le panneau Interactions, vous pouvez personnaliser la façon dont vous interagissez avec la carte. Par exemple, vous pouvez choisir les métriques à afficher lorsque vous placez l'info-bulle au-dessus d'un point de données.
Carte de base
Actuellement, l' SageMaker IA ne prend en charge que la carte de base Amazon Dark.
Modes cartographiques divisés
Vous pouvez choisir entre Single Map (Carte unique), Dual Maps (Deux cartes) ou Swipe Maps (Faire glisser des cartes). Avec Dual Maps, vous pouvez comparer la même carte à side-by-side l'aide de différentes couches. Utilisez Swipe Maps (Faire glisser des cartes) pour superposer deux cartes l'une sur l'autre et utilisez le séparateur coulissant pour les comparer. Vous pouvez choisir le mode cartographique divisé en cliquant sur le bouton Split Mode (Mode divisé) situé dans le coin supérieur droit de votre carte.
Legends for EOJ dans l'interface utilisateur SageMaker géospatiale
La visualisation de la sortie d'une tâche d'observation de la Terre dépend de l'opération que vous choisissez pour la créer. La légende est basée sur l'échelle de couleurs par défaut. Vous pouvez consulter la légende en cliquant sur le bouton Show legend (Afficher la légende) en haut à droite de votre carte.
Indice spectral
Lorsque vous visualisez la sortie d'une tâche d'observation de la Terre qui utilise l'opération d'indice spectral, vous pouvez mapper la catégorie en fonction de la couleur de la légende, comme indiqué.
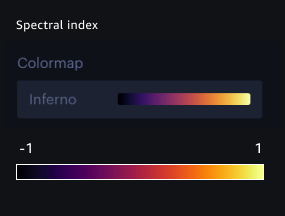
Masquage des nuages
Lorsque vous visualisez la sortie d'une tâche d'observation de la Terre qui utilise l'opération de masquage des nuages, vous pouvez mapper la catégorie en fonction de la couleur de la légende, comme indiqué.
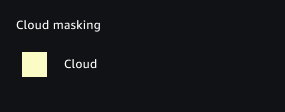
Segmentation de la couverture terrestre
Lorsque vous visualisez la sortie d'une tâche d'observation de la Terre qui utilise l'opération de segmentation de la couverture terrestre, vous pouvez mapper la catégorie en fonction de la couleur de la légende, comme indiqué.