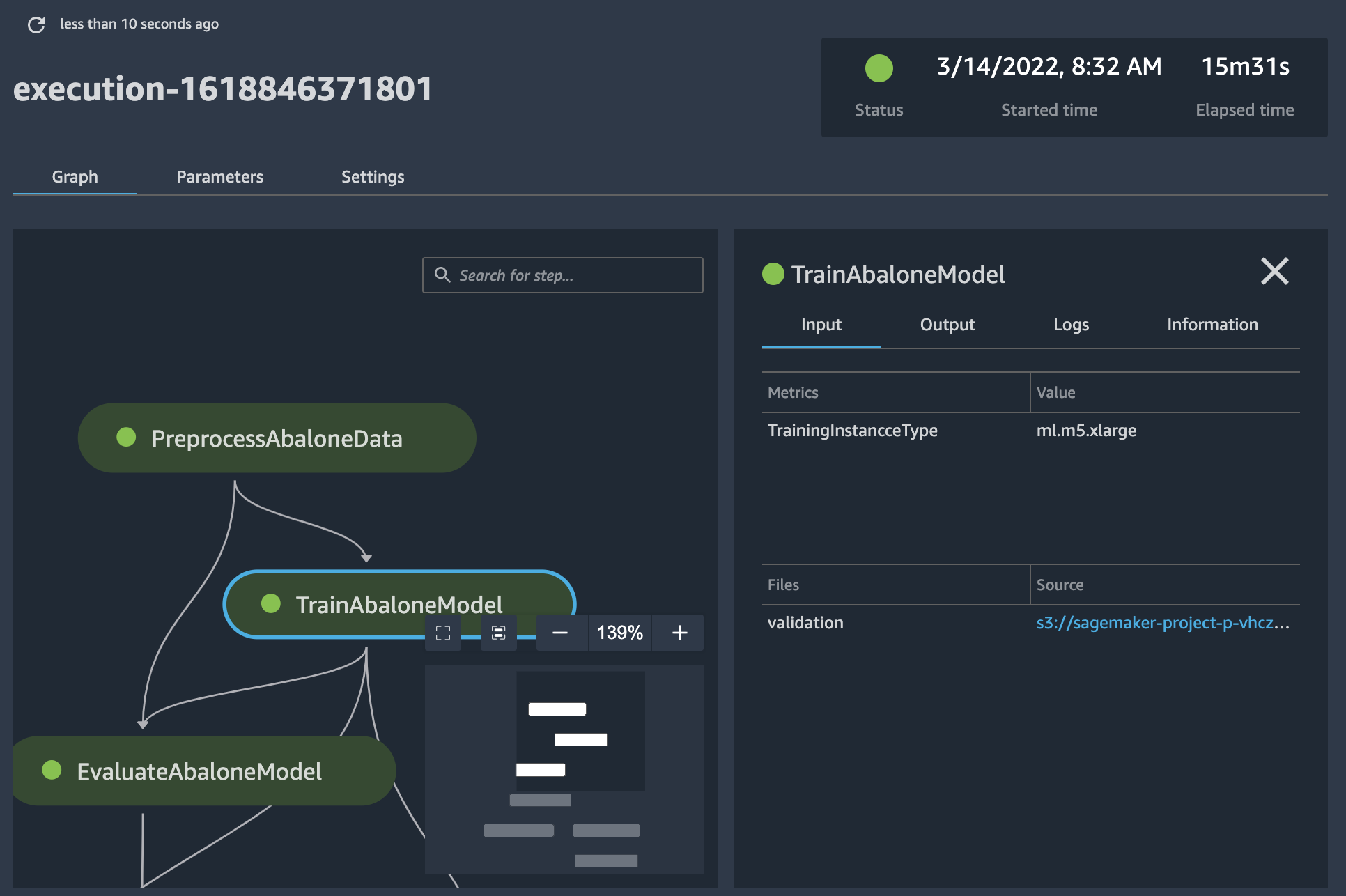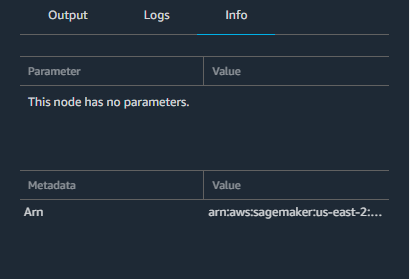Les traductions sont fournies par des outils de traduction automatique. En cas de conflit entre le contenu d'une traduction et celui de la version originale en anglais, la version anglaise prévaudra.
Afficher les détails de l'exécution d'un pipeline
Vous pouvez consulter les détails d'une exécution de pipeline d' SageMaker IA en particulier. Cela peut vous aider à :
-
Identifiez et résolvez les problèmes susceptibles de survenir pendant l'exécution, tels que l'échec des étapes ou les erreurs inattendues.
-
Comparez les résultats des différentes exécutions de pipelines pour comprendre l'impact des modifications des données ou des paramètres d'entrée sur le flux de travail global.
-
Identifiez les goulets d'étranglement et les opportunités d'optimisation.
Pour consulter les détails d'une exécution de pipeline, effectuez les étapes suivantes selon que vous utilisez Studio ou Studio Classic.
- Studio
-
-
Ouvrez la console SageMaker Studio en suivant les instructions de la section Lancer Amazon SageMaker Studio.
-
Dans le volet de navigation de gauche, sélectionnez Pipelines.
-
(Facultatif) Pour filtrer la liste des pipelines par nom, entrez un nom de pipeline complet ou partiel dans le champ de recherche.
-
Sélectionnez un nom de pipeline pour afficher ses détails.
-
Choisissez l'onglet Exécutions.
-
Sélectionnez le nom d'une exécution de pipeline à afficher. Le graphe du pipeline correspondant à cette exécution apparaît.
-
Choisissez l'une des étapes du pipeline dans le graphique pour voir les paramètres des étapes dans la barre latérale droite.
-
Choisissez l'un des onglets suivants pour afficher plus de détails sur le pipeline :
-
Définition — Le graphique du pipeline, y compris toutes les étapes.
-
Parameters (Paramètres) – Inclut le statut d'approbation du modèle.
-
Détails — Les métadonnées associées au pipeline, telles que les balises, le nom de ressource Amazon du pipeline (ARN) et le rôleARN. Vous pouvez également modifier la description du pipeline à partir de cette page.
- Studio Classic
-
-
Connectez-vous à Amazon SageMaker Studio Classic. Pour plus d'informations, consultez Lancer Amazon SageMaker Studio Classic.
-
Dans la barre latérale de Studio Classic, choisissez l'icône Accueil (
 ).
).
-
Sélectionnez Pipelines dans le menu.
-
Pour affiner la liste des pipelines par nom, entrez un nom complet ou partiel de pipeline dans le champ de recherche.
-
Sélectionnez un nom de pipeline. La page Exécutions du pipeline s'ouvre.
-
Sur la page Exécutions, sélectionnez un nom d'exécution pour afficher les détails de l'exécution. L'onglet Details (Détails) de l'exécution s'ouvre et affiche un graphique des étapes du pipeline.
-
Pour rechercher une étape par son nom, saisissez les caractères correspondant au nom d'une étape dans le champ de recherche. Utilisez les icônes de redimensionnement situées dans le coin inférieur droit du graphique pour zoomer et dézoomer sur le graphique, adapter le graphique à l'écran et étendre le graphique en plein écran. Pour vous concentrer sur une partie spécifique du graphique, vous pouvez sélectionner une zone vide du graphique et faire glisser le graphique au centre de cette zone.
-
Choisissez l'une des étapes du pipeline dans le graphique pour voir les détails de l'étape. Dans la capture d'écran précédente, une étape d'entraînement est choisie et affiche les onglets suivants :
-
Input (Entrée) – Les entrées de l'entraînement. Si une source d'entrée provient d'Amazon Simple Storage Service (Amazon S3), choisissez le lien qui vous permet d'afficher le fichier dans la console Amazon S3.
-
Output (Sortie) – Les sorties de l'entraînement, tels que les métriques, les graphiques, les fichiers et les résultats de l'évaluation. Les graphiques sont produits à l'aide du TrackerAPIs.
-
Journaux : CloudWatch journaux Amazon produits par l'étape.
-
Info – Paramètres et métadonnées associés à l'étape.