Les traductions sont fournies par des outils de traduction automatique. En cas de conflit entre le contenu d'une traduction et celui de la version originale en anglais, la version anglaise prévaudra.
Détection d'objets de nuage de points 3D
Utilisez cette page pour vous familiariser avec l'interface utilisateur et les outils disponibles pour effectuer votre tâche de détection d'objets dans un nuage de points 3D.
Rubriques
Votre tâche
Lorsque vous travaillez sur une tâche de détection d'objets de nuage de points 3D, vous devez sélectionner une catégorie dans le menu Annotations situé à droite de votre portail de travail à l'aide du menu Catégories d'étiquettes. Après avoir choisi une catégorie, utilisez les outils Ajouter un cuboïde et Ajuster un cuboïde pour ajuster un cuboïde autour des objets dans le nuage de points 3D auquel cette catégorie s'applique. Après avoir placé un cuboïde, vous pouvez modifier ses dimensions, son emplacement et son orientation directement dans le nuage de points et dans les trois panneaux affichés à droite.
Si vous voyez une ou plusieurs images dans votre portail de travail, vous pouvez également modifier les cuboïdes dans les images ou dans le nuage de points 3D ; les modifications apparaîtront alors dans l'autre support.
Si vous constatez que des cuboïdes ont déjà été ajoutés au nuage de points 3D lorsque vous ouvrez votre tâche, ajustez ces cuboïdes et ajoutez des cuboïdes supplémentaires au besoin.
Pour modifier un cuboïde, en particulier pour le déplacer, le réorienter ou modifier ses dimensions,, vous devez utiliser les touches de raccourci. Vous pouvez voir une liste complète des touches de raccourci dans le menu Raccourcis de votre interface utilisateur. Voici des combinaisons de touches importantes avec lesquelles vous devez vous familiariser avant de commencer votre tâche d'étiquetage.
| Commande Mac | Commande Windows | Action |
|---|---|---|
|
Cmd + Glisser |
Ctrl + Glisser |
Modifier les dimensions du cuboïde. |
|
Option + Glisser |
Alt + Glisser |
Déplacer le cuboïde. |
|
Maj + Glisser |
Maj + Glisser |
Faire pivoter le cuboïde. |
|
Option + O |
Alt + O |
Ajuster fermement le cuboïde autour des points autour desquels il a été dessiné. Avant d'utiliser l'option, assurez-vous que le cuboïde entoure complètement l'objet qui vous intéresse. |
|
Option + G |
Alt + G |
Fixer le cuboïde au sol. |
Les étiquettes individuelles peuvent avoir un ou plusieurs attributs d'étiquette. Si un attribut d'étiquette est associé à une étiquette, il apparaîtra lorsque vous sélectionnez la flèche pointant vers le bas en regard de l'étiquette dans le menu ID de l'étiquette. Remplissez les valeurs requises pour tous les attributs d'étiquette.
Vous pouvez voir les attributs de trame sous le menu Étiquettes. Utilisez ces invites d'attributs pour saisir des informations supplémentaires sur chaque trame.
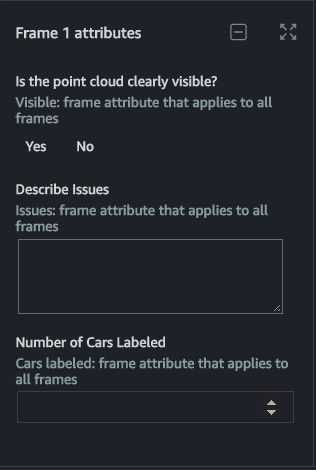
Naviguer dans l'interface utilisateur
Vous pouvez naviguer dans la scène 3D à l'aide de votre clavier et de votre souris. Vous pouvez :
-
double-cliquer sur des objets spécifiques dans le nuage de points pour zoomer ;
-
Vous pouvez utiliser les touches [ et ] de votre clavier pour zoomer et passer d'une étiquette à l'autre. Si aucune étiquette n'est sélectionnée, lorsque vous sélectionnez [ ou ], l'interface utilisateur effectue un zoom sur la première étiquette de la liste ID de l'étiquette.
-
utiliser une molette de souris ou un pavé tactile pour effectuer un zoom avant et arrière sur le nuage de points ;
-
utiliser les touches fléchées du clavier et les touches Q, E, A et D pour se déplacer vers le haut, le bas, la gauche et la droite ; utiliser les touches W et S du clavier pour effectuer un zoom avant et arrière.
Une fois que vous avez placé un cuboïde dans la scène 3D, une vue latérale apparaît avec trois vues projetées : le haut, le côté et l'arrière. Ces vues latérales montrent des points à l'intérieur et autour du cuboïde placé et aident les collaborateurs à affiner les limites du cuboïde dans cette zone. Les collaborateurs peuvent faire un zoom avant et arrière de chacune de ces vues latérales à l'aide de leur souris.
La vidéo suivante illustre les mouvements autour du nuage de points 3D et dans la vue latérale.

Lorsque vous êtes dans l'interface utilisateur de travail, les menus suivants s'affichent :
-
Instructions – Consultez ces instructions avant de commencer votre tâche.
-
Raccourcis – Utilisez ce menu pour afficher les raccourcis clavier que vous pouvez utiliser pour naviguer dans le nuage de points et pour utiliser les outils d'annotation fournis.
-
Étiquette – Utilisez ce menu pour modifier un cuboïde. Tout d'abord, sélectionnez un cuboïde, puis choisissez une option dans ce menu. Ce menu inclut des outils d'étiquetage assisté tels que la fixation d'un cuboïde au sol et l'ajustement automatique du cuboïde aux limites de l'objet.
-
Affichage – Utilisez ce menu pour activer et désactiver différentes options d'affichage. Par exemple, vous pouvez utiliser ce menu pour ajouter un maillage au sol au nuage de points et choisir la projection du nuage de points.
-
Nuage de points 3D – Utilisez ce menu pour ajouter des attributs supplémentaires aux points du nuage de points, tels que la couleur et l'intensité des pixels. Notez que ces options peuvent ne pas être disponibles.
Lorsque vous ouvrez une tâche, l'icône de déplacement de la scène est activée et vous pouvez vous déplacer dans le nuage de points à l'aide de la souris et des boutons de navigation de la zone de nuage de points de l'écran. Pour revenir à la vue d'origine que vous voyez lorsque vous ouvrez la tâche pour la première fois, choisissez l'icône de réinitialisation de la scène. La réinitialisation de la vue ne modifie pas vos annotations.
Après avoir sélectionné l'icône Ajouter un cuboïde, vous pouvez ajouter des cuboïdes à la visualisation du nuage de points 3D. Une fois que vous avez ajouté un cuboïde, vous pouvez l'ajuster dans les trois vues (haut, latéral et avant) et dans les images (le cas échéant).
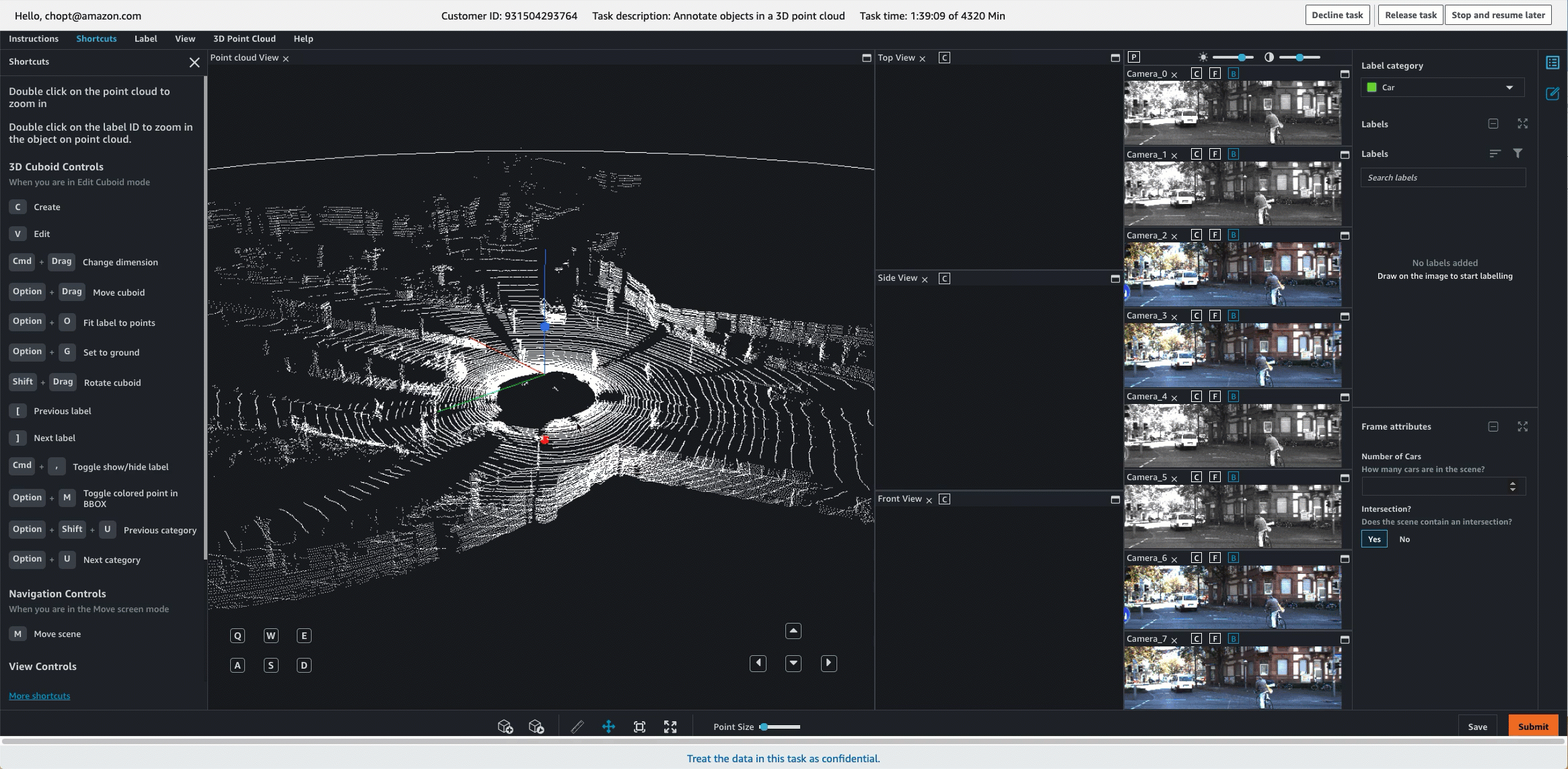
Vous devez choisir à nouveau l'icône de déplacement de la scène pour vous déplacer vers une autre zone du nuage de points 3D ou de l'image.
Pour réduire tous les panneaux de droite et afficher le nuage de points 3D en plein écran, choisissez l'icône de plein écran.
Si des images de caméra sont incluses, vous pouvez voir les options d'affichage suivantes :
-
C – Affichez l'angle de caméra sur la vue du nuage de points.
-
F – Affichez le frustum, ou champ de vision, de la caméra utilisée pour capturer cette image dans la vue du nuage de points.
-
P – Affichez le nuage de points superposé sur l'image.
-
B – Affichez les cuboïdes dans l'image.
La vidéo suivante montre comment utiliser ces options d'affichage. L'option F est utilisée pour afficher le champ de vision de la caméra (la zone grise), les options C indiquent la direction à laquelle la caméra fait face et l'angle de la caméra (lignes bleues), et l'option B est utilisée pour afficher le cuboïde.

Guide des icônes
Utilisez ce tableau pour en savoir plus sur les icônes visibles dans votre portail de tâches de travail.
| Icône | Name (Nom) | Description |
|---|---|---|
|
|
ajouter un cuboïde |
Choisissez cette icône pour ajouter un cuboïde. Chaque cuboïde que vous ajoutez est associé à la catégorie que vous avez choisie. |
|
|
modifier le cuboïde |
Choisissez cette icône pour modifier un cuboïde. Après avoir ajouté un cuboïde, vous pouvez modifier ses dimensions, son emplacement et son orientation. Une fois qu'un cuboïde est ajouté, il bascule automatiquement en mode édition de cuboïde. |
|
|
règle |
Utilisez cette icône pour mesurer les distances, en mètres, dans le nuage de points. Vous pouvez utiliser cet outil si vos instructions vous demandent d'annoter tous les objets situés à une distance donnée du centre du cuboïde ou de l'objet utilisé pour capturer les données. Lorsque vous sélectionnez cette icône, vous pouvez placer le point de départ (premier marqueur) n'importe où dans le nuage de points en le sélectionnant avec votre souris. L'outil utilise automatiquement l'interpolation pour placer un marqueur sur le point le plus proche dans la distance seuil de l'emplacement sélectionné, sinon le marqueur sera placé sur le sol. Si vous placez un point de départ par erreur, vous pouvez utiliser la touche Echap pour rétablir le placement du marqueur. Après avoir placé le premier marqueur, une ligne pointillée et une étiquette dynamique indiquent la distance dont vous vous êtes éloigné du premier marqueur. Cliquez ailleurs sur le nuage de points pour placer un deuxième marqueur. Lorsque vous placez le deuxième marqueur, la ligne pointillée devient solide et la distance est définie. Après avoir défini une distance, vous pouvez la modifier en sélectionnant l'un des marqueurs. Vous pouvez supprimer une règle en la sélectionnant en un point quelconque et en utilisant la touche Supprimer de votre clavier. |
|
|
réinitialiser la scène |
Sélectionnez cette icône pour réinitialiser la vue du nuage de points, des panneaux latéraux et, le cas échéant, de toutes les images à leur position d'origine lors de la première ouverture de la tâche. |
|
|
déplacer la scène |
Choisissez cette icône pour déplacer la scène. Par défaut, cette icône est sélectionnée lorsque vous démarrez une tâche pour la première fois. |
|
|
plein écran |
Choisissez cette icône pour que la visualisation du nuage de points 3D soit en plein écran et pour réduire tous les panneaux latéraux. |
|
|
afficher les étiquettes |
Affichez les étiquettes dans la visualisation du nuage de points 3D et, le cas échéant, dans les images. |
|
|
masquer les étiquettes |
Masquez les étiquettes dans la visualisation du nuage de points 3D et, le cas échéant, dans les images. |
|
|
supprimez des étiquettes |
Supprimez une étiquette. |
Shortcuts
Les raccourcis répertoriés dans le menu Raccourcis peuvent vous aider à naviguer dans le nuage de points 3D et à utiliser les outils d'ajout et de modification de cuboïdes.
Avant de démarrer votre tâche, nous vous recommandons de consulter le menu Shortcuts (Raccourcis) et de vous familiariser avec ces commandes. Vous devez utiliser certaines des commandes de cuboïdes 3D pour modifier votre cuboïde.
Relâcher, arrêter et reprendre, et refuser des tâches
Lorsque vous ouvrez la tâche d'étiquetage, trois boutons en haut à droite vous permettent de refuser la tâche (Decline task (Refuser une tâche)), de la libérer (Release task (Libérer une tâche)), ou encore de l'arrêter et la reprendre ultérieurement (Stop and resume later (Arrêter et reprendre plus tard)). La liste suivante décrit ce qui se passe lorsque vous sélectionnez l'une de ces options :
-
Decline task (Refuser une tâche) : vous ne devez refuser une tâche que si quelque chose ne va pas avec celle-ci, comme un problème avec le nuage de points 3D, les images ou l'interface utilisateur. Si vous refusez une tâche, vous ne pourrez pas y revenir.
-
Release Task (Libérer une tâche) : si vous libérez une tâche, vous perdez tout le travail effectué sur cette tâche. Lorsque la tâche est libérée, d'autres employés de votre équipe peuvent la récupérer. Si un nombre suffisant d'employés se chargent de la tâche, vous ne pouvez pas y revenir. Lorsque vous sélectionnez ce bouton, puis sélectionnez confirm, vous revenez au portail d'employé. Si la tâche est toujours disponible, son statut sera Available (Disponible). Si d'autres employés la récupèrent, elle disparaîtra de votre portail.
-
Arrêter et reprendre plus tard : vous pouvez utiliser le bouton Stop and resume later (Arrêter et reprendre plus tard) pour arrêter de travailler et revenir à la tâche ultérieurement. Vous devez utiliser le bouton Save (Enregistrer) pour enregistrer votre travail avant de sélectionner Stop and resume later (Arrêter et reprendre plus tard). Lorsque vous sélectionnez ce bouton, puis sélectionnez Confirm (Confirmer), vous revenez au portail d'employé et l'état de la tâche est Arrêté(e). Vous pouvez sélectionner la même tâche pour reprendre le travail dessus.
Sachez que la personne qui crée vos tâches d'étiquetage spécifie une limite de temps durant laquelle toutes les tâches doivent être terminées. Si vous ne revenez pas et ne terminez pas cette tâche dans ce délai, elle expirera et votre travail ne sera pas envoyé. Pour en savoir plus, contactez l'administrateur de votre compte.
Sauvegarde et envoi de votre travail
Vous devriez enregistrer périodiquement votre travail. Ground Truth enregistrera automatiquement votre travail toutes les 15 minutes.
Lorsque vous ouvrez une tâche, vous devez terminer votre travail avant d'appuyer sur Envoyer.