Les traductions sont fournies par des outils de traduction automatique. En cas de conflit entre le contenu d'une traduction et celui de la version originale en anglais, la version anglaise prévaudra.
Présentation de l'interface utilisateur d'Amazon SageMaker Studio Lab
Amazon SageMaker Studio Lab étend l' JupyterLab interface. Les utilisateurs précédents de JupyterLab remarqueront des similitudes entre l'interface utilisateur JupyterLab et l'interface utilisateur de Studio Lab, y compris l'espace de travail. Pour un aperçu de l' JupyterLab interface de base, voir The JupyterLab Interface
L'image suivante montre Studio Lab avec le navigateur de fichiers ouvert et la page d'accueil de Studio Lab affichée.
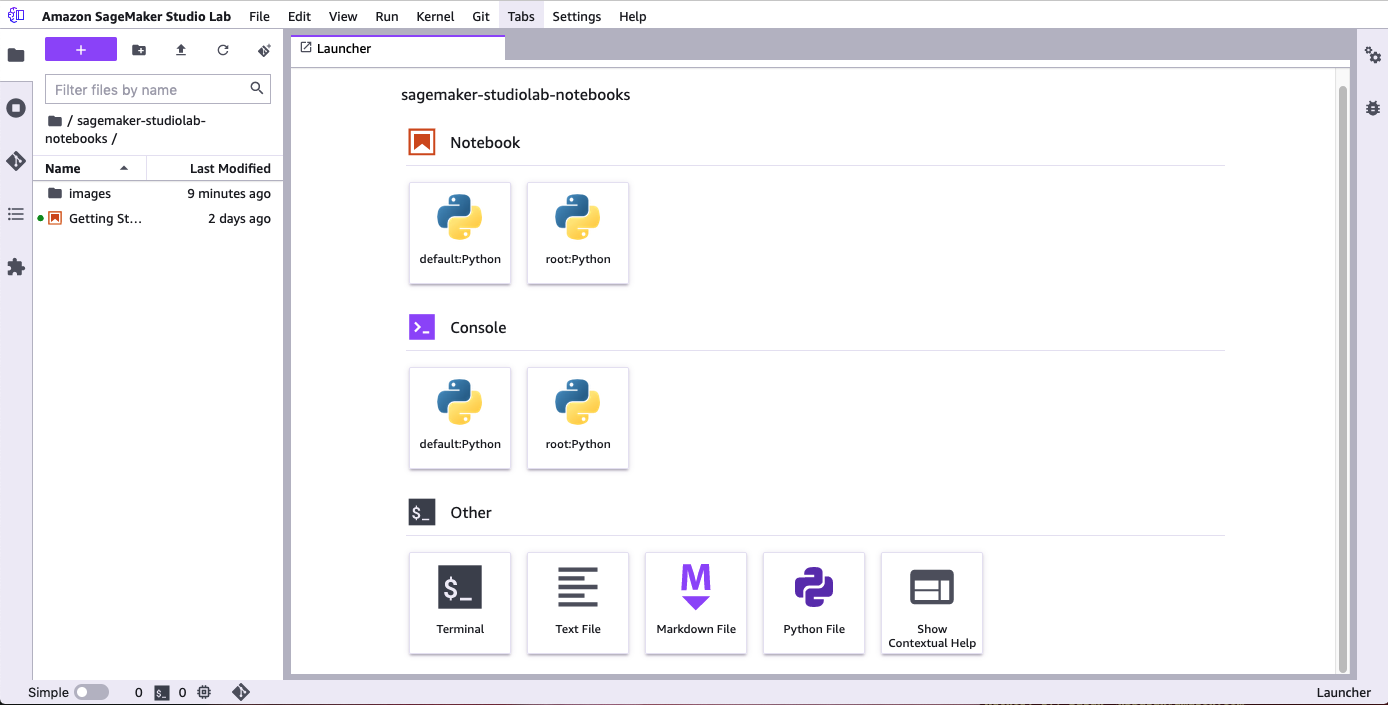
Vous trouverez la barre de menus dans la partie supérieure de l'écran. La barre latérale de gauche contient des icônes pour ouvrir des navigateurs de fichiers et de ressources, ainsi que des outils. La barre d'état se trouve dans le coin inférieur gauche de Studio Lab.
La zone de travail principale est divisée horizontalement en deux panneaux. Le panneau de gauche est le navigateur de fichiers et de ressources. Le panneau de droite contient un ou plusieurs onglets pour les ressources telles que les blocs-notes et les terminaux.
Barre latérale de gauche
La barre latérale gauche comprend les icônes suivantes. Lorsque vous survolez une icône, une info-bulle affiche le nom de l'icône. Lorsque vous sélectionnez une icône, le navigateur de fichiers et de ressources affiche la fonctionnalité décrite. Pour les entrées hiérarchiques, un chemin de navigation sélectionnable dans la partie supérieure du navigateur indique votre emplacement dans la hiérarchie.
| Icône | Description |
|---|---|
|
|
Navigateur de fichiers Cliquez sur l'icône Charger des fichiers (
Cliquez deux fois sur un fichier pour l'ouvrir dans un nouvel onglet. Pour ouvrir les fichiers adjacents, choisissez un onglet contenant un bloc-notes, Python ou un fichier texte, puis choisissez New View for File (Nouvelle vue pour fichier). Choisissez le signe plus (+) dans le menu situé en haut du navigateur de fichiers pour ouvrir le lanceur Studio Lab. |
|
|
Exécution des terminaux et des noyaux Vous pouvez consulter la liste de tous les terminaux et noyaux en cours d'exécution de votre projet. Pour de plus amples informations, veuillez consulter Arrêtez les ressources de Studio Lab. |
|
|
Git Vous pouvez vous connecter à un référentiel Git, puis accéder à une gamme complète d'outils et d'opérations Git. Pour de plus amples informations, veuillez consulter Utiliser des ressources externes dans Amazon SageMaker Studio Lab. |
|
|
Table des matières Vous pouvez accéder à la table des matières de votre bloc-notes Jupyter actuel. |
|
|
Gestionnaire des extensions Vous pouvez activer et gérer des JupyterLab extensions tierces. |
Navigateur de fichiers et de ressources
Le navigateur de fichiers et de ressources affiche la liste de vos blocs-notes et de vos fichiers. Dans le menu situé en haut de l'explorateur de fichiers, choisissez le signe plus (+) pour ouvrir le lanceur Studio Lab. Le lanceur vous permet de créer un bloc-notes ou d'ouvrir un terminal.
Zone de travail principale
La zone de travail principale comporte plusieurs onglets qui contiennent vos blocs-notes et terminaux ouverts.