Les traductions sont fournies par des outils de traduction automatique. En cas de conflit entre le contenu d'une traduction et celui de la version originale en anglais, la version anglaise prévaudra.
Importation d'une image en tant qu'AMI EC2 compatible avec Amazon avec AWS OpsHub
Vous pouvez importer un instantané de votre image sur votre appareil Snowball Edge et l'enregistrer en tant qu'Amazon Machine Image (AMI) EC2 compatible avec Amazon. Un instantané est essentiellement une copie de votre volume de stockage que vous pouvez utiliser pour créer une AMI ou un autre volume de stockage. Ce faisant, vous pouvez transférer votre propre image depuis une source externe sur votre appareil et la lancer en tant qu'instance EC2 compatible avec Amazon.
Suivez ces étapes pour terminer l'importation de votre image.
-
Téléchargez votre instantané dans un compartiment Amazon S3 de votre appareil.
-
Configurez les autorisations requises pour accorder l'accès à Amazon S3 EC2, Amazon et VM Import/Export, la fonctionnalité utilisée pour importer et exporter des instantanés.
-
Importez l'instantané du compartiment S3 dans votre appareil sous forme d'image.
-
Enregistrez l'image en tant qu'AMI EC2 compatible avec Amazon.
-
Lancez l'AMI en tant qu'instance EC2 compatible avec Amazon.
Note
Tenez compte des limites suivantes lorsque vous téléchargez des instantanés vers Snowball Edge.
-
Snowball Edge ne prend actuellement en charge que l'importation d'instantanés au format d'image RAW.
-
Snowball Edge ne prend actuellement en charge que l'importation de snapshots d'une taille comprise entre 1 Go et 1 To.
Étape 1 : télécharger un instantané dans un compartiment S3 de votre appareil
Vous devez télécharger votre instantané sur Amazon S3 sur votre appareil avant de l'importer. Cela est dû au fait que les instantanés ne peuvent être importés qu'à partir d'Amazon S3 disponible sur votre appareil ou votre cluster. Au cours du processus d'importation, vous choisissez le compartiment S3 de votre appareil dans lequel stocker l'image.
Pour télécharger un instantané sur Amazon S3
Pour créer un compartiment S3, consultez Création d'un espace de stockage Amazon S3.
Pour télécharger un instantané dans un compartiment S3, consultez la section Chargement de fichiers vers Amazon S3 Storage.
Étape 2 : Importer le snapshot depuis un compartiment S3
Lorsque votre instantané est chargé sur Amazon S3, vous pouvez l'importer sur votre appareil. Tous les instantanés importés ou en cours d'importation sont affichés dans l'onglet Instantanés.
Cette vidéo montre comment importer et enregistrer un instantané en tant qu'AMI EC2 compatible avec Amazon, notamment en créant une politique pour un utilisateur IAM.
Pour importer l'instantané sur votre appareil
-
Ouvrez l' AWS OpsHub application.
Dans la section Start computing (Démarrer le calcul) sur le tableau de bord, choisissez Get started (Démarrage). Vous pouvez également choisir le menu Services en haut, puis choisir Compute (EC2) pour ouvrir la page Calculer. Toutes vos ressources de calcul apparaissent dans la section Resources (Ressources).
Choisissez l'onglet Instantanés pour voir tous les instantanés importés sur votre appareil. Le fichier image dans Amazon S3 est un fichier .raw importé sur votre appareil sous forme de capture instantanée. Vous pouvez filtrer par ID d'instantané ou par état de l'instantané pour trouver des instantanés spécifiques. Vous pouvez choisir un identifiant d'instantané pour voir les détails de cet instantané.
Choisissez l'instantané que vous souhaitez importer, puis choisissez Importer un instantané pour ouvrir la page Importer un instantané.
-
Pour Appareil, choisissez l'adresse IP de l'appareil de la famille Snow vers lequel vous souhaitez effectuer l'importation.
Pour Description de l'importation et Description du cliché, entrez une description pour chacune d'elles.
Dans la liste des rôles, choisissez le rôle à utiliser pour l'importation. Snowball Edge utilise VM Import/Export pour importer des instantanés. AWS assume ce rôle et l'utilise pour importer l'instantané en votre nom. Si aucun rôle n'est configuré sur votre AWS Snowball Edge, ouvrez le AWS Identity and Access Management (IAM) dans AWS OpsHub lequel vous pouvez créer un rôle IAM local. Le rôle a également besoin d'une politique disposant des autorisations d'importation/exportation de machines virtuelles requises pour effectuer l'importation. Vous devez associer cette politique au rôle. Pour plus de détails à ce sujet, reportez-vous à la section Utilisation d'IAM localement.
Voici un exemple de cette politique.
{ "Version":"2012-10-17", "Statement":[ { "Effect":"Allow", "Principal":{ "Service":"vmie.amazonaws.com" }, "Action":"sts:AssumeRole" } ] }Connectez-vous à la console IAM AWS Management Console et ouvrez-la à https://console.aws.amazon.com/iam/
l'adresse. Le rôle que vous créez doit disposer d'autorisations minimales pour accéder à Amazon S3. Voici un exemple de politique minimale.
{ "Version":"2012-10-17", "Statement":[ { "Effect":"Allow", "Action":[ "s3:GetBucketLocation", "s3:GetObject", "s3:ListBucket", "s3:GetMetadata" ], "Resource":[ "arn:aws:s3:::import-snapshot-bucket-name", "arn:aws:s3:::import-snapshot-bucket-name/*" ] } ] }Choisissez Browse S3 et choisissez le compartiment S3 contenant le snapshot que vous souhaitez importer. Choisissez l'instantané, puis cliquez sur Soumettre. L'instantané commence à être téléchargé sur votre appareil. Vous pouvez choisir l'ID du cliché pour voir les détails. Vous pouvez annuler le processus d'importation à partir de cette page.
Étape 3 : enregistrer l'instantané en tant qu'AMI EC2 compatible avec Amazon
Le processus de création d'une AMI EC2 compatible avec Amazon à partir d'une image importée sous forme de cliché est connu sous le nom d'enregistrement. Les images importées sur votre appareil doivent être enregistrées avant de pouvoir être lancées en tant qu'instances EC2 compatibles avec Amazon.
Cette vidéo montre comment enregistrer un instantané en tant qu'AMI EC2 compatible avec Amazon.
Pour enregistrer une image importée en tant que cliché
-
Ouvrez l' AWS OpsHub application.
-
Dans la section Start computing (Démarrer le calcul) sur le tableau de bord, choisissez Get started (Démarrage). Vous pouvez également choisir le menu Services en haut, puis choisir Compute (EC2) pour ouvrir la page Calculer. Toutes vos ressources de calcul apparaissent dans la section Resources (Ressources).
Cliquez sur l'onglet Images. Vous pouvez filtrer les images par nom, identifiant ou état pour trouver une image spécifique.
-
Choisissez l'image que vous souhaitez enregistrer, puis sélectionnez Enregistrer l'image.
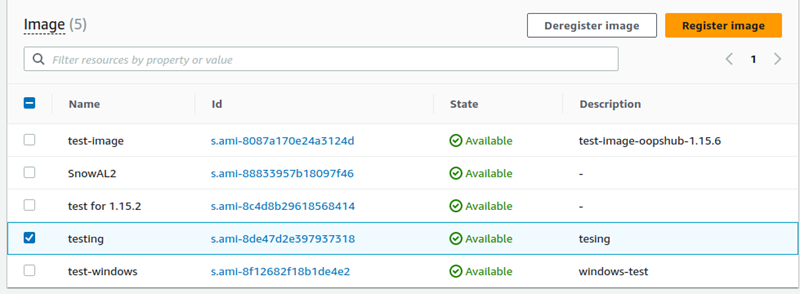
-
Sur la page Enregistrer l'image, saisissez un nom et une description.
-
Pour le volume racine, spécifiez le nom du périphérique racine.
Dans la section Bloquer l'appareil, vous pouvez modifier la taille et le type du volume.
-
Si vous souhaitez que le volume soit supprimé lorsque l'instance est arrêtée, choisissez Supprimer à la résiliation.
-
Si vous souhaitez ajouter d'autres volumes, choisissez Ajouter un nouveau volume.
Lorsque vous avez terminé, choisissez Soumettre.
Étape 4 : Lancez l'AMI EC2 compatible avec Amazon
Pour plus d'informations, consultez Lancement d'une instance EC2 compatible avec Amazon.