Les traductions sont fournies par des outils de traduction automatique. En cas de conflit entre le contenu d'une traduction et celui de la version originale en anglais, la version anglaise prévaudra.
Utilisation CloudWatch d'Application Insights pour surveiller une application
Entrée Application Manager, un composant de AWS Systems Manager, l'onglet Surveillance (Surveillance) affiche Amazon CloudWatch Application Insights et les détails des alarmes pour les ressources d'une application.
À propos d'Application Insights
CloudWatch Application Insights identifie et paramètre des métriques, des journaux et des alarmes clés sur vos ressources d'application et votre pile technologique. Application Insights surveille en permanence les métriques et les journaux afin de détecter et de corréler les anomalies et les erreurs. Lorsque des erreurs et des anomalies sont détectées, Application Insights génère des CloudWatch événements que vous pouvez utiliser pour paramétrer des notifications ou effectuer des actions. Si vous choisissez le bouton Edit configuration (Modifier la configuration) sous l'onglet Surveillance, le système ouvre la console CloudWatch Application Insights. Pour de plus amples informations sur Application Insights, veuillez consulter Qu'est-ce qu'Amazon CloudWatch Application Insights dans le Guide de CloudWatch l'utilisateur Amazon.
Actions que vous pouvez effectuer sur cette page
Vous pouvez effectuer les actions suivantes sur cette page :
-
Sélectionnez un nom de service dans la section Alarmes par AWS service pour CloudWatch ouvrir le service et l'alarme sélectionnés.
-
Ajustez la durée d'affichage des données dans les widgets dans la section Alarmes récentes en sélectionnant l'une des valeurs de durée prédéfinies. Vous pouvez choisir personnalisé pour définir votre propre durée.
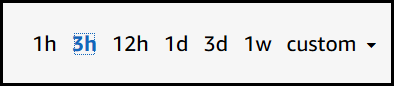
-
Passez le curseur sur un widget dans la section Alarmes récentes pour afficher une fenêtre contextuelle de données pendant une durée spécifique.
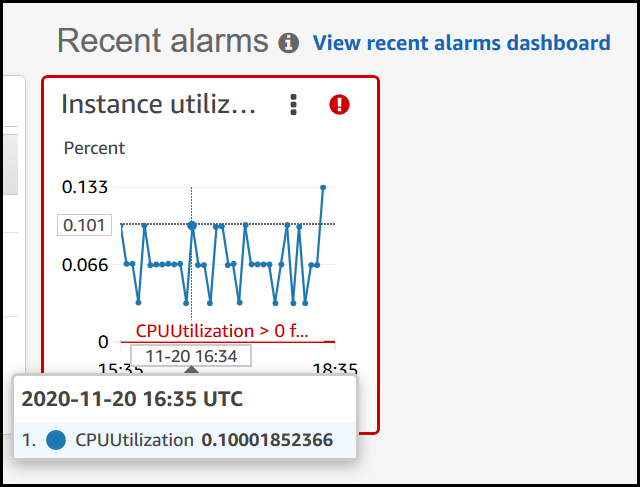
-
Sélectionnez le menu d'options d'un widget pour afficher les options d'affichage. Sélectionnez Enlarge (Agrandir) pour développer un widget. Sélectionnez Refresh (Actualiser) pour mettre à jour les données d'un widget. Cliquez et faites glisser le curseur dans un affichage de données de widget pour sélectionner une plage spécifique. Vous pouvez alors choisir Apply time range (Appliquer la plage de temps).
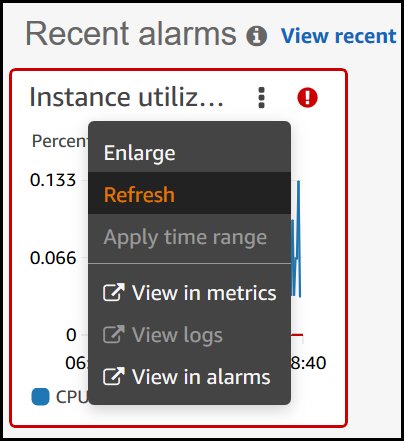
-
Sélectionnez le menu Actions pour afficher les options Annuler des données d'alarme, qui incluent les éléments suivants :
-
Sélectionnez si vos widgets de métriques affichent des données en direct. Les données en direct sont des données publiées au cours de la dernière minute et qui n'ont pas été entièrement agrégées. Si les données en direct sont désactivées, seuls les points de données ayant une période d'agrégation d'au moins une minute dans le passé sont affichés. Par exemple, lorsque vous utilisez des périodes de 5 minutes, le point de données de 12h35 est agrégé de 12h35 à 12h40, et affiché à 12h41.
Si les données en direct sont activées, le point de données le plus récent est affiché dès que les données sont publiées dans l'intervalle d'agrégation correspondant. Chaque fois que vous actualisez l'affichage, le point de données le plus récent peut changer lorsque de nouvelles données de cette période d'agrégation sont publiées.
-
Spécifiez une durée pour les données en direct.
-
Liez les graphiques de la section Alarmes récentes de sorte qu'un zoom avant ou arrière sur un graphique entraîne la même action sur l'autre graphique. Vous pouvez délier les graphiques afin de limiter le zoom à un seul d'entre eux.
-
Masquez les alarmes Auto Scaling.
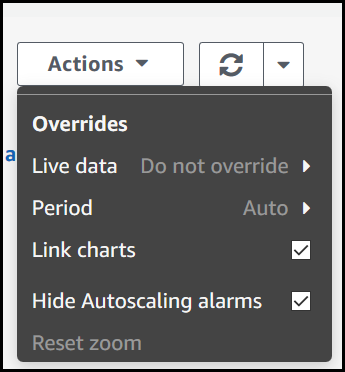
-
Pour ouvrir l'onglet Monitoring (Surveillance)
Ouvrez la AWS Systems Manager console à l'adresse https://console.aws.amazon.com/systems-manager/
. -
Dans le panneau de navigation, choisissez Application Manager.
-
Dans la section Applications, sélectionnez une catégorie. Si vous souhaitez ouvrir une application que vous avez créée manuellement dans Application Manager, choisissez Applications personnalisées.
-
Sélectionnez l'application dans la liste. Application Manager ouvre l'onglet Vue d'ensemble.
-
Sélectionnez l'onglet Monitoring (Surveillance).