Les traductions sont fournies par des outils de traduction automatique. En cas de conflit entre le contenu d'une traduction et celui de la version originale en anglais, la version anglaise prévaudra.
Présentation de l’interface d’expérience de conception visuelle
L’expérience de conception visuelle de Systems Manager Automation est un concepteur de flux de travail visuel à faible code qui vous aide à créer des runbook d’automatisation.
Découvrez l’expérience de conception visuelle grâce à un aperçu des composants de l’interface :
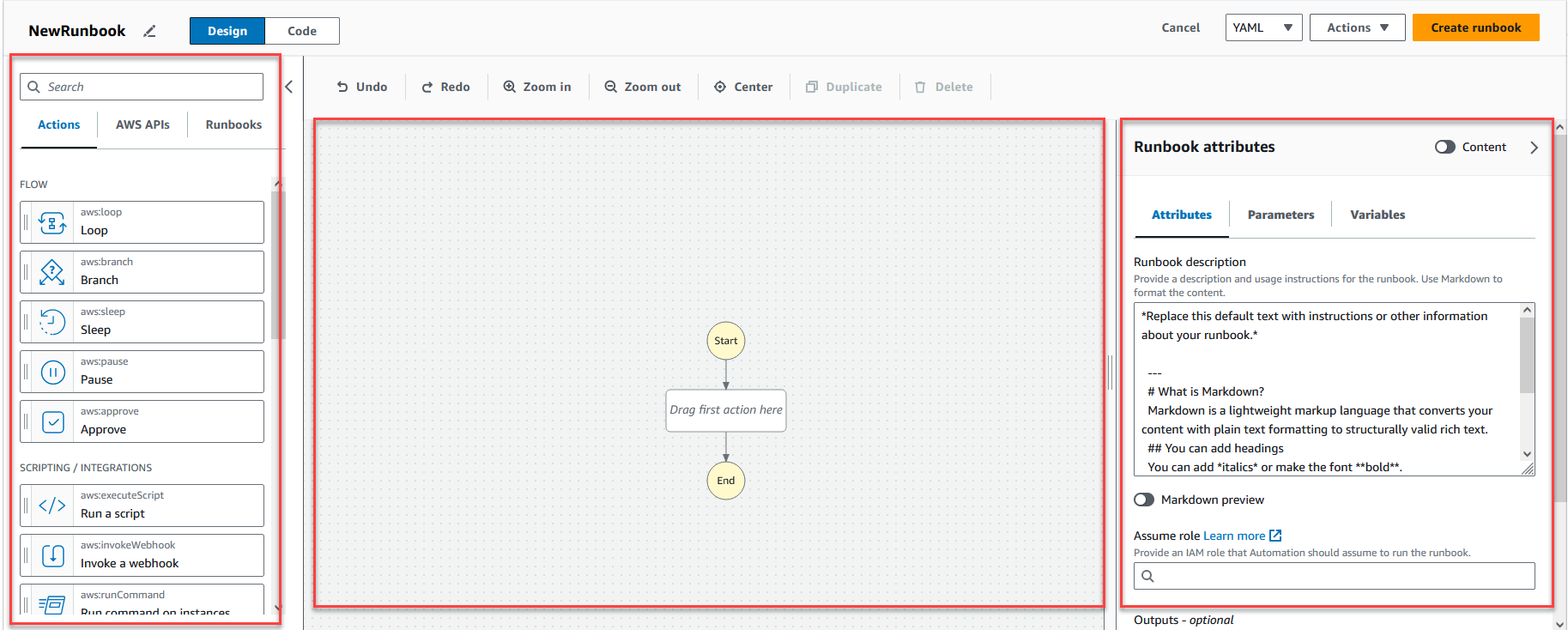
-
Le navigateur Actions contient les onglets Actions, API AWS et Runbook.
-
Le canevas vous permet de glisser-déposer des actions dans votre graphe de flux de travail, de modifier l’ordre des actions et de sélectionner les actions à configurer ou à afficher.
-
Le panneau Formulaire vous permet d’afficher et de modifier les propriétés de toute action que vous avez sélectionnée sur le canevas. Sélectionnez le bouton Contenu pour afficher le code YAML ou JSON de votre runbook, l’action actuellement sélectionnée étant surlignée.
Les liens Informations ouvrent un panneau contenant des informations contextuelles lorsque vous avez besoin d’aide. Ces panneaux incluent également des liens vers des sujets connexes dans la documentation de Systems Manager Automation.
Navigateur d’actions
Dans le navigateur Actions, vous pouvez sélectionner des actions à glisser-déposer dans votre graphique de flux de travail. Vous pouvez rechercher toutes les actions à l’aide du champ de recherche situé en haut du navigateur Actions. Le navigateur Actions contient les onglets suivants :
-
L’onglet Actions fournit une liste d’actions d’automatisation que vous pouvez glisser-déposer dans le graphique du flux de travail de votre runbook dans le canevas.
-
L’onglet API AWS fournit une liste d’API AWS que vous pouvez glisser-déposer dans le graphique du flux de travail de votre runbook dans le canevas.
-
L’onglet Runbook fournit plusieurs runbook prêts à l’emploi et réutilisables comme éléments de base que vous pouvez utiliser dans divers cas d’utilisation. Par exemple, vous pouvez utiliser des runbook pour effectuer des tâches de correction courantes sur les instances Amazon EC2 de votre flux de travail sans avoir à recréer les mêmes actions.
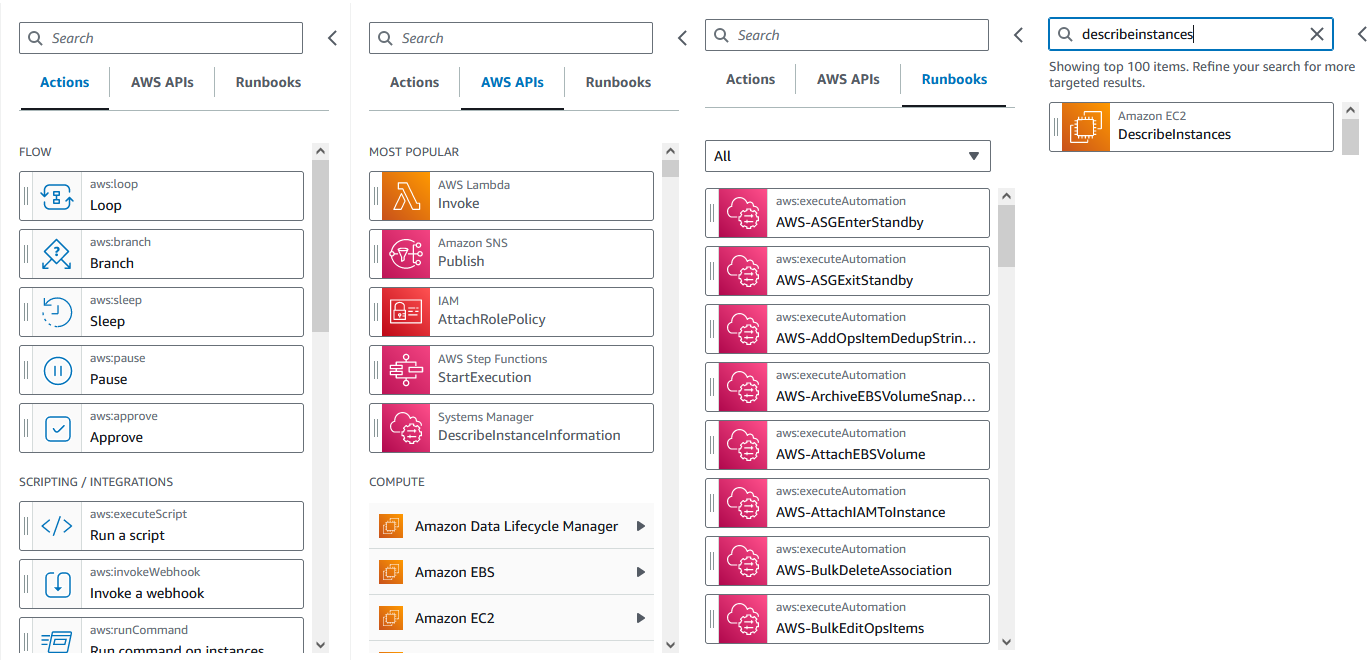
Canvas
Après avoir choisi une action à ajouter à votre automatisation, faites-la glisser vers le canevas et déposez-la dans votre graphe de flux de travail. Vous pouvez également glisser-déposer des actions pour les déplacer à différents endroits du flux de travail de votre runbook. Si votre flux de travail est complexe, vous pouvez rencontrer des difficultés pour l’afficher dans son intégralité dans le panneau canevas. Utilisez les commandes situées en haut du canevas pour zoomer ou dézoomer. Pour afficher les différentes parties d’un flux de travail, vous pouvez faire glisser le graphique du flux de travail dans le canevas.
Faites glisser une action depuis le navigateur Actions et déposez-la dans le graphique du flux de travail de votre runbook. Une ligne indique où il sera placé dans votre flux de travail. Pour modifier l’ordre d’une action, vous pouvez la faire glisser vers un autre endroit de votre flux de travail. La nouvelle action a été ajoutée à votre flux de travail et son code est généré automatiquement.
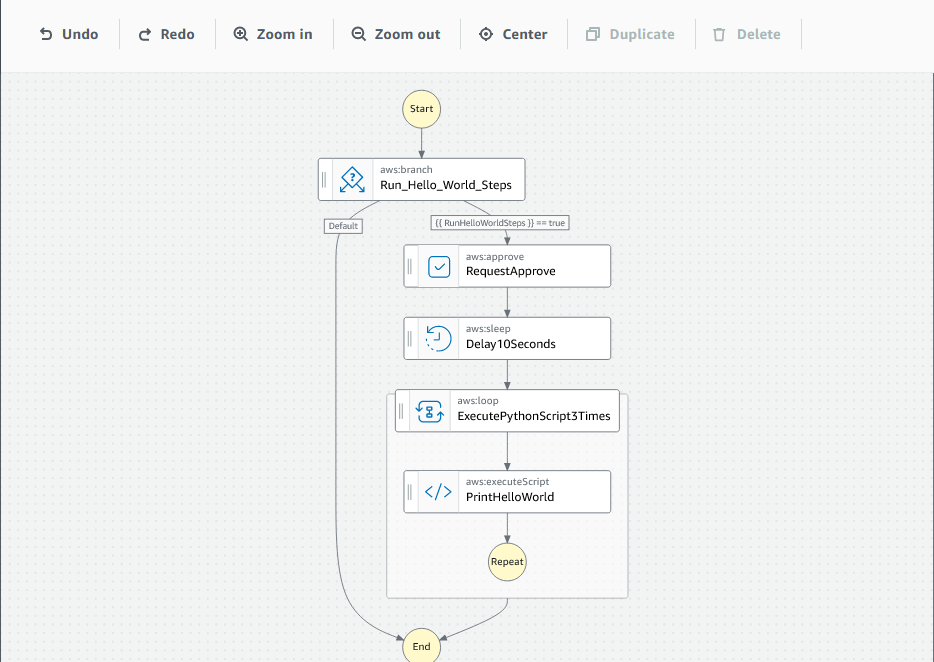
Formulaire
Après avoir ajouté une action à votre flux de travail runbook, vous pouvez la configurer en fonction de votre cas d’utilisation. Sélectionnez l’action que vous souhaitez configurer et vous verrez ses paramètres et options dans le panneau Formulaire. Vous pouvez également voir le code YAML ou JSON en choisissant le bouton Contenu. Le code associé à l’action que vous avez sélectionnée est surligné.
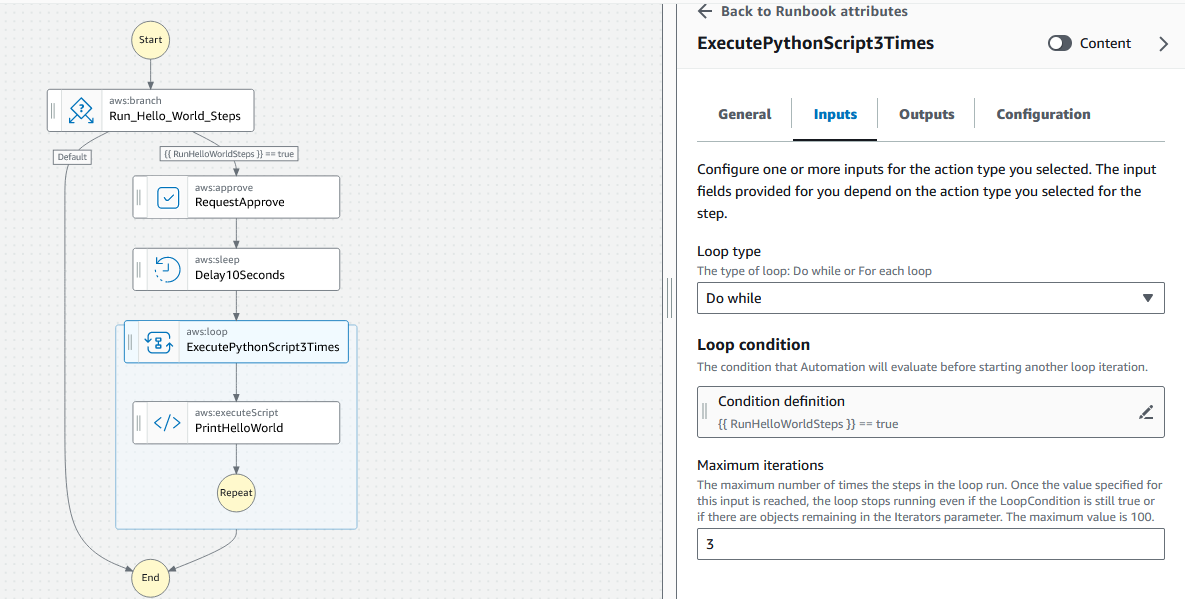
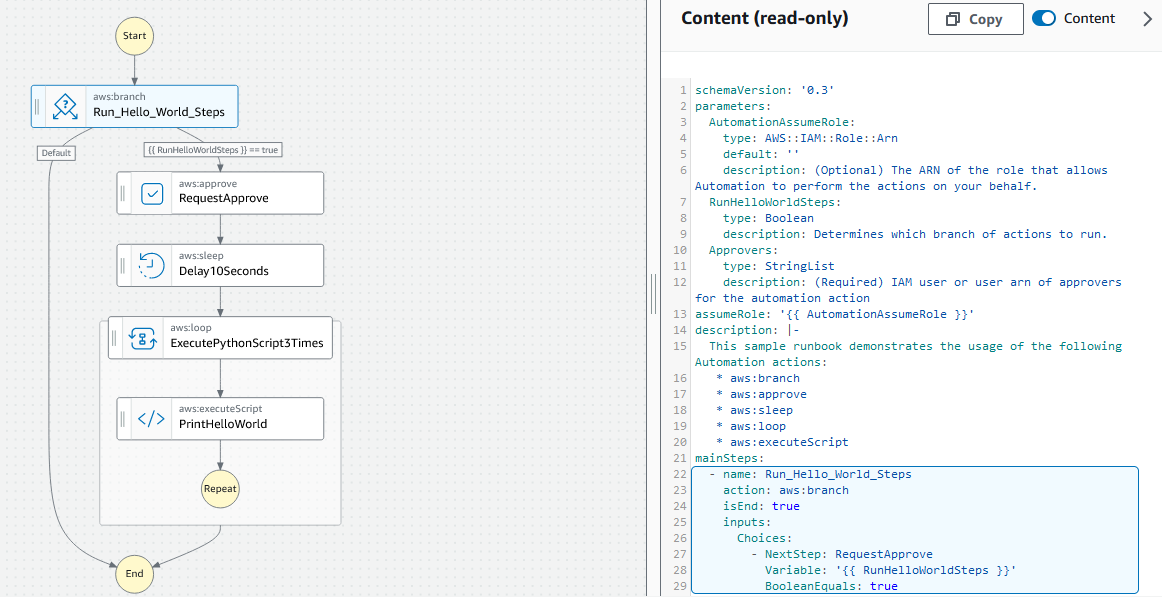
Raccourcis clavier
L’expérience de conception visuelle prend en charge les raccourcis clavier indiqués dans le tableau suivant.
| Raccourci clavier | Fonction |
|---|---|
| Ctrl+Z | Annule la dernière opération. |
| Ctrl+Maj+Z | Rétablit la dernière opération. |
| Alt + C | Centre le flux de travail dans le canevas. |
| Retour arrière | Supprime tous les états sélectionnés. |
| Suppression | Supprime tous les états sélectionnés. |
| Ctrl+D | Duplique l’état sélectionné. |