Les traductions sont fournies par des outils de traduction automatique. En cas de conflit entre le contenu d'une traduction et celui de la version originale en anglais, la version anglaise prévaudra.
Tutoriel : Création d’un runbook à l’aide de l’expérience de conception visuelle
Dans ce tutoriel, vous apprendrez les bases de l’utilisation de l’expérience de conception visuelle fournie par Systems Manager Automation. Dans le cadre de l’expérience de conception visuelle, vous pouvez créer un runbook qui utilise plusieurs actions. Vous utilisez la fonctionnalité glisser-déposer pour organiser les actions sur le canevas. Vous pouvez également rechercher, sélectionner et configurer ces actions. Vous pouvez ensuite consulter le YAML code généré automatiquement pour le flux de travail de votre runbook, quitter l'expérience de conception visuelle, exécuter le runbook et consulter les détails d'exécution.
Ce tutoriel explique également comment mettre à jour le runbook et afficher la nouvelle version. À la fin du tutoriel, vous effectuez une étape de nettoyage et supprimez votre runbook.
Après avoir terminé ce tutoriel, vous saurez comment utiliser l’expérience de conception visuelle pour créer un runbook. Vous saurez également comment mettre à jour, exécuter et supprimer votre runbook.
Note
Avant de commencer ce tutoriel, assurez-vous d’avoir terminé Configuration d'Automation.
Rubriques
Étape 1 : Navigation vers l’expérience de conception visuelle
-
Connectez-vous à la console Systems Manager Automation
. -
Sélectionnez Créer un runbook d’Automatisation.
Étape 2 : Création d’un flux de travail
Dans l’expérience de conception visuelle, un flux de travail est une représentation graphique de votre runbook sur le canevas. Vous pouvez utiliser l’expérience de conception visuelle pour définir, configurer et examiner les actions individuelles de votre runbook.
Pour créer un flux de travail
-
À côté du bouton Design et Code, sélectionnez l’icône en forme de crayon et saisissez le nom de votre runbook. Dans le cadre de ce didacticiel, entrez
VisualDesignExperienceTutorial.
-
Dans la section Attributs du document du panneau Formulaire, développez le menu déroulant Paramètres d’entrée, puis sélectionnez Ajouter un paramètre.
-
Dans le champ Nom du paramètre, saisissez
InstanceId. -
Dans la liste déroulante Type, choisissez AWS: : EC2 : :Instance.
-
Sélectionnez le bouton Obligatoire.
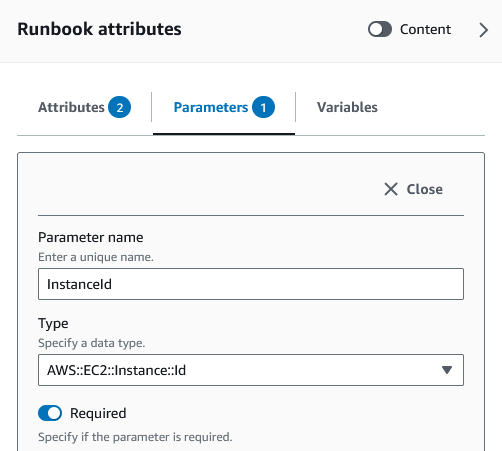
-
-
Dans le AWS APIsnavigateur, entrez
DescribeInstancesdans la barre de recherche. -
Faites glisser une DescribeInstances action Amazon EC2 vers le canevas vide.
-
Pour Nom étape, saisissez une valeur. Pour ce tutoriel, vous pouvez utiliser le nom
GetInstanceState.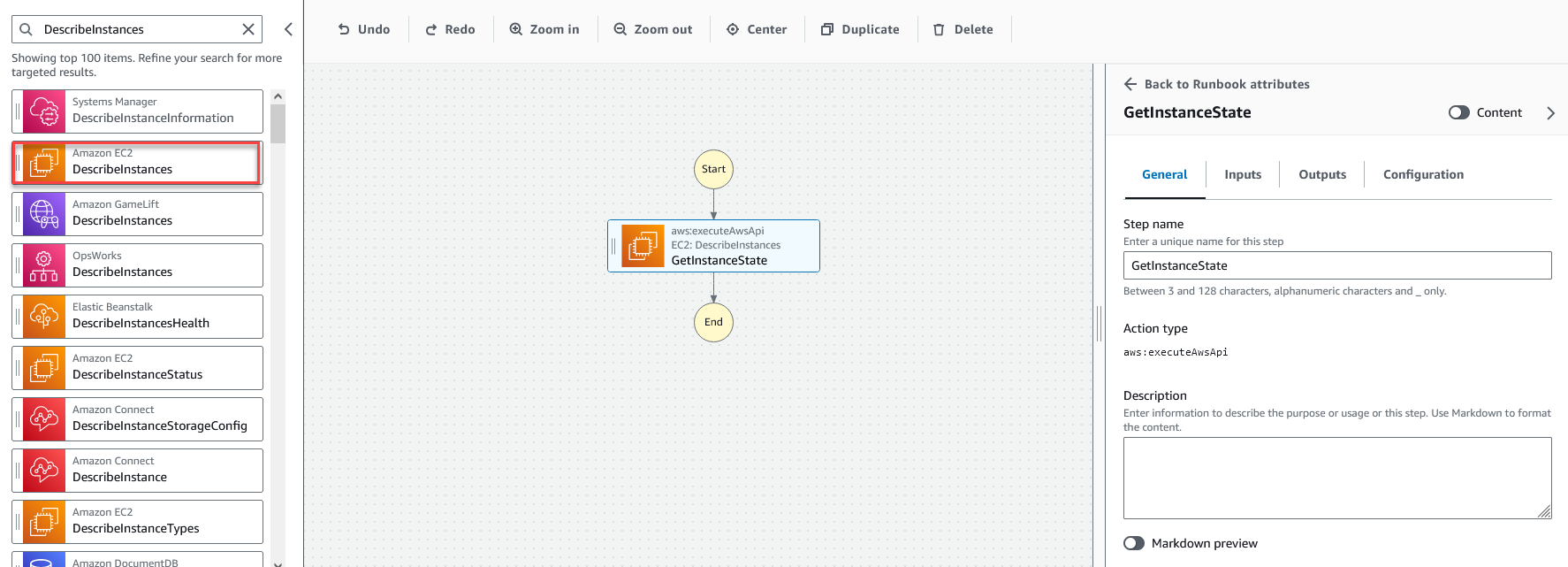
-
Développez le menu déroulant Entrées supplémentaires, puis dans le champ Nom de l’entrée, saisissez
InstanceIds. -
Sélectionnez l’onglet Entrées.
-
Dans le champ Valeur d’entrée, sélectionnez l’entrée du document
InstanceId. Cela fait référence à la valeur du paramètre d’entrée que vous avez créé au début de la procédure. Étant donné que l'InstanceIdsentrée de l'DescribeInstancesaction accepteStringListdes valeurs, vous devez placer l'InstanceIdentrée entre crochets. La valeur YAML pour l'entrée doit correspondre à ce qui suit :['{{ InstanceId }}']. -
Dans l’onglet Sorties, sélectionnez Ajouter une sortie et saisissez
InstanceStatedans le champ Nom. -
Dans le champ Sélecteur, saisissez
$.Reservations[0].Instances[0].State.Name. -
Dans le menu déroulant Type, sélectionnez String.
-
-
Faites glisser une action Branche depuis le navigateur Actions, puis déposez-la en dessous de l’étape
GetInstanceState. -
Pour Nom étape, saisissez une valeur. Pour ce tutoriel, utilisez le nom
BranchOnInstanceStatePour définir la logique de branchement, procédez comme suit :
-
Choisissez l’état
Branchsur le canevas. Ensuite, sous Entrées et Choix, sélectionnez l’icône en forme de crayon pour modifier la Règle n°1. -
Sélectionnez Ajouter des conditions.
-
Dans la boîte de dialogue Conditions pour la règle n°1, sélectionnez le résultat de l’étape
GetInstanceState.InstanceStatedans le menu déroulant Variable. -
Pour Opérateur, sélectionnez est égal à.
-
Pour Valeur, sélectionnez String dans la liste déroulante. Saisissez
stopped.
-
Sélectionnez Enregistrer les conditions.
-
Sélectionnez Ajouter une nouvelle règle de choix.
-
Sélectionnez Ajouter des conditions pour la Règle n°2.
-
Dans la boîte de dialogue Conditions pour la règle n°2, sélectionnez le résultat de l’étape
GetInstanceState.InstanceStatedans le menu déroulant Variable. -
Pour Opérateur, sélectionnez est égal à.
-
Pour Valeur, sélectionnez String dans la liste déroulante. Saisissez
stopping. -
Sélectionnez Enregistrer les conditions.
-
Sélectionnez Ajouter une nouvelle règle de choix.
-
Pour la Règle n°3, sélectionnez Ajouter des conditions.
-
Dans la boîte de dialogue Conditions pour la règle n°3, sélectionnez le résultat de l’étape
GetInstanceState.InstanceStatedans le menu déroulant Variable. -
Pour Opérateur, sélectionnez est égal à.
-
Pour Valeur, sélectionnez String dans la liste déroulante. Saisissez
running. -
Sélectionnez Enregistrer les conditions.
-
Dans la Règle par défaut, sélectionnez Aller à la fin pour l’Etape par défaut.
-
-
Faites glisser une action Modifier l'état d'une instance vers la zone vide Faire glisser l'action ici sous le {{ GetInstanceState. InstanceState }} == Condition « arrêtée ».
-
Pour le Nom de l’étape, saisissez
StartInstance. -
Dans l'onglet Entrées, sous Instance IDs, choisissez la valeur d'entrée du InstanceIddocument dans le menu déroulant.
-
Pour l’Etat souhaité, spécifiez
running.
-
-
Faites glisser une action Attendre la AWS ressource vers la zone vide Faire glisser l'action ici sous le {{ GetInstanceState. InstanceState }} == condition « d'arrêt ».
-
Pour Nom étape, saisissez une valeur. Pour ce tutoriel, utilisez le nom
WaitForInstanceStop-
Dans le champ Service, choisissez Amazon EC2.
-
Pour le APIchamp, choisissez DescribeInstances.
-
Pour le champ Sélecteur de propriétés, saisissez
$.Reservations[0].Instances[0].State.Name. -
Pour le paramètre Valeurs souhaitées, saisissez
["stopped"] -
Dans l'onglet Configuration de l'WaitForInstanceStopaction, choisissez dans le StartInstancemenu déroulant Étape suivante.
-
-
Faites glisser une action Exécuter la commande sur les instances vers la zone vide Drag action here située sous le {{ GetInstanceState. InstanceState }} == condition « en cours d'exécution ».
-
Pour le Nom de l’étape, saisissez
SayHello.-
Dans l’onglet Entrées, saisissez
AWS-RunShellScriptpour le paramètre Nom du document. -
Pour InstanceIds, choisissez la valeur d'entrée du InstanceIddocument dans la liste déroulante.
-
Développez le menu déroulant Entrées supplémentaires, puis sélectionnez Paramètres dans le menu déroulant Nom de l’entrée.
-
Saisissez
{"commands": "echo 'Hello World'"}
-
-
Passez en revue le runbook terminé dans le canevas et sélectionnez Créer un runbook pour enregistrer le runbook du tutoriel.
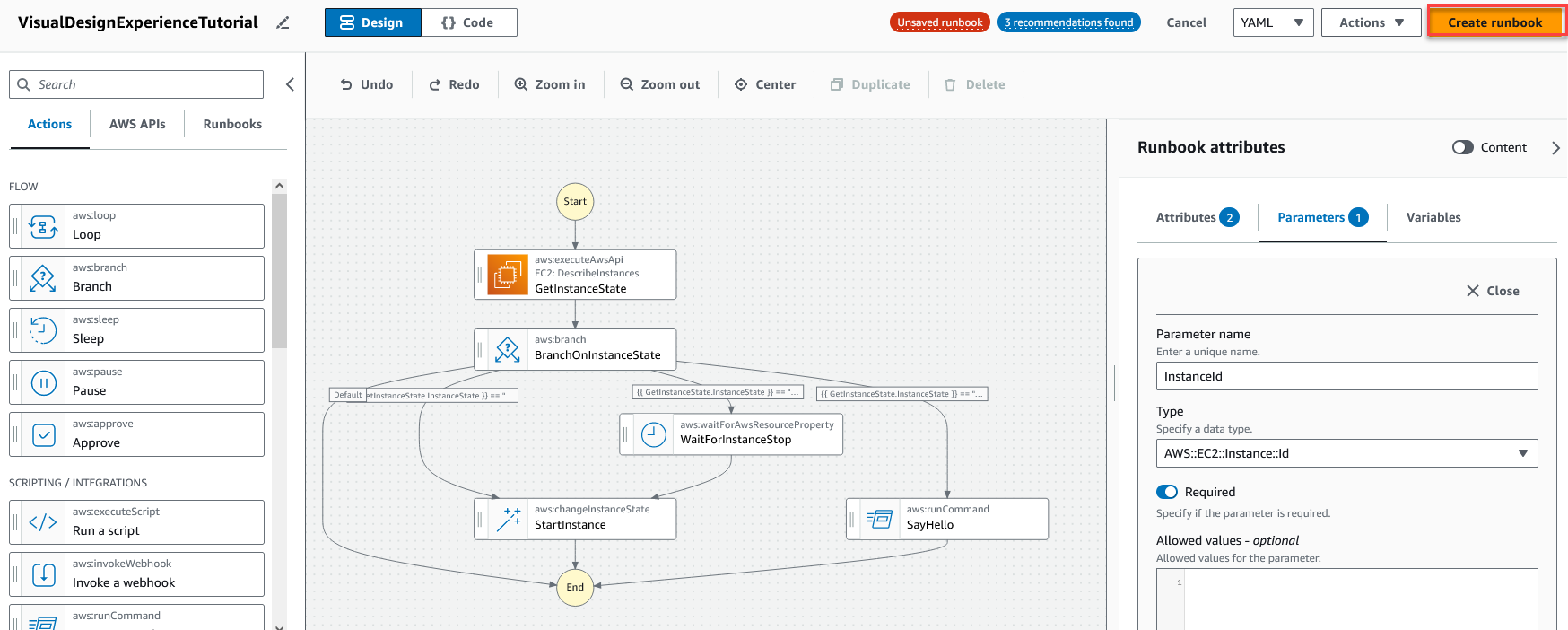
Étape 3 : Vérification du code généré automatiquement
Lorsque vous glissez et déposez des actions depuis le navigateur Actions vers le canevas, l'expérience de conception visuelle compose automatiquement le JSON contenu YAML ou le contenu de votre runbook en temps réel. Vous pouvez consulter et modifier ce code. Pour afficher le code généré automatiquement, sélectionnez Code pour le commutateur Conception et Code.
Étape 4 : Exécution de votre nouveau runbook
Après avoir créé votre runbook, vous pouvez exécuter l’automatisation.
Pour exécuter votre nouveau runbook d’automatisation
Ouvrez la AWS Systems Manager console à l'adresse https://console.aws.amazon.com/systems-manager/
. -
Dans le panneau de navigation, sélectionnez Automation (Automatisation), puis Execute automation (Exécuter l'automatisation).
-
Dans la liste Automation document (Document Automation), sélectionnez un runbook. Choisissez une ou plusieurs options dans le volet Catégories de documents pour filtrer SSM les documents en fonction de leur objectif. Pour afficher un runbook vous appartenant, sélectionnez l'onglet Owned by me (M'appartenant). Pour afficher un runbook partagé avec votre compte, sélectionnez l'onglet Shared with me (Partagé avec moi). Pour afficher tous les runbooks, sélectionnez l'onglet All documents (Tous les documents).
Note
Vous pouvez consulter les informations sur un runbook en sélectionnant son nom.
-
Dans la section Document details (Détails du document), vérifiez que l'option Document version (Version de document) correspond à la version que vous souhaitez exécuter. Le système inclut les options de version suivantes :
-
Version par défaut lors de l’exécution : sélectionnez cette option si le runbook d’Automatisation est mis à jour régulièrement et qu’une nouvelle version par défaut est attribuée.
-
Dernière version lors de l’exécution : sélectionnez cette option si le runbook d’Automatisation est mis à jour régulièrement et que vous souhaitez exécuter la dernière version mise à jour.
-
1 (Par défaut) : sélectionnez cette option pour exécuter la première version du document, qui est la version par défaut.
-
-
Choisissez Suivant.
-
Dans la section Exécuter le runbook d’Automatisation, sélectionnez Exécution simple.
Dans la section Input parameters (Paramètres d'entrée), spécifiez les entrées obligatoires. Vous pouvez éventuellement choisir un rôle de IAM service dans la AutomationAssumeRoleliste.
-
(Facultatif) Choisissez une CloudWatch alarme Amazon à appliquer à votre automatisation à des fins de surveillance. Pour associer une CloudWatch alarme à votre automatisation, le IAM principal qui lance l'automatisation doit être autorisé à effectuer l'
iam:createServiceLinkedRoleaction. Pour plus d'informations sur les CloudWatch alarmes, consultez la section Utilisation des CloudWatch alarmes Amazon. Si votre alarme s’active, l’automatisation s’arrête. Si vous l'utilisez AWS CloudTrail, vous verrez l'APIappel apparaître sur votre parcours. -
Sélectionnez Execute (Exécuter).
Étape 5 : nettoyer
Pour supprimer votre runbook
Ouvrez la AWS Systems Manager console à l'adresse https://console.aws.amazon.com/systems-manager/
. Dans le panneau de navigation, cliquez sur Documents.
-
Sélectionnez l’onglet M’appartenant.
-
Localisez le VisualDesignExperienceTutorialrunbook.
-
Sélectionnez le bouton sur la page de la fiche du document, puis sélectionnez Supprimer le document dans le menu déroulant Actions.