Connexion à une base de données Amazon RDS
Avec AWS Explorer, vous pouvez sélectionner une base de données Amazon RDS, choisir une méthode d'authentification, puis configurer les paramètres de connexion. Après avoir testé avec succès la connexion, vous pouvez commencer à interagir avec la source de données en utilisant JetBrains DataGrip.
Important
Assurez-vous que vous avez rempli les conditions préalables pour permettre aux utilisateurs d'accéder et d'interagir avec les bases de données Amazon RDS.
Sélectionnez un onglet pour obtenir des instructions sur la connexion à une instance de base de données en utilisant votre méthode d'authentification préférée.
- Connect with IAM credentials
-
-
Ouvrez AWS Explorer, s'il n'est pas déjà ouvert.
-
Cliquez sur le nœud Amazon RDS pour développer la liste des moteurs de base de données pris en charge.
-
Cliquez sur un nœud de moteur de base de données pris en charge (Aurora, MySQL ou PostgreSQL) pour développer la liste des instances de base de données disponibles.
Note
Si vous sélectionnez Aurora, vous pouvez choisir entre le développement d'un cluster MySQL et d'un cluster PostgreSQL.
Cliquez avec le bouton droit de la souris sur une base de données et choisissez Connecter avec les informations d'identification IAM.
Note
Vous pouvez également choisir Copier l'ARN pour ajouter l'Amazon Resource Name (ARN) de la base de données à votre presse-papier.
-
Dans la boîte de dialogue Sources de données et pilotes, procédez comme suit pour vous assurer qu'une connexion à la base de données peut être ouverte :
Dans le panneau Sources de données importées, confirmez que la source de données correcte est sélectionnée.
Si un message indique que vous devez télécharger les fichiers de pilote manquants, choisissez Aller au pilote (l'icône de la clé à molette) pour télécharger les fichiers requis.
Dans l'onglet Général du panneau Paramètres, confirmez que les champs suivants affichent les valeurs correctes :
Hôte/Port : le point de terminaison et le port utilisés pour les connexions à la base de données. Pour les bases de données Amazon RDS hébergées dans le cloud AWS, les points de terminaison se terminent toujours par
rds.amazon.com. Si vous vous connectez à une instance de base de données via un proxy, utilisez ces champs pour spécifier les détails de connexion du proxy.Authentification : AWS IAM (authentification à l'aide des informations d'identification IAM).
Utilisateur : le nom du compte utilisateur de votre base de données.
Informations d'identification : les informations d'identification utilisées pour accéder à votre compte AWS.
Région : la région AWS dans laquelle la base de données est hébergée.
Hôte/Port RDS : le point de terminaison et le port de la base de données tels qu'ils sont répertoriés dans AWS Management Console. Si vous utilisez un point de terminaison différent pour vous connecter à une instance de base de données, indiquez les détails de connexion du proxy dans les champs Hôte/Port (décrits précédemment).
Base de données : le nom de la base de données.
URL : l'URL que l'IDE JetBrains utilisera pour se connecter à la base de données.
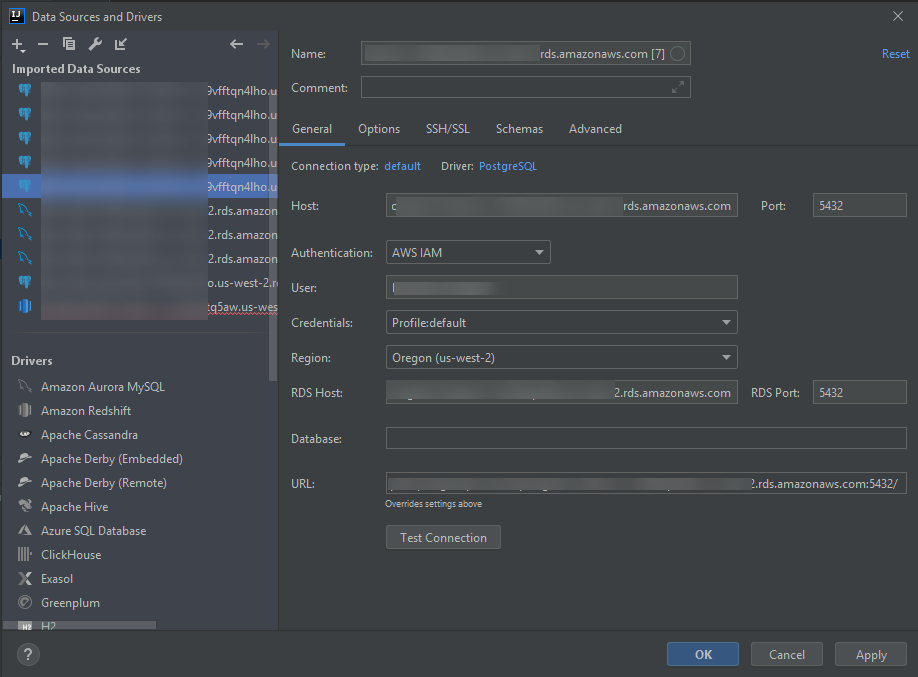
Note
Pour une description complète des paramètres de connexion que vous pouvez configurer en utilisant la boîte de dialogue Sources de données et pilotes, consultez la documentation de l'EDI JetBrains
que vous utilisez. -
Pour vérifier que les paramètres de connexion sont corrects, sélectionnez Tester la connexion.
Une coche verte indique que le test a réussi.
-
Choisissez Appliquer pour appliquer vos paramètres, puis OK pour commencer à travailler avec la source de données.
La fenêtre de l'outil Base de données s'ouvre. Elle affiche les sources de données disponibles sous la forme d'une arborescence dont les nœuds représentent les éléments de la base de données tels que les schémas, les tables et les clés.
Important
Pour utiliser la fenêtre de l'outil Base de données, vous devez d'abord télécharger et installer DataGrip de JetBrains. Pour plus d'informations, consultez le site https://www.jetbrains.com/datagrip/
.
-
- Connect with Secrets Manager
-
-
Ouvrez AWS Explorer, s'il n'est pas déjà ouvert.
-
Cliquez sur le nœud Amazon RDS pour développer la liste des moteurs de base de données pris en charge.
-
Cliquez sur un nœud de moteur de base de données pris en charge (Aurora, MySQL ou PostgreSQL) pour développer la liste des instances de base de données disponibles.
Note
Si vous sélectionnez Aurora, vous pouvez choisir entre le développement d'un cluster MySQL et d'un cluster PostgreSQL.
Cliquez avec le bouton droit de la souris sur une base de données et choisissez Connecter avec Secrets Manager.
Note
Vous pouvez également choisir Copier l'ARN pour ajouter l'Amazon Resource Name (ARN) de la base de données à votre presse-papier.
Dans la boîte de dialogue Sélectionner un secret de base de données, utilisez le champ déroulant pour choisir les informations d'identification de la base de données, puis choisissez Créer.
-
Dans la boîte de dialogue Sources de données et pilotes, procédez comme suit pour vous assurer qu'une connexion à la base de données peut être ouverte :
Dans le panneau Sources de données importées, confirmez que la source de données correcte est sélectionnée.
Si un message indique que vous devez télécharger les fichiers de pilote manquants, choisissez Aller au pilote (l'icône de la clé à molette) pour télécharger les fichiers requis.
Dans l'onglet Général du panneau Paramètres, confirmez que les champs suivants affichent les valeurs correctes :
Hôte/Port : le point de terminaison et le port utilisés pour les connexions à la base de données. Pour les bases de données Amazon RDS hébergées dans le cloud AWS, les points de terminaison se terminent toujours par
rds.amazon.com. Si vous vous connectez à une base de données par l'intermédiaire d'une base de données proxy, utilisez ces champs pour spécifier les détails de connexion du proxy.Authentification : SecretsManager Auth (authentification à l'aide d'AWS Secrets Manager).
Informations d'identification : les informations d'identification utilisées pour accéder à votre compte AWS.
Région : la région AWS dans laquelle la base de données est hébergée.
Nom/ARN du secret : le nom et l'ARN du secret contenant les informations d'identification. Pour remplacer les paramètres de connexion dans les champs Hôte/Port, cochez la case Utiliser l'URL et le port du secret.
Base de données : le nom de l'instance de la base de données que vous avez sélectionnée dans AWS Explorer.
URL : l'URL que l'IDE JetBrains utilisera pour se connecter à la base de données.
Note
Si vous utilisez Secrets Manager pour l'authentification, il n'y a pas de champs pour un nom d'utilisateur et un mot de passe pour la base de données. Ces informations sont contenues dans la partie des données secrètes chiffrées d'un secret.

Note
Pour une description complète des paramètres de connexion que vous pouvez configurer en utilisant la boîte de dialogue Sources de données et pilotes, consultez la documentation de l'EDI JetBrains
que vous utilisez. -
Pour vérifier que les paramètres de connexion sont corrects, sélectionnez Tester la connexion.
Une coche verte indique que le test a réussi.
-
Choisissez Appliquer pour appliquer vos paramètres, puis OK pour commencer à travailler avec la source de données.
La fenêtre de l'outil Base de données s'ouvre. Elle affiche les sources de données disponibles sous la forme d'une arborescence dont les nœuds représentent les éléments de la base de données tels que les schémas, les tables et les clés.
Important
Pour utiliser la fenêtre de l'outil Base de données, vous devez d'abord télécharger et installer DataGrip de JetBrains. Pour plus d'informations, consultez le site https://www.jetbrains.com/datagrip/
.
-