Les traductions sont fournies par des outils de traduction automatique. En cas de conflit entre le contenu d'une traduction et celui de la version originale en anglais, la version anglaise prévaudra.
Déploiement d'une application ASP.NET Core 2.0 sur Amazon ECS (Fargate) (ancienne version)
Important
Cette documentation fait référence aux services et fonctionnalités existants. Pour obtenir des guides et du contenu mis à jour, consultez le guide de l'outil de déploiementAWS .NET
Cette section explique comment utiliser l'AWSassistant Publish Container to, fourni dans le cadre de la Toolkit for Visual Studio, pour déployer une application ASP.NET Core 2.0 conteneurisée ciblant Linux via Amazon ECS à l'aide du type de lancement Fargate. Dans la mesure où une application web est destinée à s'exécuter en continu, elle sera déployée sous la forme d'un service.
Avant de publier votre conteneur
Avant d'utiliser l'AWSassistant Publish Container to pour déployer votre application ASP.NET Core 2.0 :
-
Spécifiez vosAWS informations d'identification et configurez-vous avec Amazon ECS.
-
Installez Docker
. Vous disposez de plusieurs options d'installation différentes, notamment Docker pour Windows . -
Dans Visual Studio, créez (ou ouvrez) un projet pour une application conteneurisée ASP.NET Core 2.0 ciblant Linux.
Accès à l'AWSassistant Publish Container to
Pour déployer une application conteneurisée ASP.NET Core 2.0 ciblant Linux, cliquez avec le bouton droit sur le projet dans l'Explorateur de solutions et sélectionnez Publier le conteneur surAWS.
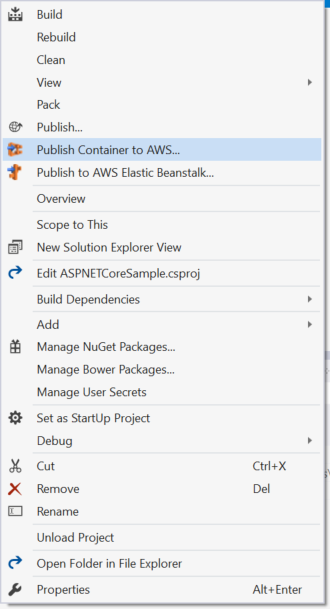
Vous pouvez également sélectionner Publier le conteneur dansAWS le menu Visual Studio Build.
Publier le conteneur surAWS Wizard

Account profile to use (Profil de compte à utiliser) - Sélectionnez un profil de compte à utiliser.
Région - Choisissez la région du déploiement. Le profil et la région sont utilisés pour configurer les ressources de votre environnement de déploiement et pour sélectionner le registre Docker par défaut.
Configuration - Sélectionnez la configuration de génération de l'image Docker.
Docker Repository (Référentiel Docker) - Choisissez un référentiel Docker existant ou saisissez le nom d'un nouveau référentiel pour le créer. Il s'agit du référentiel auquel le conteneur de génération est envoyé.
Balise - Sélectionnez une balise existante ou saisissez le nom d'une nouvelle balise. Les balises peuvent suivre des détails importants, tels que la version, les options ou d'autres éléments de configuration uniques du conteneur Docker.
Cible du déploiement - Sélectionnez Service on an ECS Cluster (Service sur un cluster ECS). Utilisez cette option de déploiement lorsque votre application est destinée à être de longue durée (comme une application web ASP.NET).
Enregistrer les paramètres dans aws-docker-tools-defaults.json et configurer le projet pour un déploiement de ligne de commande) - Cochez cette option si vous voulez profiter de la flexibilité du déploiement à partir de la ligne de commande. Utilisez dotnet ecs deploy dans le répertoire de votre projet pour déployer et publier le conteneur via dotnet ecs publish.
Page Configuration de lancement

ECS Cluster (Cluster ECS) - Sélectionnez le cluster qui exécutera votre image Docker. Si vous choisissez de créer un cluster vide, indiquez un nom pour votre nouveau cluster.
Type de lancement - Choisissez FARGATE.
CPU Maximum (vCPU) (UC maximum (processeur virtuel)) - Choisissez la capacité de calcul maximale nécessaire à votre application. Pour voir les plages autorisées pour les valeurs d'UC et de mémoire, consultez taille de tâche.
Memory Maximum (GB) (Mémoire maximale (Go)) - Sélectionnez la taille maximale de mémoire disponible pour votre application.
VPC Subnets (Sous-réseaux VPC) - Choisissez un ou plusieurs sous-réseaux sous un seul VPC. Si vous choisissez plusieurs sous-réseaux, vos tâches seront réparties entre eux. Cela peut améliorer la disponibilité. Pour en savoir plus, consultez VPC par défaut et sous-réseaux par défaut.
Groupes de sécurité - Choisissez un groupe de sécurité.
Un groupe de sécurité fait office de pare-feu pour les instances Amazon EC2 associées, en contrôlant le trafic entrant et le trafic sortant au niveau de l'instance.
Les groupes de sécurité par défaut sont configurés pour autoriser le trafic entrant en provenance d'instances attribuées au même groupe de sécurité et l'ensemble du trafic IPv4 sortant. Le trafic sortant doit être autorisé pour que le service puisse atteindre le référentiel de conteneur.
Assign Public IP Address (Attribuer une adresse IP publique) - Cochez cette case pour que votre tâche soit accessible depuis Internet.
Page Configuration de service

Service - Sélectionnez l'un des services dans le menu déroulant pour déployer votre conteneur dans un service existant. Vous pouvez également choisir Créer pour créer un nouveau service. Les noms de service doivent être uniques au sein d'un cluster, mais des services peuvent porter des noms similaires dans des clusters différents d'une même région ou de plusieurs régions.
Number of Tasks (Nombre de tâches) - Nombre de tâches à déployer et qui doivent continuer à s'exécuter sur votre cluster. Chaque tâche est une instance de votre conteneur.
Minimum Healthy Percent (Pourcentage minimum d'instances saines) - Pourcentage de tâches qui doivent rester à l'état RUNNING lors d'un déploiement, arrondi à la hausse à l'entier le plus proche.
Maximum Percent (Pourcentage maximum) - Pourcentage de tâches autorisées à l'état RUNNING ou PENDING lors d'un déploiement, arrondi à la baisse à l'entier le plus proche.
Page Équilibreur de charge d'application

Configure Application Load Balancer (Configurer un équilibreur de charge d'application) - Cochez cette case pour configurer un équilibreur de charge d'application.
Équilibreur de charge - Sélectionnez un équilibreur de charge existant ou choisissez Créer et saisissez le nom du nouvel équilibreur de charge.
Port d’écoute - Sélectionnez un port d'écoute existant ou choisissez Créer et saisissez un numéro de port. Le port par défaut, 80, est approprié pour la plupart des applications web.
Groupe cible : sélectionnez le groupe cible auprès duquel Amazon ECS enregistrera les tâches auprès du service.
Modèle de chemin - L'équilibreur de charge utilisera le routage basé sur le chemin d'accès. Acceptez la barre oblique / par défaut ou indiquez un autre modèle. Le modèle de chemin est sensible à la casse, peut comporter jusqu'à 128 caractères et contient un jeu de caractères sélectionné.
Chemin de vérification de l'état - Chemin de ping, c'est-à-dire destination des vérifications de l'état sur les cibles. Par défaut, il s'agit de /. Entrez un chemin différent si nécessaire. Si le chemin que vous saisissez n'est pas valide, la vérification de l'état échoue et il est considéré comme non sain.
Si vous déployez plusieurs services et que chacun d'eux est déployé dans un chemin ou un emplacement différent, vous avez besoin de chemins de vérification personnalisés.
Page Définition de tâche
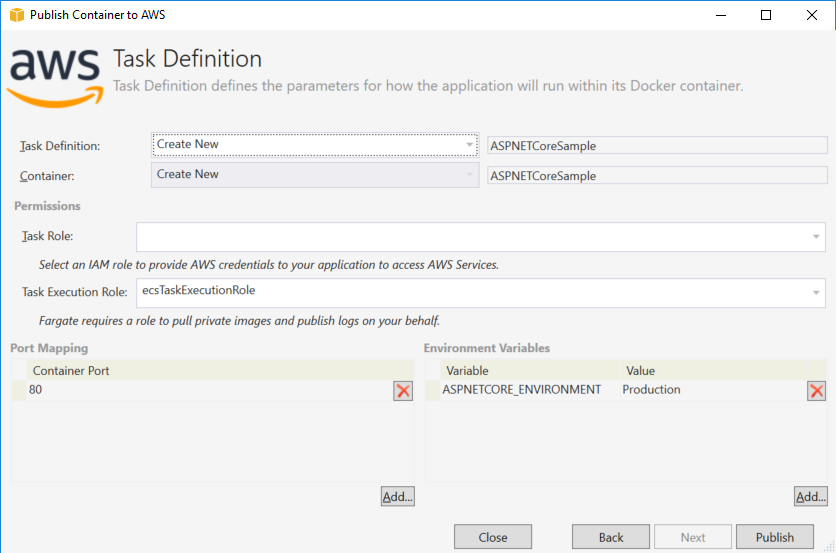
Définition de tâche - Sélectionnez une définition de tâche existante ou choisissez Créer et saisissez le nom de la nouvelle définition de tâche.
Conteneur - Sélectionnez un conteneur existant ou choisissez Créer et saisissez le nom du nouveau conteneur.
Rôle de tâche : sélectionnez un rôle IAM doté des informations d'identification dont votre application a besoin pour accéder auxAWS services. Il s'agit de la manière dont les informations d'identification sont transmises à votre application. Découvrez comment spécifier les informations d'identificationAWS de sécurité pour votre application.
Rôle d'exécution des tâches : sélectionnez un rôle autorisé à extraire des images privées et à publier des journaux. AWS Fargate l'utilisera en votre nom.
Port Mapping (Mappage de port) - Choisissez le numéro de port sur le conteneur qui est lié au port hôte affecté automatiquement.
Variables d'environnement - Ajoutez, modifiez ou supprimez des variables d'environnement pour le conteneur. Vous pouvez les modifier en fonction de votre déploiement.
Lorsque la configuration vous satisfait, cliquez sur Publier pour commencer le processus de déploiement.
Publier un conteneur versAWS

Des événements sont affichés pendant le déploiement. L'assistant se ferme automatiquement une fois l'opération terminée avec succès. Pour modifier cela, décochez la case située en bas de la page.
Vous trouverez l'URL de vos nouvelles instances dans l'AWSExplorateur. Développez Amazon ECS and Clusters, puis cliquez sur votre cluster.