Les traductions sont fournies par des outils de traduction automatique. En cas de conflit entre le contenu d'une traduction et celui de la version originale en anglais, la version anglaise prévaudra.
Travailler avec AWS Step Functions
Vous pouvez utiliser le AWS Toolkit for Visual Studio Code (VS Code) pour effectuer diverses opérations avec des machines à états.
Rubriques
Prérequis
-
Assurez-vous que votre système répond aux conditions requises spécifiées dans Installation du Toolkit for VS Code, puis installez le kit d'outils.
-
Assurez-vous d'avoir configuré vos informations d'identification avant d'ouvrir l'AWS explorateur.
Travaillez avec des machines d'état dans VS Code
Vous pouvez utiliser VS Code pour interagir avec des machines à états distants et développer des machines à états localement au YAML format JSON OR. Vous pouvez créer ou mettre à jour des machines d'état, répertorier les machines d'état existantes, les exécuter et les télécharger. VS Code vous permet également de créer de nouvelles machines d'état à partir de modèles, de voir une visualisation de votre machine d'état et d’accéder à des extraits de code, mais aussi de saisir et de valider du code.
Répertorier les machines d'état existantes
Si vous avez déjà créé des machines d'état, vous pouvez en afficher la liste :
-
Ouvrez AWS Explorer.
-
Sélectionnez Step Functions
-
Vérifiez que toutes les machines d'état de votre compte sont répertoriées.

Télécharger une machine à états
Pour télécharger une machine d'état :
-
Dans l'AWS explorateur, cliquez avec le bouton droit sur la machine à états que vous souhaitez télécharger.
-
Sélectionnez Download (Télécharger), puis sélectionnez l'emplacement où vous souhaitez télécharger la machine d'état.
-
Vérifiez que le téléchargement s’est déroulé correctement.
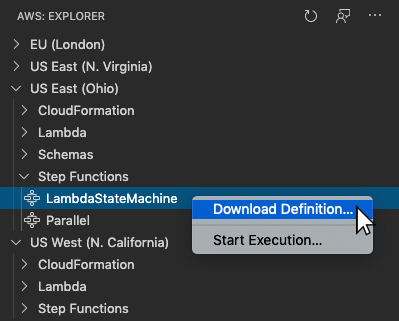
Créer une machine d'état
Vous pouvez créer vous-même une nouvelle machine d'état ou utiliser un modèle. Pour plus d'informations sur la création d'une machine d'état à partir d'un modèle, veuillez consulter Modèles de machine d’état. Pour créer une nouvelle machine d'état :
-
Créez un nouveau fichier Amazon States Language (ASL) avec la définition de votre machine à états. Utilisez le menu en bas à droite pour le définir en tant que fichier Amazon States Language.
-
Sélectionnez Publish to Step Functions Publier dans Step Functions).
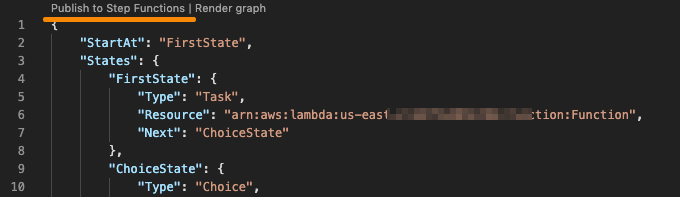
-
Sélectionnez Quick Create (Création rapide), choisissez un rôle et nommez votre machine d'état.
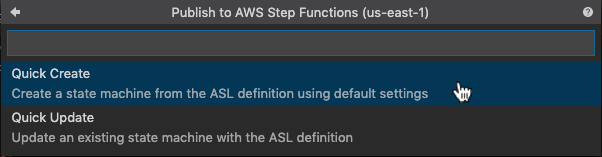
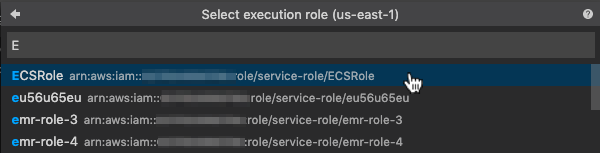

Mettre à jour une machine d'état
Pour mettre à jour une machine d'état :
-
Modifiez le ASL fichier avec la définition de votre machine à états.
-
Sélectionnez Publish to Step Functions Publier dans Step Functions).
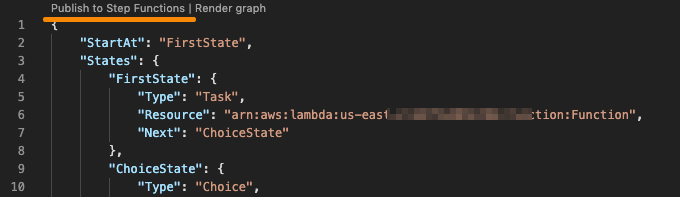
-
Sélectionnez Quick Update (Mise à jour rapide), puis sélectionnez la machine d'état à mettre à jour.

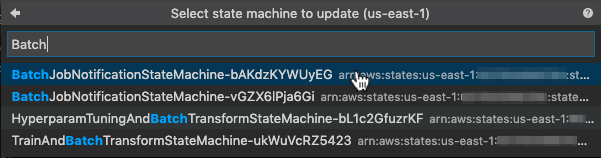
Exécuter une machine à états
Pour exécuter une machine à états :
-
Dans l'AWS explorateur, cliquez avec le bouton droit sur la machine à états que vous souhaitez exécuter.
-
Fournissez une entrée pour la machine à états. Vous pouvez essayer à la fois l'entrée à partir d'un fichier et l'entrée dans une zone de texte.
-
Démarrez la machine d'état et vérifiez qu'elle fonctionne correctement.
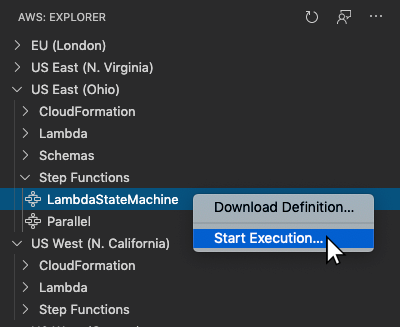
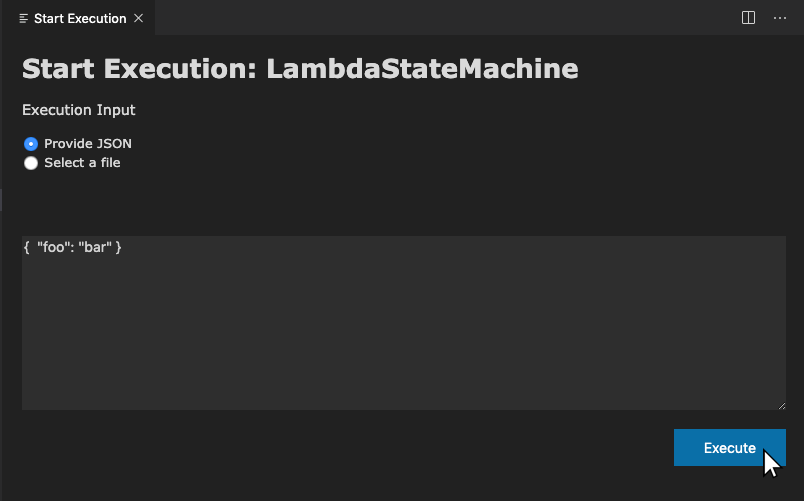
Modèles de machines à états
Lorsque vous créez une machine d'état, vous avez la possibilité de la créer à partir d'un modèle. Le modèle contient un exemple de définition de machine d'état avec plusieurs états couramment utilisés. Cela vous fournit un point de départ. Pour utiliser des modèles de machine d'état :
-
Ouvrez la palette de commandes dans VS Code.
-
Sélectionnez AWS Toolkit Create a new Step Functions state machine.
-
Choisissez le modèle que vous souhaitez utiliser.
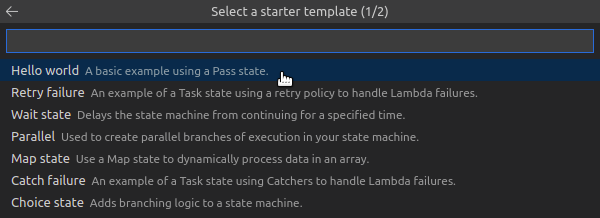
-
Choisissez si vous souhaitez utiliser le format JSON ou le format du YAML modèle.

Visualisation de graphes de machines à états
Les visualisations graphiques vous permettent de voir à quoi ressemble votre machine d'état sous la forme d’un graphique. Lorsque vous créez une visualisation graphique, un autre onglet s'ouvre et affiche une visualisation de la machine à états JSON ouYAML. Vous pouvez ensuite comparer la définition de la machine d'état que vous écrivez avec sa visualisation. Lorsque vous modifiez la définition de voter machine d'état, la visualisation est mise à jour.
Note
Pour créer une visualisation d'une définition de machine d'état, la définition doit être ouverte dans l'éditeur actif. Si vous fermez ou renommez le fichier de définition, la visualisation se ferme.
Pour créer une visualisation graphique d’une machine d'état :
-
Définissez votre machine d'état.
-
Ouvrez la palette de commandes dans VS Code.
-
Pour créer une visualisation, utilisez le bouton de visualisation dans le coin supérieur droit ou choisissez AWS Rendre le graphe.
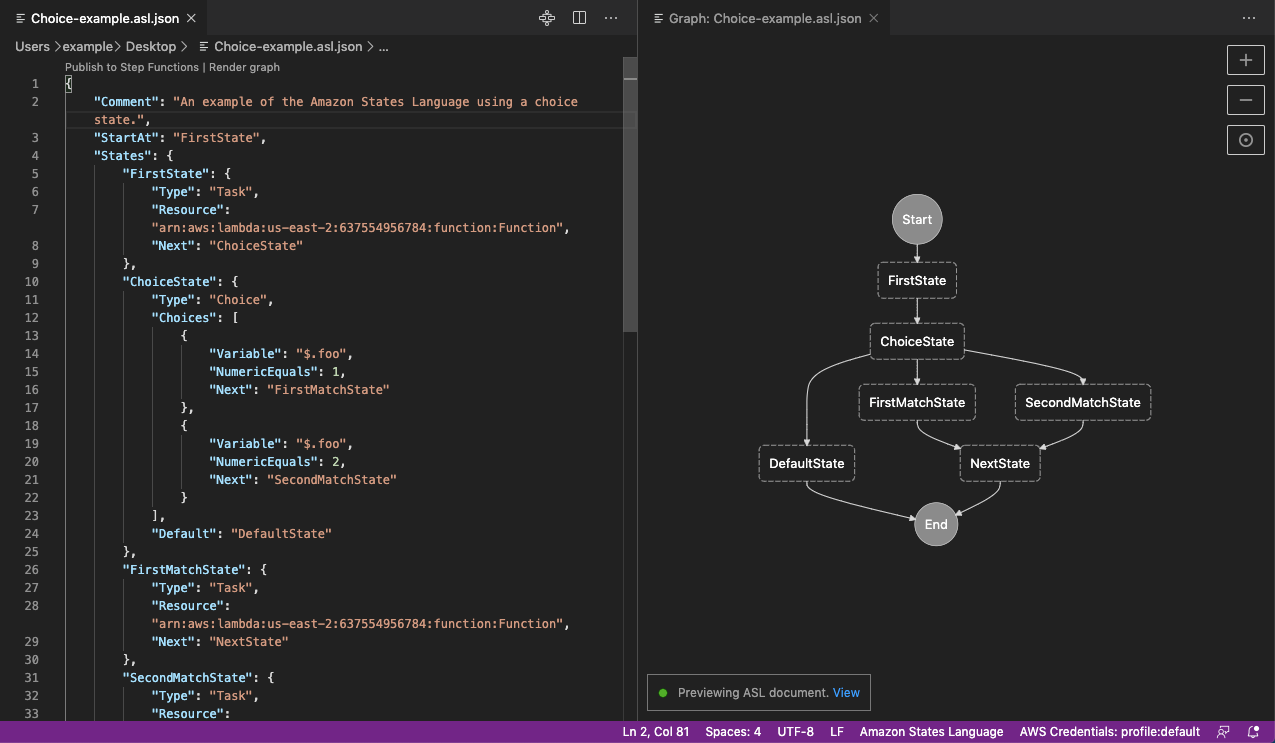
Extraits de code
Les extraits de code vous permettent d'insérer de courtes sections de code. Pour utiliser des extraits de code :
-
Ouvrez un fichier et enregistrez-le avec l'extension
.asl.jsonpour le JSON format ou.asl.yamlpour le YAML format. -
Créez une nouvelle machine d'état avec la propriété States (États).
-
Placez le curseur dans States (États).
-
Utilisez la combinaison de touches
Control + Spaceet sélectionnez l’extrait de code de votre choix. -
Utilisez
Tabpour parcourir la variable et les paramètres dans l'extrait de code. -
Testez les extraits Retry (Réessayer) et Catch (Attraper) en plaçant le curseur dans l'état associé.
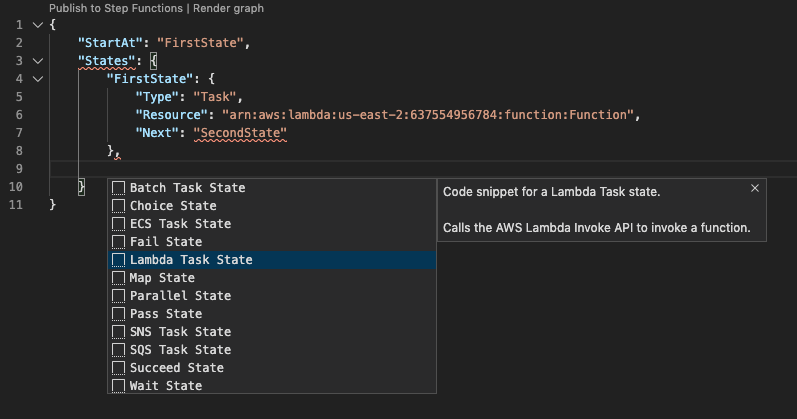
Complétion et validation du code
Pour voir comment fonctionne la saisie de code :
-
Créez plusieurs états.
-
Placez le curseur après une propriété Next ou Default. StartAt
-
Utilisez la combinaison de touches
Control + Spacepour répertorier les saisies disponibles. Utilisez à nouveauControl + Spacepour accéder à des propriétés supplémentaires, basées sur leTypedeState. -
Au fur et à mesure que vous travaillez, la validation de code se produit pour les éléments suivants :
-
Propriétés manquantes
-
Valeurs incorrectes
-
Aucun état terminal
-
États pointés non existants
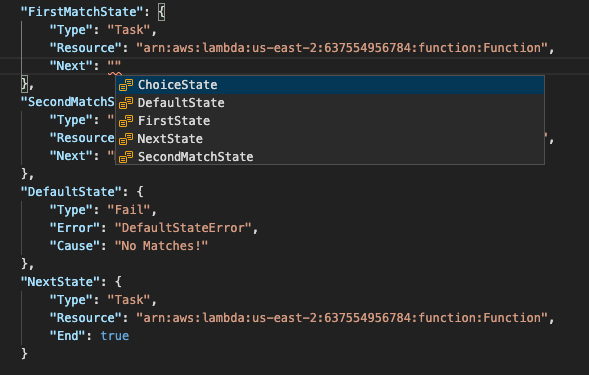

-