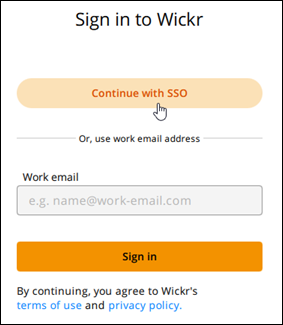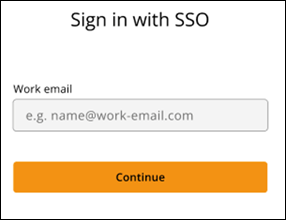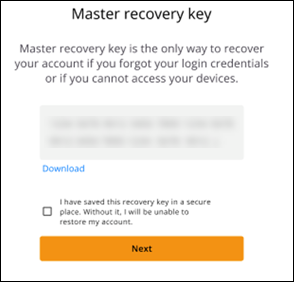Ce guide fournit de la documentation pour AWS Wickr. Pour Wickr Enterprise, qui est la version locale de Wickr, consultez le Guide d'administration de l'entreprise.
Les traductions sont fournies par des outils de traduction automatique. En cas de conflit entre le contenu d'une traduction et celui de la version originale en anglais, la version anglaise prévaudra.
Commencer à utiliser AWS Wickr
Commencez à utiliser AWS Wickr en acceptant un e-mail d'invitation ou en obtenant un identifiant d'entreprise Wickr auprès de l'administrateur Wickr de votre entreprise et en téléchargeant le client.
Prérequis
Après avoir reçu un e-mail d'invitation Wickr ou une demande de la part de l'administrateur Wickr de votre entreprise, téléchargez le client Wickr. Si vous n'en avez pas reçu, contactez le service informatique de votre entreprise pour obtenir de l'aide.
Vous pouvez également vous inscrire à Wickr en tant qu'utilisateur invité. La fonctionnalité utilisateur invité de Wickr permet aux utilisateurs invités individuels de se connecter au client Wickr et de collaborer avec les utilisateurs du réseau Wickr. Pour de plus amples informations, veuillez consulter AWSUtilisateurs de Wickr Guest.
Étape 1 : Téléchargez et installez le client Wickr
Téléchargez et installez le client à partir de l'e-mail d'invitation que vous avez reçu. Vous pouvez également télécharger le client Wickr en vous rendant sur la page de téléchargement d'AWS Wickr. Le client Wickr est disponible pour iOS, Android, macOS, Windows et Linux.
Téléchargez et installez le WickrGov client si l'administrateur de votre organisation a créé votre réseau Wickr dans AWS GovCloud (US-West). Pour tous les autres Régions AWS, téléchargez et installez le client Wickr standard. Vérifiez auprès de votre administrateur Wickr si vous ne savez pas quelle version du client télécharger.
Étape 2 : Connectez-vous au client Wickr
Effectuez l'une des procédures suivantes pour vous connecter au client Wickr. Vous pouvez vous connecter en utilisant l'authentification unique (SSO) ou sans SSO si votre entreprise ne l'utilise pas. Contactez l'administrateur Wickr ou le support informatique de votre entreprise si vous ne savez pas si votre entreprise utilise le SSO ou non.
- Sign in with SSO
-
-
Ouvrez le client Wickr.
Pour utiliser le client Wickr sur votre appareil mobile et votre ordinateur de bureau, vous devez d'abord vous connecter sur votre appareil mobile. Plus tard, si vous configurez votre bureau comme deuxième appareil, vous pourrez scanner un code de vérification qui rationalise le processus de connexion et de configuration initial.
-
Choisissez Continuer avec SSO.
-
Entrez votre adresse e-mail professionnelle et choisissez Continuer.
-
Entrez le numéro d'identification de votre entreprise et choisissez Continuer.
Contactez l'administrateur Wickr ou le support informatique de votre entreprise si vous ne connaissez pas l'identifiant de votre entreprise.
-
Sur l'écran de connexion du fournisseur de services SSO de votre entreprise, entrez vos informations de connexion et choisissez Se connecter. Okta apparaît en tant que fournisseur de services dans l'exemple suivant.
Wickr vous enverra un e-mail de vérification après votre connexion. Vous pouvez passer à l'étape suivante de cette procédure. Sachez toutefois que l'e-mail de vérification peut prendre jusqu'à 30 minutes pour atteindre votre boîte de réception. Ne choisissez pas Renvoyer l'e-mail avant qu'au moins 30 minutes ne se soient écoulées. Gardez le client Wickr ouvert en attendant l'e-mail de vérification. Si vous fermez le client, vous devez vous réauthentifier et attendre un autre e-mail de vérification.
-
Dans l'e-mail de vérification de Wickr, choisissez Enregistrer mon compte et revenez au client Wickr qui devrait fonctionner en arrière-plan.
-
Le client Wickr s'actualisera pour afficher votre clé de restauration principale (MRK). Vous pouvez utiliser le MRK pour vous connecter à Wickr sur un appareil différent de celui que vous utilisez actuellement. Enregistrez votre MRK dans un endroit sûr et choisissez Continuer.
La clé de restauration principale est floue dans l'exemple suivant.
Vous devriez maintenant être connecté au client Wickr.
- Sign in without SSO
-
Vous devriez avoir reçu un e-mail d'invitation Wickr de la part de l'administrateur Wickr de votre entreprise. Choisissez l'option d'enregistrement de votre compte dans l'e-mail de Wickr. Si vous n'avez pas reçu d'e-mail d'invitation ou si vous rencontrez des problèmes lors de ces étapes, contactez le service informatique de votre entreprise pour obtenir de l'aide.
Connectez-vous au client Wickr
-
Ouvrez le client Wickr.
-
Entrez votre adresse e-mail professionnelle et choisissez Continuer.
Wickr vous enverra un e-mail de vérification. Vous pouvez passer à l'étape suivante de cette procédure. Sachez toutefois que l'e-mail de vérification peut prendre jusqu'à 30 minutes pour atteindre votre boîte de réception. Ne choisissez pas Renvoyer l'e-mail avant qu'au moins 30 minutes ne se soient écoulées. Gardez le client Wickr ouvert en attendant l'e-mail de vérification. Si vous fermez le client, vous devez vous réauthentifier et attendre un autre e-mail de vérification.
-
Dans l'e-mail de vérification de Wickr, choisissez Enregistrer mon compte et revenez au client Wickr qui devrait fonctionner en arrière-plan.
Vous pouvez également copier le code de vérification situé dans le pied de page de l'e-mail d'invitation Wickr que vous avez reçu et le coller dans l'écran Entrez le code d'invitation du client Wickr.
-
Le client Wickr s'actualisera pour afficher la page de création du mot de passe. Entrez le mot de passe que vous avez choisi, saisissez-le une deuxième fois pour le confirmer, puis choisissez Continuer.
Vous devriez maintenant être connecté au client Wickr.
Vous pouvez télécharger et installer le client Wickr sur des appareils supplémentaires après l'avoir configuré sur votre appareil initial. Le client affiche un code lorsque vous l'installez sur un autre appareil. Si vous vous êtes connecté via SSO et que l'installation initiale du client s'est faite sur un appareil mobile, vous pouvez scanner le code avec cet appareil pour vous connecter automatiquement. Si votre installation initiale a été effectuée sur un ordinateur de bureau, vous devez vous connecter en suivant le processus décrit dans la Étape 2 : Connectez-vous au client Wickr section de cette rubrique.
Étapes suivantes
Vous avez terminé les étapes de mise en route. Pour commencer à utiliser le client Wickr, consultez les sections suivantes de ce guide :