Les traductions sont fournies par des outils de traduction automatique. En cas de conflit entre le contenu d'une traduction et celui de la version originale en anglais, la version anglaise prévaudra.
Utilisation des e-mails
Envoyez, copiez, déplacez, imprimez et supprimez des e-mails depuis Amazon WorkMail. Si votre administrateur a créé un alias pour vous, vous pouvez également envoyer un e-mail à l'aide de cet alias.
Si vous êtes informé que vous avez atteint 90 % de votre quota de boîte aux lettres, vous pouvez supprimer des e-mails pour libérer de l'espace.
Rubriques
Envoi d'e-mails
Vous pouvez créer et envoyer un message à un ou plusieurs destinataires, ajouter des pièces jointes, définir la priorité ou ajouter un drapeau pour indiquer que le message est important.
Pour envoyer un message
-
Dans l'application WorkMail Web Amazon, choisissez l'icône de courrier dans la barre de raccourcis.
-
Dans la barre de menus, choisissez + Nouvel élément et Nouvel email.
Astuce
Vous pouvez également sélectionner le signe plus (+) dans la barre d'onglet.
-
Pour ajouter des destinataires, pour À, tapez un ou plusieurs noms. Amazon WorkMail suggère des adresses e-mail déjà utilisées. Vous pouvez supprimer des suggestions de la liste en sélectionnant un nom et en choisissant Supprimer.
Pour ajouter des utilisateurs du carnet d'adresses ou pour les ajouter aux champs CC ou CCi, choisissez A et sélectionnez un ou plusieurs utilisateurs du carnet d'adresses selon le cas.
(Facultatif) Effectuez l'une des actions suivantes :
Pour ajouter une pièce jointe, choisissez Joindre. Pour plus d'informations sur les pièces jointes, consultez Utilisation de pièces jointes.
Pour définir le message comme important ou ayant une priorité haute, une priorité basse, ou pour effectuer un suivi, sélectionnez le point d'exclamation (!), la flèche vers le bas ou l'icône du drapeau.
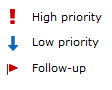
-
Pour marquer le message comme suivi ou en tant que tâche terminée, choisissez l'icône du drapeau ou de la coche.

-
Pour enregistrer le message comme brouillon dans le dossier Brouillons, choisissez Enregistrer.
-
Entrez votre texte dans la moitié inférieure du volet de contenu et choisissez Envoyer.
Envoi d'un e-mail à partir d'un alias
Note
Pour afficher le champ De sur le WebMail client, sélectionnez le bouton De au-dessus du sujet.
Vous pouvez envoyer et recevoir des e-mails en utilisant un alias que votre administrateur configure pour vous. Les destinataires en-dehors de votre organisation verront alors l'expéditeur sous la forme de votre adresse d'alias, plutôt que de votre adresse principale. Pour plus d'informations sur la configuration des alias, consultez Modification des adresses e-mail des utilisateurs.
Note
L'envoi d'e-mails à partir d'un alias n'est pas pris en charge pour les clients EWS, les clients IMAP/SMTP ou les appareils mobiles. ActiveSync
Si vous envoyez un e-mail à partir d'un alias à quelqu'un au sein de votre organisation, le message est toujours reçu à partir de votre adresse principale.
Pour plus d'informations sur l'envoi d'e-mails en tant que délégué, consultez Utilisation des délégués.
Pour envoyer un e-mail à partir d'un alias
-
Dans l'application WorkMail Web Amazon, choisissez l'icône de courrier dans la barre de raccourcis, puis choisissez + Nouvel article, Nouvel e-mail.
-
Pour From, tapez l'alias à partir duquel envoyer un e-mail.
Astuce
Pour inclure un nom d'affichage, utilisez le format SMTP standard
Your Name <.youralias@example.com> -
Lorsque vous êtes prêt à envoyer l'e-mail, choisissez Envoyer.
Envoi d'un e-mail à une sous-adresse
Note
L'adresse e-mail (avant le @) ne peut pas dépasser 64 caractères.
Vous pouvez ajouter un + tag à votre adresse WorkMail e-mail Amazon pour filtrer vos e-mails entrants. C'est ce que l'on appelle également le sous-adressage.
Pour envoyer des e-mails à une sous-adresse, ajoutez le + signe suivi d'une chaîne de texte de votre choix dans la première partie de votre adresse WorkMail e-mail Amazon. L'exemple suivant montre comment ajouter une +sales balise à une adresse e-mail standard (jdoe@example.com), pour la convertir en sous-adresse.
jdoe+sales@example.com
Dans l'exemple précédent, le destinataire peut utiliser le +sales tag pour filtrer les e-mails envoyés à la sous-adresse. Amazon WorkMail reconnaît le texte après le premier + signe comme une sous-adresse. Si un expéditeur ajoute un + tag correspondant à une adresse e-mail existante dans votre organisation, ce message est envoyé à l'adresse e-mail existante. Amazon WorkMail autorise + les adresses e-mail de connexion ainsi que les sous-adresses.
Vous ne pouvez pas envoyer de messages électroniques à partir d'une sous-adresse. Contactez plutôt votre administrateur pour qu'il crée un alias pour vous. Pour plus d’informations, consultez Envoi d'un e-mail à partir d'un alias.
Copie ou déplacement d'e-mails
Vous pouvez copier ou déplacer un message d'un dossier à un autre.
Pour copier ou déplacer un message
-
Dans l'application WorkMail Web Amazon, choisissez l'icône de courrier dans la barre de raccourcis.
-
Effectuez l’une des actions suivantes :
-
Pour copier un élément, sélectionnez le message dans le volet Contenu, puis choisissez Copier/déplacer.
-
Pour copier plus d'un message, appuyez sur la touche Ctrl pendant que vous sélectionnez chaque message dans le volet Contenu, puis choisissez Copier/déplacer.
-
Pour déplacer un seul message, faites glisser l'élément vers son nouvel emplacement.
Astuce
Lorsque vous déplacez le message, les noms de dossier situés exactement sous le message sont mis en surbrillance et montrent l'emplacement où le message sera déposé lorsque vous le relâcherez.
-
Pour déplacer plusieurs messages consécutifs, appuyez sur la touche Maj pendant que vous sélectionnez tous les messages à déplacer, puis faites-les glisser dans le dossier souhaité.
-
Pour déplacer des messages non consécutifs, appuyez sur la touche Ctrl pendant que vous sélectionnez chaque message à déplacer, relâchez la touche Ctrl et faites-les glisser dans le dossier désigné.
-
-
Dans la boîte de dialogue Copier/déplacer des messages, sélectionnez le dossier de destination et choisissez Copier ou Déplacer.
Impression d'e-mails
Si une imprimante est connectée à votre ordinateur et que celui-ci est configuré pour imprimer des documents, vous pouvez imprimer vos messages.
Pour imprimer un message
-
Dans l'application WorkMail Web Amazon, dans la barre de raccourcis, choisissez l'icône de courrier.
-
Dans le volet de navigation, sélectionnez le dossier qui contient le message à imprimer.
-
Dans le volet Contenu, sélectionnez le message à imprimer, puis choisissez Imprimer dans la barre de menus.
Suppression d'e-mails
Vous pouvez supprimer un e-mail lorsque vous n'en avez plus besoin. La suppression d'e-mails indésirables permet aussi de libérer de l'espace dans votre boîte de réception.
Pour supprimer un message
-
Dans l'application WorkMail Web Amazon, choisissez l'icône de courrier dans la barre de raccourcis.
-
Effectuez l’une des actions suivantes :
-
Dans le volet Contenu, sélectionnez un message et appuyez sur la touche Supprimer.
-
Dans le volet Contenu, ouvrez le message et choisissez Supprimer.
-
Dans l'onglet Message, choisissez Delete (Supprimer).
-
Si vous supprimez par erreur un message, un élément de calendrier ou un contact, vous pouvez le restaurer. Toutes les e-mail supprimés, les éléments de calendrier, et les contacts sont stockés dans le dossier Eléments supprimés de l'application.
Note
Vous pouvez uniquement restaurer les éléments qui sont toujours dans le dossier Eléments supprimés. Si vous avez vidé le dossier Eléments supprimés, ces éléments sont irrécupérables.
Pour restaurer un élément supprimé
-
Dans l'application WorkMail Web Amazon, choisissez l'icône de courrier dans la barre de raccourcis.
-
Dans le dossier Deleted Items (Éléments supprimés), sélectionnez le message à restaurer, puis choisissez Copy/Move (Copier/Déplacer).
Astuce
Vous pouvez également sélectionner le signe plus (+) dans la barre d'onglet.
-
Dans la boîte de dialogue Copy/move messages (Copier/déplacer des messages), sélectionnez le dossier de destination, puis choisissez Move (Déplacer).