Les traductions sont fournies par des outils de traduction automatique. En cas de conflit entre le contenu d'une traduction et celui de la version originale en anglais, la version anglaise prévaudra.
Interaction avec la console Analytics
La console AWS X-Ray Analytics est un outil interactif permettant d'interpréter les données de trace afin de comprendre rapidement les performances de votre application et de ses services sous-jacents. La console vous permet d'explorer, d'analyser et de visualiser les suivis grâce à des graphiques interactifs sur les temps de réponse et la chronologie.
Lorsque vous sélectionnez un élément dans la console Analytics, celle-ci crée des filtres afin d’afficher le sous-ensemble de suivis sélectionné. Vous pouvez affiner l’ensemble de données actif en appliquant des filtres de plus en plus précis. Pour ce faire, cliquez sur les graphiques, les panneaux de métriques et les champs associés à l’ensemble de suivis sélectionné.
Rubriques
Fonctions de la console
La console X-Ray Analytics utilise les fonctionnalités clés suivantes pour regrouper, filtrer, comparer et quantifier les données de suivi.
| Fonctionnalité | Description |
|---|---|
|
Groups (Groupes) |
Le premier groupe sélectionné est |
|
Retrieved traces (Suivis extraits) |
Par défaut, la console Analytics génère des graphiques basés sur tous les suivis du groupe sélectionné. Les suivis extraits représentent tous les suivis de l’ensemble sur lequel vous travaillez. Le nombre de suivis est affiché dans cette vignette. Les expressions de filtre que vous appliquez à la barre de recherche principale affinent et mettent à jour les suivis extraits. |
|
Show in charts/Hide from charts (Afficher dans les graphiques/Masquer dans les graphiques) |
Une fonctionnalité de basculement pour comparer le groupe actif aux suivis extraits. Pour comparer les données du groupe aux filtres actifs, sélectionnez Show in charts (Afficher dans les graphiques). Pour supprimer cette vue des graphiques, sélectionnez Hide from charts (Masquer dans les graphiques). |
|
Filtered trace set A (Ensemble de suivis filtrés A) |
En interagissant avec les graphiques et les tableaux, appliquez des filtres pour créer les critères du jeu de traces filtré A. Au fur et à mesure que les filtres sont appliqués, le nombre de traces applicables et le pourcentage de traces extraites par rapport au total sont calculés dans cette vignette. Les filtres sont renseignés comme des balises au sein de la vignette Filtered trace set A (Ensemble de suivis filtrés A) et peuvent également être supprimés de la vignette. |
|
Refine (Affiner) |
Cette fonction met à jour l'ensemble des suivis extraits en fonction des filtres appliqués à l'ensemble de suivis A. L'affinage de l'ensemble permet d'actualiser le jeu de suivis extraits sur lequel vous travaillez en fonction des filtres de l'ensemble des suivis A. L'ensemble des suivis extraits sur lequel vous travaillez est un exemple de sous-ensemble de tous les suivis du groupe. |
|
Filtered trace set B (Ensemble de suivis filtrés B) |
Une fois créé, le jeu de traces filtré B est une copie du jeu de traces filtré A. Pour comparer les deux ensembles de traces, effectuez de nouvelles sélections de filtres qui s'appliqueront au jeu de traces B, tandis que le jeu de traces A reste fixe. À mesure que les filtres sont appliqués, le nombre de suivis applicables ainsi que le pourcentage de suivis par rapport au nombre total de suivis extraits sont recalculés au sein de la vignette. Les filtres sont renseignés comme des balises au sein de la vignette Filtered trace set B (Ensemble de suivis filtrés B). Ils peuvent également être supprimés de la vignette. |
|
Response Time Root Cause Entity Paths (Chemins d’entité constituant la cause racine du temps de réponse) |
Tableau des chemins d'entités enregistrés. X-Ray détermine la trajectoire de votre trace qui est la cause la plus probable du temps de réponse. Le format indique une hiérarchie d’entités qui a été rencontrée, qui constitue la cause racine du temps de réponse. Utilisez ces lignes pour filtrer les erreurs de temps de réponse récurrentes. Pour plus d’informations sur la personnalisation des filtres de cause racine et sur l'obtention des données via l'API, consultez Extraction et affinage de l'analyse de la cause racine. |
|
Delta (�) |
Colonne qui est ajoutée aux tables de métriques lorsque les ensembles A et B sont tous les deux actifs. La colonne Delta calcule la différence de suivis entre l'ensemble A et l'ensemble B sous forme de pourcentage. |
Distribution des temps de réponse
La console X-Ray Analytics génère deux graphiques principaux pour vous aider à visualiser les traces : la distribution du temps de réponse et l'activité des séries chronologiques. Cette section fournit des exemples de chacun de ces graphiques, et explique les principes de base pour savoir les lire.
Voici les couleurs associées au graphique linéaire des temps de réponse (le graphique chronologique utilise le même code couleurs) :
-
Toutes les traces du groupe — gris
-
Traces récupérées — orange
-
Set de traces filtrées A — vert
-
Set de traces filtrées B — bleu
Exemple — Répartition du temps de réponse
La distribution des temps de réponse est un graphique qui montre le nombre de suivis correspondant à un temps de réponse donné. Cliquez et faites glisser pour effectuer des sélections au sein du graphique de distribution des temps de réponse. Lorsque vous effectuez une sélection, un filtre est créé pour l’ensemble des suivis actifs. Cet ensemble est appelé responseTime, et correspond à tous les suivis au sein d'un temps de réponse spécifique.
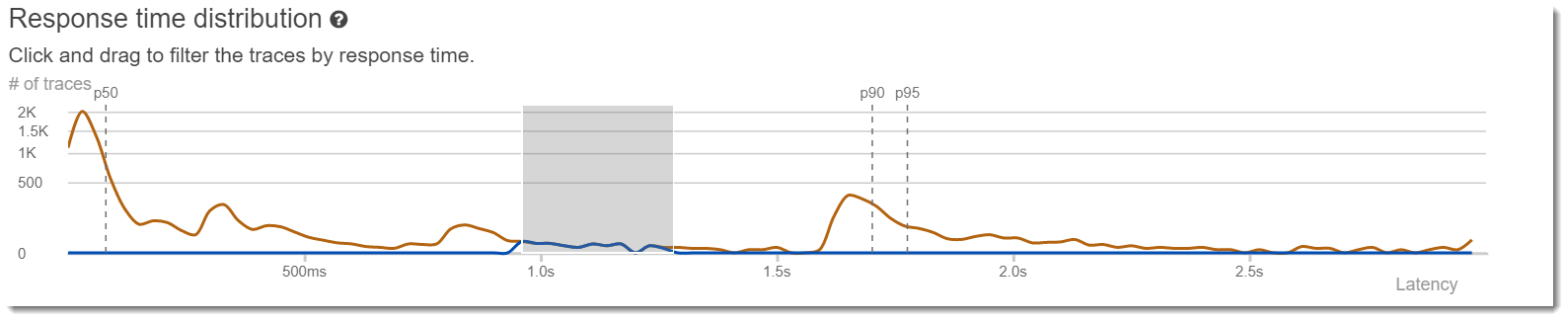
Activités chronologiques
Le graphique sur les activités chronologiques affiche le nombre de suivis sur une période donnée. Les indicateurs de couleurs reflètent le graphique linéaire de distribution des temps de réponse. Plus le bloc de couleur est foncé et rempli dans les activités chronologiques, plus la quantité de suivis représentée est élevée pour la période de temps donnée.
Exemple — Activité liée aux séries chronologiques
Cliquez et faites glisser pour effectuer des sélections au sein du graphique d’activités chronologiques. Lorsque vous effectuez une sélection, un filtre appelé timerange est créé pour l’ensemble des suivis actifs au sein d’une période de temps spécifique.

Exemples de flux de travail
Les exemples suivants présentent des cas d'utilisation courants de la console X-Ray Analytics. Chaque exemple montre une fonctionnalité clé de la console. En tant que groupe, les exemples suivent un flux de travail basique pour la résolution de problèmes. Les étapes expliquent comment repérer d'abord les nœuds défectueux, puis comment interagir avec la console Analytics pour générer automatiquement des requêtes comparatives. Une fois que vous avez réduit la portée par le biais de requêtes, vous examinez enfin les détails des suivis d'intérêt pour déterminer ce qui nuit à l'état de votre service.
Observez les erreurs sur le graphique des services
La carte de suivi indique l'état de santé de chaque nœud en le colorant en fonction du rapport entre les appels réussis et les erreurs et les défaillances. Lorsque votre nœud affiche un pourcentage rouge, cela indique une erreur. Utilisez la console X-Ray Analytics pour l'étudier.
Pour plus d'informations sur la façon de lire la carte de trace, reportez-vous à la section Affichage de la carte de trace.
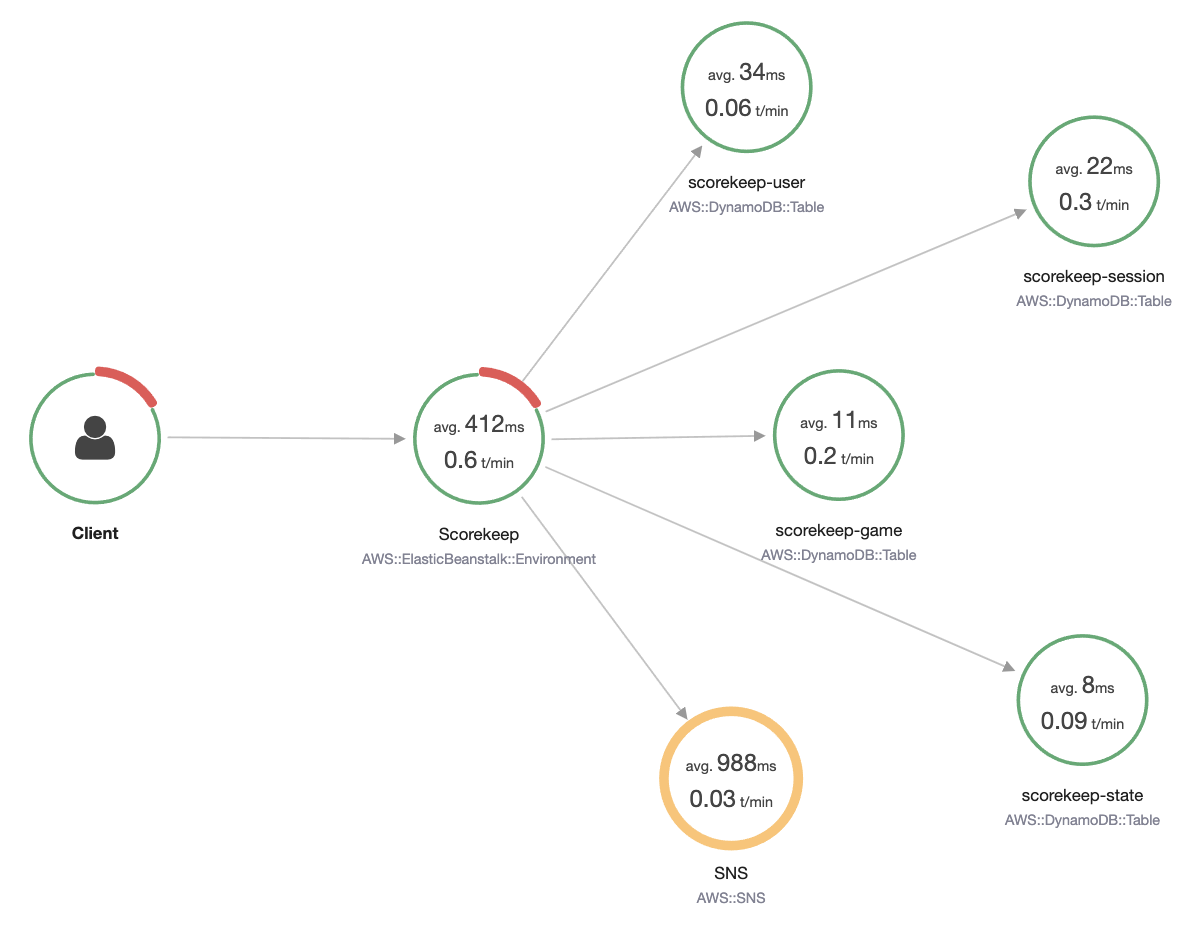
Identifier les pics des temps de réponse
À l’aide du graphique sur la distribution des temps de réponse, vous pouvez observer les pics. Lorsque vous sélectionnez un pic dans les temps de réponse, les tables en dessous des graphiques se mettent à jour afin d'afficher toutes les métriques associées, comme les codes d'état.
Lorsque vous cliquez et faites glisser le pointeur, X-Ray sélectionne et crée un filtre. Il est grisé au-dessus des lignes du graphique. Vous pouvez alors faire glisser cet élément grisé vers la gauche ou vers la droite de la distribution pour modifier la sélection et filtrer.
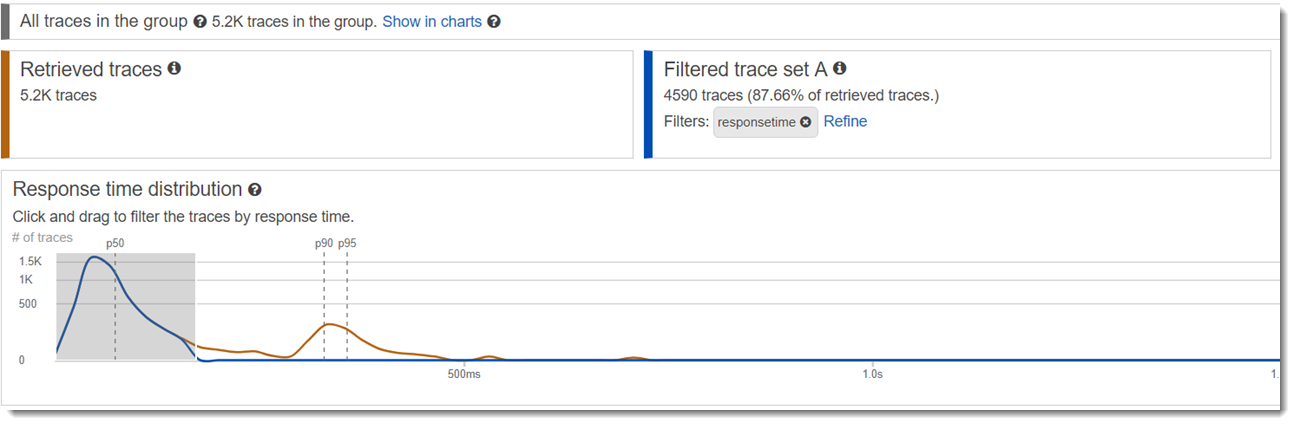
Afficher tous les suivis marqués d'un code d'état
Vous pouvez afficher le détail des suivis au sein du pic sélectionné à l’aide des tables de métriques en dessous des graphiques. En cliquant sur une ligne de la table HTTP STATUS CODE (CODE D’ÉTAT HTTP), vous créez automatiquement un filtre pour l’ensemble de données actif. Par exemple, vous pouvez afficher tous les suivis du code d'état 500. Une balise de filtre est alors créée dans la vignette de l’ensemble des suivis nommé http.status.
Affichage de l'ensemble des éléments d'un sous-groupe et associés à un utilisateur
Affichez le détail de l’ensemble des erreurs en fonction de l’utilisateur, de l’URL, de la cause racine du temps de réponse et d’autres attributs prédéfinis. Par exemple, pour filtrer l'ensemble des suivis dont le code d’état est 500, sélectionnez une ligne dans la table USERS (UTILISATEURS). Deux balises de filtre sont alors générées dans la vignette de l’ensemble des suivis : http.status, comme indiqué précédemment, et user.
Comparaison de deux ensembles de suivis avec des critères différents
Comparez plusieurs utilisateurs et leurs requêtes POST pour identifier des divergences et des corrélations. Appliquez votre premier ensemble de filtres. Ils sont indiqués par une ligne bleue dans le graphique de distribution des temps de réponse. Ensuite, sélectionnez Compare (Comparer). Pour commencer, une copie des filtres est créée sur l’ensemble des suivis A.
Ensuite, définissez un nouvel ensemble de filtres à appliquer à l’ensemble des suivis B. Ce deuxième ensemble est représenté par une ligne verte. L'exemple suivant montre les différentes courbes conformément au code de couleurs (bleu et vert).
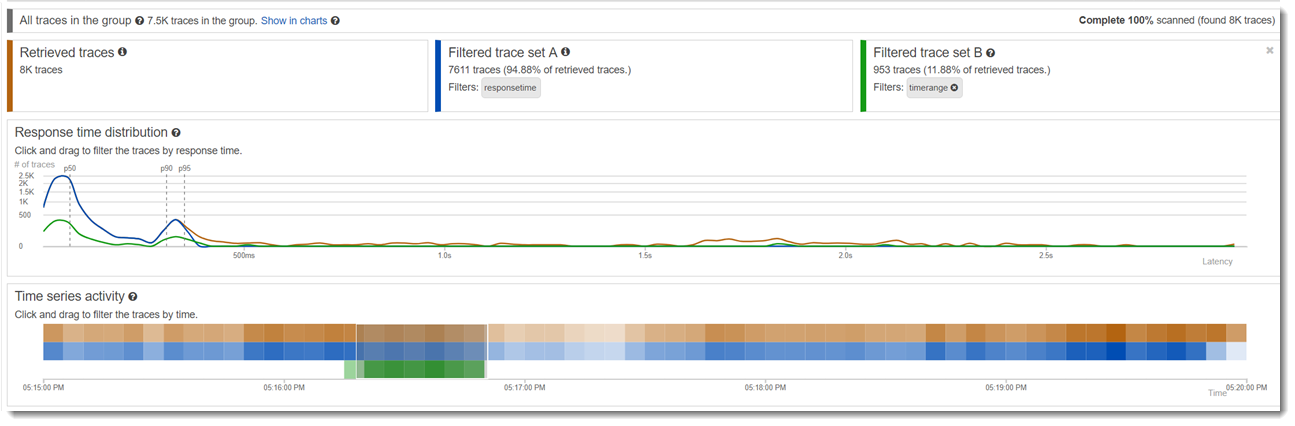
Identifier un suivi qui vous intéresse et afficher ses détails
À mesure que vous réduisez le champ d’application à l’aide des filtres de la console, la liste des suivis en dessous des tables de métriques devient plus parlante. La table de la liste des suivis combine des informations sur l'URL, l'UTILISATEUR, et le CODE D'ÉTAT dans une même vue. Pour obtenir plus d’informations, sélectionnez une ligne de la table afin d’ouvrir la page détaillée du suivi et d’examiner sa chronologie et ses données brutes.