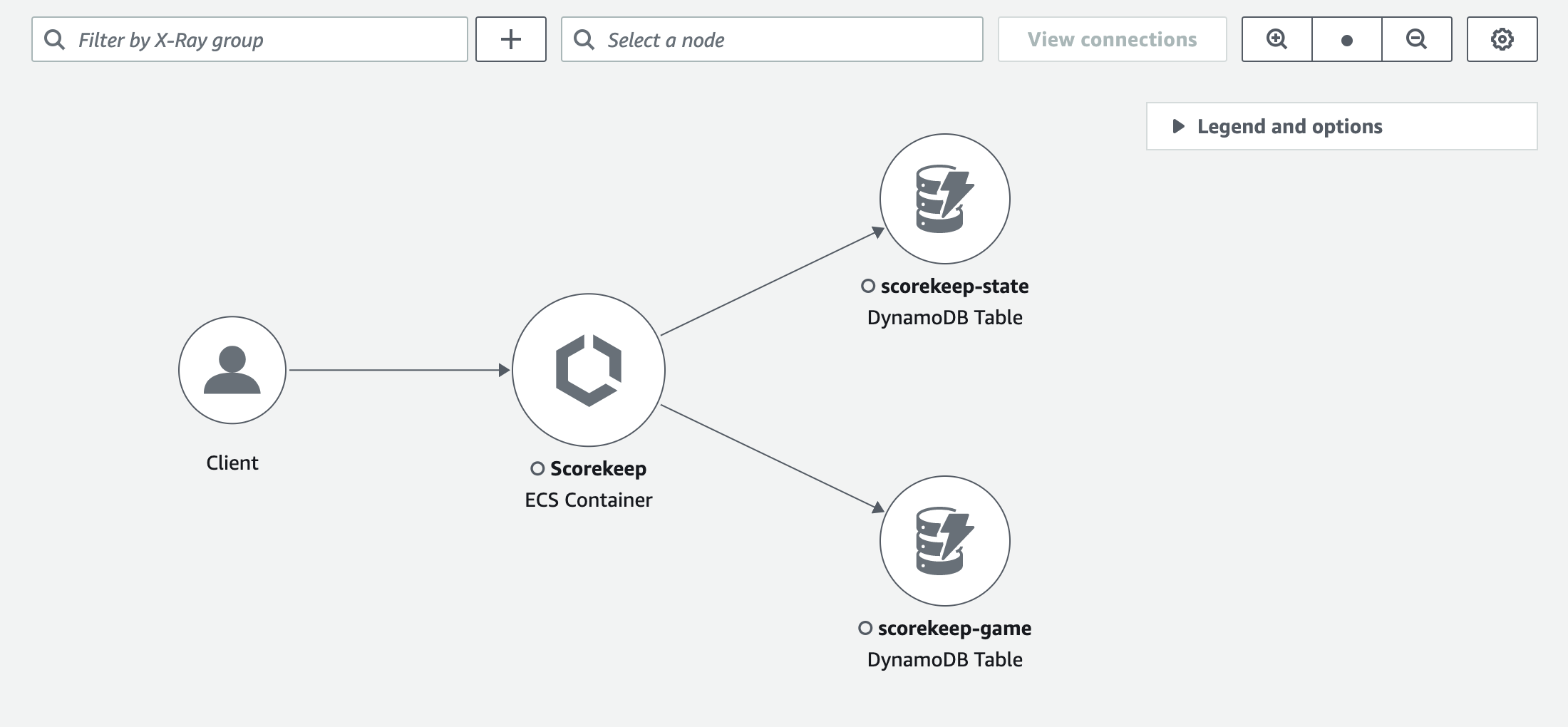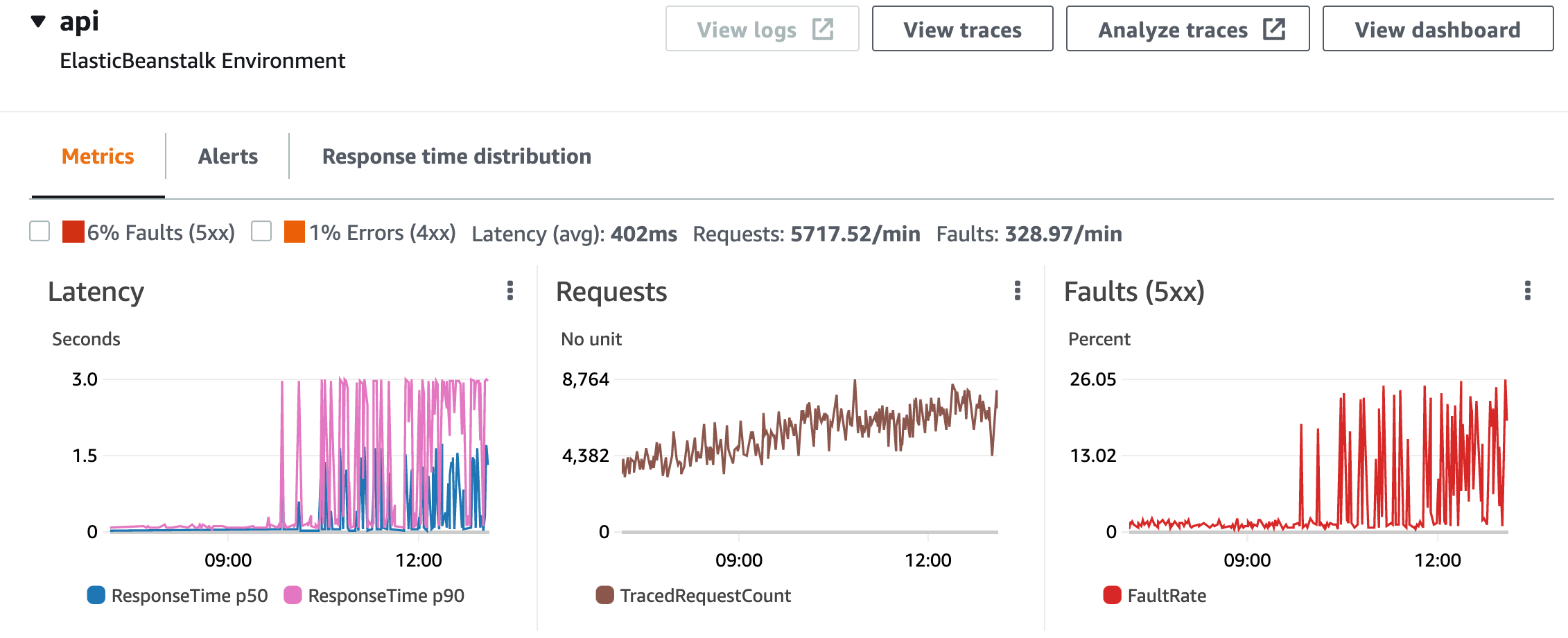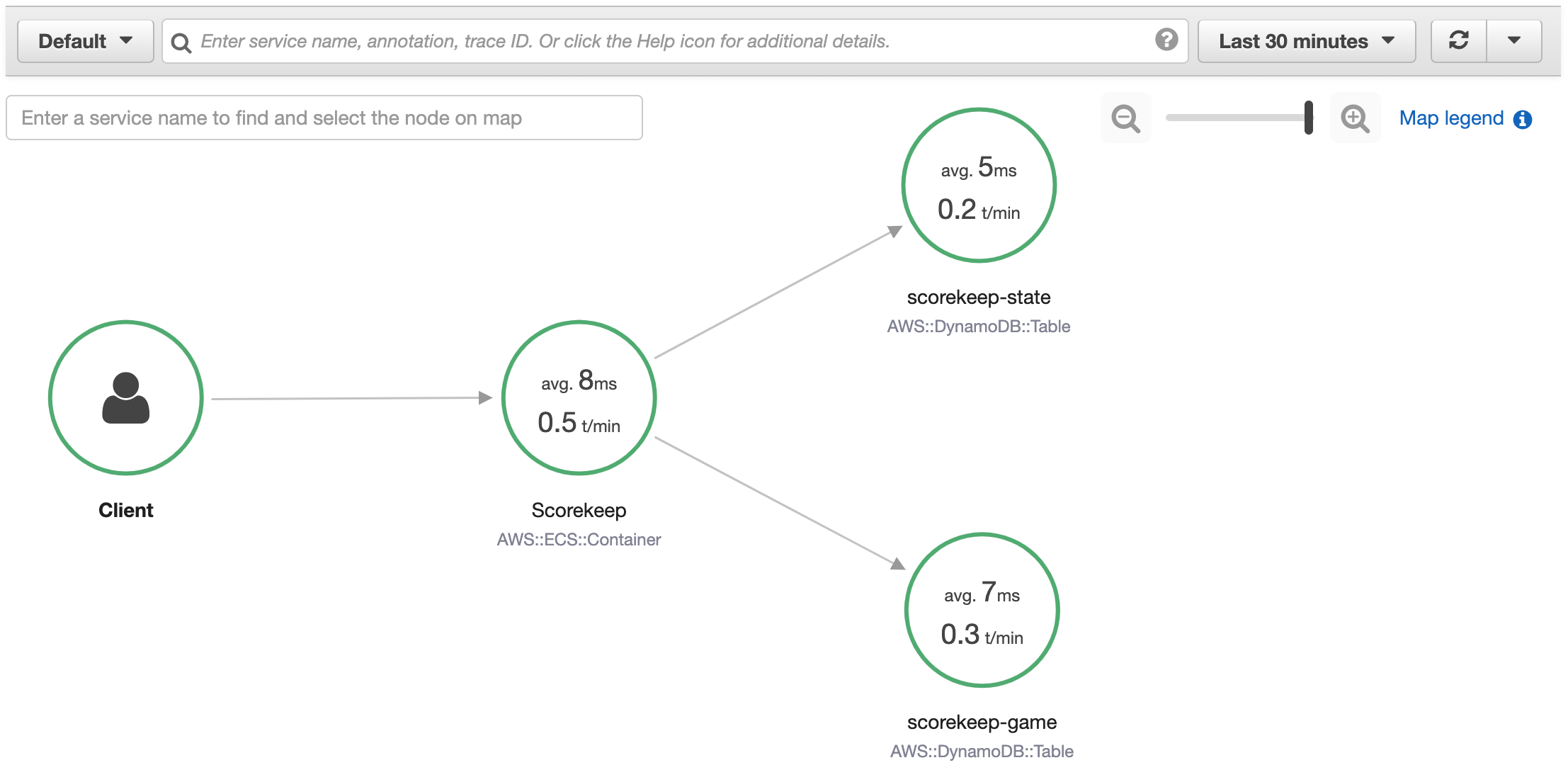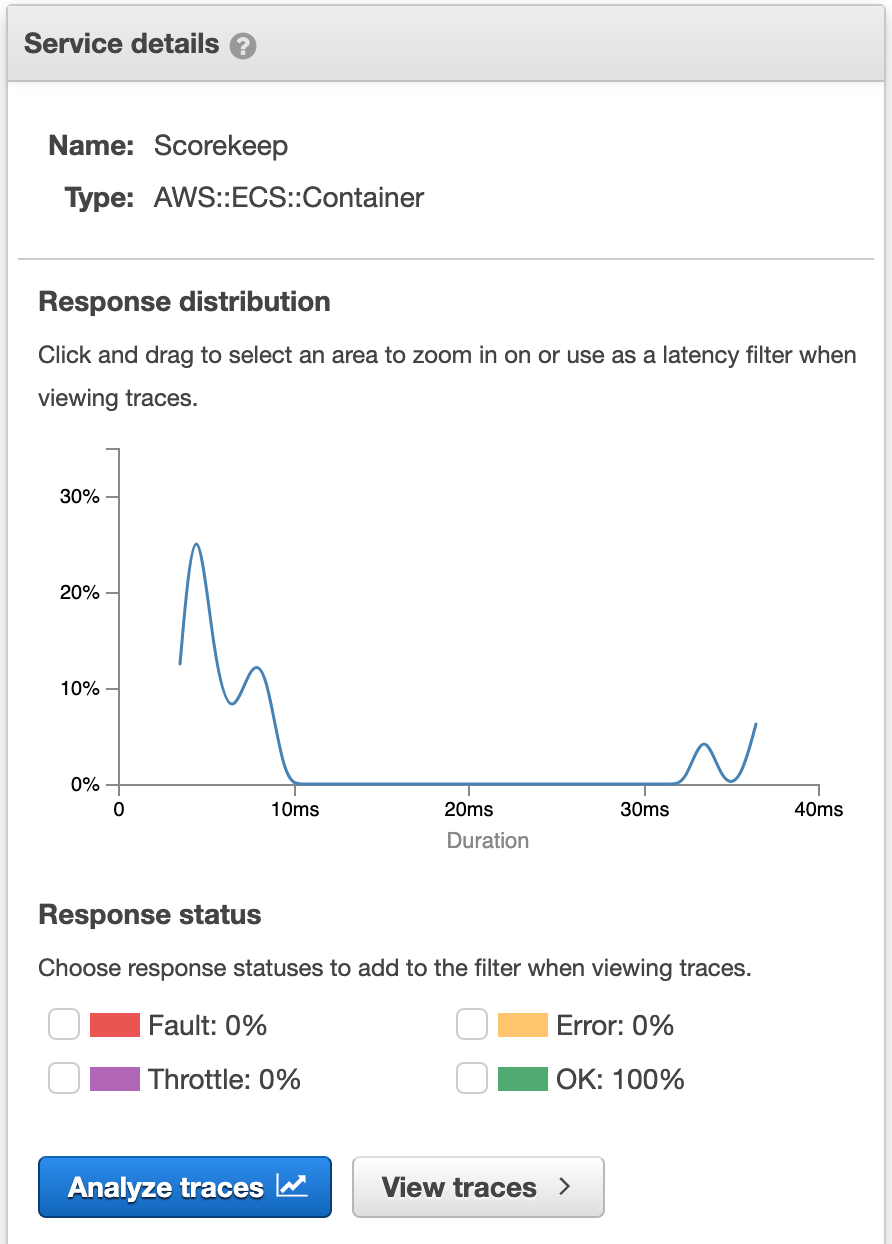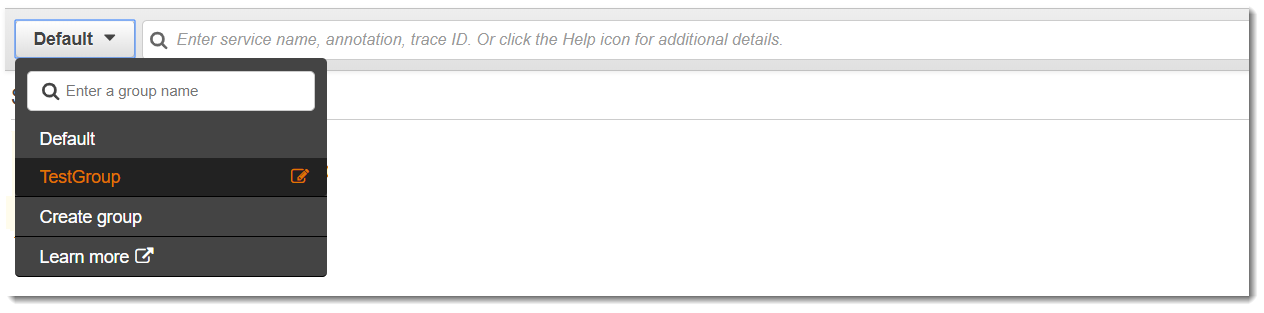Les traductions sont fournies par des outils de traduction automatique. En cas de conflit entre le contenu d'une traduction et celui de la version originale en anglais, la version anglaise prévaudra.
Utilisation de la carte de traçage X-Ray
Consultez la carte de suivi X-Ray pour identifier les services présentant des erreurs, les connexions présentant une latence élevée ou les traces de demandes infructueuses.
CloudWatch inclut désormais Application Signals, qui permet de découvrir et de surveiller les services, les clients, les canaris synthétiques et les dépendances des services de votre application. Utilisez Application Signals pour consulter une liste ou une carte visuelle de vos services, consulter les métriques d’intégrité en fonction de vos objectifs de niveau de service (SLO) et effectuer une analyse descendante pour voir les suivis X-Ray corrélés afin de résoudre les problèmes de manière plus détaillée.
La carte et CloudWatch ServiceLens la carte du service X-Ray sont combinées dans la carte de suivi X-Ray dans la CloudWatch console Amazon. Ouvrez la CloudWatch console et choisissez Trace Map sous X-Ray Traces dans le volet de navigation de gauche.
Affichage de la carte de suivi
La carte de trace est une représentation visuelle des données de trace générées par vos applications. La carte montre les nœuds de service qui répondent aux demandes, les nœuds clients en amont qui représentent l'origine des demandes et les nœuds de service en aval qui représentent les services Web et les ressources utilisés par une application lors du traitement d'une demande.
La carte de trace affiche une vue connectée des traces dans les applications pilotées par des événements qui utilisent Amazon SQS et Lambda. Pour plus d'informations, consultez la section Suivi des applications pilotées par des événements. La carte de suivi prend également en charge le suivi entre comptes, en affichant les nœuds de plusieurs comptes sur une seule carte.
- CloudWatch console
-
Pour afficher la carte de suivi dans la CloudWatch console
-
Ouvrez la CloudWatch console. Choisissez Trace Map dans la section X-Ray Traces dans le volet de navigation de gauche.
-
Choisissez un nœud de service pour consulter les demandes pour ce nœud, ou un arc entre deux nœuds pour afficher les suivis des demandes qui ont circulé sur cette connexion.
-
Des informations supplémentaires sont affichées sous la carte de suivi, notamment des onglets pour les métriques, les alertes et la distribution des temps de réponse. Dans l'onglet Mesures, sélectionnez une plage dans chaque graphique pour accéder à une vue plus détaillée, ou choisissez les options Défauts ou Erreurs pour filtrer les traces. Dans l'onglet Distribution du temps de réponse, sélectionnez une plage dans le graphique pour filtrer les traces en fonction du temps de réponse.
-
Affichez les traces en choisissant Afficher les traces, ou si un filtre a été appliqué, choisissez Afficher les traces filtrées.
-
Choisissez Afficher les journaux pour voir CloudWatch les journaux associés au nœud sélectionné. Tous les nœuds de carte de trace ne prennent pas en charge l'affichage des journaux. Consultez les CloudWatch journaux de résolution des problèmes pour plus d'informations.
La carte de suivi indique les problèmes rencontrés au sein de chaque nœud en le décrivant en couleurs :
-
Rouge pour les erreurs serveur (erreurs de type 500)
-
Jaune pour les erreurs client (erreurs de type 400)
-
Violet pour les erreurs de limitation (erreur 429, nombre de requêtes trop élevé)
Si votre carte de traçage est grande, utilisez les commandes à l'écran ou la souris pour zoomer ou dézoomer et déplacer la carte.
- X-Ray console
-
Pour consulter la carte des services
-
Ouvrez la console X-Ray. La carte des services est affichée par défaut. Vous pouvez également sélectionner Service Map dans le volet de navigation de gauche.
-
Choisissez un nœud de service pour consulter les demandes pour ce nœud, ou un arc entre deux nœuds pour afficher les suivis des demandes qui ont circulé sur cette connexion.
-
Utilisez l'histogramme de distribution des réponses pour filtrer les traces par durée et sélectionnez les codes d'état pour lesquels vous souhaitez afficher les traces. Ensuite, choisissez View traces (Afficher les suivis) pour ouvrir la liste de suivi avec l'expression de filtre appliquée.
La cartographie des services indique l'état de chaque nœud en lui appliquant une couleur déterminée par le rapport entre le nombre d'appels réussis et le nombre d'erreurs ou d'échecs:
-
Vert pour les appels réussis
-
Rouge pour les erreurs serveur (erreurs de type 500)
-
Jaune pour les erreurs client (erreurs de type 400)
-
Violet pour les erreurs de limitation (erreur 429, nombre de requêtes trop élevé)
Si votre carte de service est grande, utilisez les commandes à l'écran ou la souris pour zoomer ou dézoomer et déplacer la carte.
La carte de trace X-Ray peut afficher jusqu'à 10 000 nœuds. Dans de rares cas où le nombre total de nœuds de service dépasse cette limite, il est possible que vous receviez une erreur et que vous ne puissiez pas afficher une carte de suivi complète dans la console.
Filtrer la carte de trace par groupe
À l'aide d'une expression de filtre, vous pouvez définir des critères selon lesquels inclure des traces au sein d'un groupe. Suivez les étapes ci-dessous pour afficher ensuite ce groupe spécifique sur la carte de trace.
- CloudWatch console
-
Choisissez un nom de groupe dans le filtre de groupe en haut à gauche de la carte de trace.
- X-Ray console
-
Choisissez un nom de groupe dans le menu déroulant à gauche de la barre de recherche.
La carte des services sera désormais filtrée pour afficher les traces correspondant à l'expression du filtre du groupe sélectionné.
Tracez la légende et les options de la carte
La carte de trace inclut une légende et plusieurs options permettant de personnaliser l'affichage de la carte.
- CloudWatch console
-
Choisissez le menu déroulant Légende et options en haut à droite de la carte. Choisissez ce qui est affiché dans les nœuds, notamment :
Choisissez des paramètres de carte supplémentaires dans le volet Préférences, accessible via l'icône en forme de roue dentée en haut à droite de la carte. Ces paramètres incluent la sélection de la métrique utilisée pour déterminer la taille de chaque nœud et des canaris à afficher sur la carte.
- X-Ray console
-
Affichez la légende de la carte de service en cliquant sur le lien Légende de la carte en haut à droite de la carte. Les options de carte de service peuvent être choisies en bas à droite de la carte de suivi, notamment :
-
Les icônes de service activent ce qui est affiché dans chaque nœud, en affichant soit l'icône du service, soit le temps de réponse moyen et le nombre de traces envoyées par minute pendant la période choisie.
-
Dimensionnement des nœuds : aucun ne définit la même taille pour tous les nœuds.
-
Dimensionnement des nœuds : Health classe les nœuds en fonction du nombre de demandes concernées, y compris les erreurs, les défauts ou les demandes limitées.
-
Dimensionnement des nœuds : le trafic taille les nœuds en fonction du nombre total de demandes.