Terjemahan disediakan oleh mesin penerjemah. Jika konten terjemahan yang diberikan bertentangan dengan versi bahasa Inggris aslinya, utamakan versi bahasa Inggris.
Memulai dengan Amazon EC2
Gunakan tutorial ini untuk memulai dengan Amazon Elastic Compute Cloud (Amazon EC2). Anda akan belajar cara meluncurkan dan terhubung ke sebuah EC2 instance. Instance adalah server virtual di AWS Cloud. Dengan Amazon EC2, Anda dapat mengatur dan mengonfigurasi sistem operasi dan aplikasi yang berjalan pada instans Anda.
Gambaran umum
Diagram berikut menunjukkan komponen kunci yang akan Anda gunakan dalam tutorial ini:
-
Gambar — Template yang berisi perangkat lunak untuk dijalankan pada instance Anda, seperti sistem operasi.
-
A key pair - Satu set kredenal keamanan yang Anda gunakan untuk membuktikan identitas Anda saat menghubungkan ke instans Anda. Kunci publik ada di instans Anda dan kunci pribadi ada di komputer Anda.
-
Jaringan — Virtual Private Cloud (VPC) adalah jaringan virtual yang didedikasikan untuk Anda. Akun AWS Untuk membantu Anda memulai dengan cepat, akun Anda dilengkapi dengan VPC default di masing-masing Wilayah AWS, dan setiap VPC default memiliki subnet default di setiap Availability Zone.
-
Grup keamanan — Bertindak sebagai firewall virtual untuk mengontrol lalu lintas masuk dan keluar.
-
Volume EBS — Kami memerlukan volume root untuk gambar. Anda dapat menambahkan volume data secara opsional.
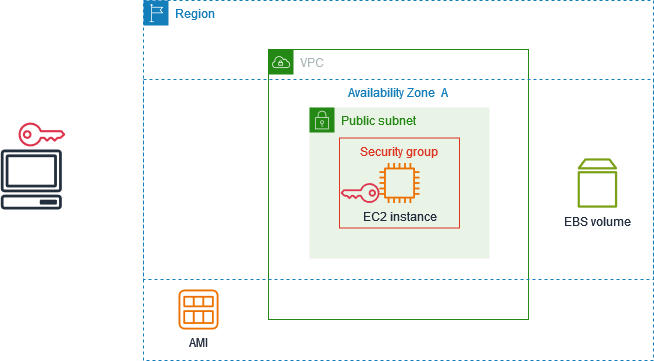
Biaya untuk tutorial ini
Saat Anda membuat Akun AWS, Anda dapat memulai dengan Amazon secara EC2 gratis menggunakan AWS Tingkat Gratis
Jika Anda membuat Akun AWS sebelum 15 Juli 2025, usianya kurang dari 12 bulan, dan Anda belum melampaui manfaat Tingkat Gratis untuk Amazon EC2, Anda tidak akan dikenakan biaya apa pun untuk menyelesaikan tutorial ini, karena kami membantu Anda memilih opsi yang ada dalam manfaat Tingkat Gratis. Jika tidak, Anda akan dikenakan biaya EC2 penggunaan Amazon standar sejak Anda meluncurkan instans (meskipun instans tetap menganggur) hingga Anda menghentikannya.
Jika Anda membuat Akun AWS pada atau setelah 15 Juli 2025, usianya kurang dari 6 bulan, dan Anda belum menghabiskan semua kredit Anda, tidak akan dikenakan biaya apa pun untuk menyelesaikan tutorial ini, karena kami membantu Anda memilih opsi yang ada dalam manfaat Tingkat Gratis.
Untuk informasi tentang cara menentukan apakah Anda memenuhi syarat untuk Tingkat Gratis, lihatLacak penggunaan Tingkat Gratis Anda untuk Amazon EC2.
Tugas
Langkah 1: Luncurkan instans
Anda dapat meluncurkan EC2 instance menggunakan AWS Management Console seperti yang dijelaskan dalam prosedur berikut. Tutorial ini dimaksudkan untuk membantu Anda meluncurkan instans pertama dengan cepat, jadi tutorial ini tidak mencakup semua opsi yang memungkinkan.
Untuk meluncurkan sebuah instans
Buka EC2 konsol Amazon di https://console.aws.amazon.com/ec2/
. -
Di bilah navigasi di bagian atas layar, kami menampilkan arus Wilayah AWS - misalnya, Ohio. Anda dapat menggunakan Wilayah yang dipilih, atau secara opsional memilih Wilayah yang lebih dekat dengan Anda.
-
Dari dasbor EC2 konsol, di panel Launch instance, pilih Launch instance.
-
Di bawah Nama dan tanda, untuk Nama, masukkan nama deskriptif untuk instans Anda.
-
Di bawah Aplikasi dan Citra OS (Amazon Machine Image), lakukan hal berikut:
-
Pilih Mulai Cepat, lalu pilih sistem operasi (OS) untuk instans Anda. Untuk contoh Linux pertama Anda, kami sarankan Anda memilih Amazon Linux.
-
Dari Amazon Machine Image (AMI), pilih AMI yang ditandai Tingkat Gratis memenuhi syarat.
-
-
Di bawah Jenis instans, untuk tipe Instance, pilih jenis instans yang ditandai Tingkat Gratis memenuhi syarat.
-
Di bawah Key pair (login), untuk nama Key pair, pilih key pair yang ada atau pilih Create new key pair untuk membuat key pair pertama Anda.
Awas
Jika Anda memilih Proceed without a key pair (Tidak disarankan), Anda tidak akan dapat terhubung ke instance Anda menggunakan metode yang dijelaskan dalam tutorial ini.
-
Di bawah Pengaturan jaringan, perhatikan bahwa kami memilih VPC default Anda, memilih opsi untuk menggunakan subnet default di Availability Zone yang kami pilih untuk Anda, dan mengonfigurasi grup keamanan dengan aturan yang memungkinkan koneksi ke instans Anda dari mana saja ().
0.0.0.0.0/0Awas
Jika Anda menentukan
0.0.0.0/0, Anda mengaktifkan lalu lintas dari alamat IP manapun di dunia. Untuk protokol SSH dan RDP, Anda mungkin menganggap ini dapat diterima untuk waktu yang singkat di lingkungan pengujian, tetapi tidak aman untuk lingkungan produksi. Dalam produksi, pastikan untuk mengotorisasi akses hanya dari alamat IP individu atau rentang alamat yang sesuai.Untuk contoh pertama Anda, kami sarankan Anda menggunakan pengaturan default. Jika tidak, Anda dapat memperbarui pengaturan jaringan Anda sebagai berikut:
-
(Opsional) Untuk menggunakan subnet default tertentu, pilih Edit dan kemudian pilih subnet.
-
(Opsional) Untuk menggunakan VPC yang berbeda, pilih Edit lalu pilih VPC yang ada. Jika VPC tidak dikonfigurasi untuk akses internet publik, Anda tidak akan dapat terhubung ke instans Anda.
-
(Opsional) Untuk membatasi lalu lintas koneksi masuk ke jaringan tertentu, pilih Kustom alih-alih Di Mana Saja, dan masukkan blok CIDR untuk jaringan Anda.
-
(Opsional) Untuk menggunakan grup keamanan yang berbeda, pilih Pilih grup keamanan yang ada dan pilih grup keamanan yang ada. Jika grup keamanan tidak memiliki aturan yang memungkinkan lalu lintas koneksi dari jaringan Anda, Anda tidak akan dapat terhubung ke instans Anda. Untuk contoh Linux, Anda harus mengizinkan lalu lintas SSH. Untuk contoh Windows, Anda harus mengizinkan lalu lintas RDP.
-
-
Di bawah Konfigurasi penyimpanan, perhatikan bahwa kami mengonfigurasi volume root tetapi tidak ada volume data. Ini cukup untuk tujuan pengujian.
-
Tinjau ringkasan konfigurasi instans di panel Ringkasan, dan ketika Anda siap, pilih Luncurkan instans.
-
Jika peluncuran berhasil, pilih ID instance dari notifikasi Sukses untuk membuka halaman Instans dan memantau status peluncuran.
-
Pilih kotak centang untuk instans. Keadaan instance awal adalah
pending. Setelah instance dimulai, statusnya berubah menjadirunning. Pilih tab Status dan alarm. Setelah instance Anda melewati pemeriksaan statusnya, instans siap menerima permintaan koneksi.
Langkah 2: Hubungkan ke instans Anda
Prosedur yang Anda gunakan tergantung pada sistem operasi instance. Jika Anda tidak dapat terhubung ke instans, lihat Memecahkan masalah saat menghubungkan ke instans Amazon Linux EC2 untuk mendapatkan bantuan.
Anda dapat terhubung ke instance Linux Anda menggunakan klien SSH apa pun. Jika Anda menjalankan Windows di komputer Anda, buka terminal dan jalankan ssh perintah untuk memverifikasi bahwa Anda telah menginstal klien SSH. Jika perintah tidak ditemukan, instal OpenSSH
Untuk terhubung ke instans Anda menggunakan SSH
-
Buka EC2 konsol Amazon di https://console.aws.amazon.com/ec2/
. -
Di panel navigasi, pilih Instans.
-
Pilih instans, lalu pilih Hubungkan.
-
Pada halaman Connect to instance, pilih tab SSH client.
-
(Opsional) Jika Anda membuat key pair saat meluncurkan instance dan mengunduh kunci pribadi (file.pem) ke komputer yang menjalankan Linux atau macOS, jalankan chmod perintah example untuk mengatur izin untuk kunci pribadi Anda.
-
Salin contoh perintah SSH. Berikut ini adalah contoh, di mana
key-pair-name.pem adalah nama file kunci pribadi Anda,ec2-useradalah nama pengguna yang terkait dengan gambar, dan string setelah simbol @ adalah nama DNS publik dari instance.ssh -ikey-pair-name.pemec2-user@ec2-198-51-100-1.us-east-2.compute.amazonaws.com -
Di jendela terminal di komputer Anda, jalankan ssh perintah yang Anda simpan di langkah sebelumnya. Jika file kunci pribadi tidak ada di direktori saat ini, Anda harus menentukan jalur yang sepenuhnya memenuhi syarat ke file kunci dalam perintah ini.
Berikut adalah respons contohnya:
The authenticity of host 'ec2-198-51-100-1.us-east-2.compute.amazonaws.com (198-51-100-1)' can't be established. ECDSA key fingerprint is l4UB/neBad9tvkgJf1QZWxheQmR59WgrgzEimCG6kZY. Are you sure you want to continue connecting (yes/no)?
-
(Opsional) Verifikasi bahwa sidik jari dalam peringatan keamanan cocok dengan sidik jari instance yang terdapat dalam keluaran konsol saat Anda pertama kali memulai instance. Untuk mendapatkan output konsol, pilih Actions, Monitor dan troubleshoot, Dapatkan log sistem. Jika sidik jari tidak cocok, seseorang mungkin mencoba menyerang. man-in-the-middle Jika cocok, lanjutkan ke langkah berikutnya.
-
Masukkan
yes.Berikut adalah respons contohnya:
Warning: Permanently added 'ec2-198-51-100-1.us-east-2.compute.amazonaws.com' (ECDSA) to the list of known hosts.
Untuk terhubung ke instance Windows menggunakan RDP, Anda harus mengambil kata sandi administrator awal dan kemudian memasukkan kata sandi ini saat Anda terhubung ke instans Anda. Diperlukan beberapa menit setelah peluncuran instans sebelum sandi ini tersedia. Akun Anda harus memiliki izin untuk memanggil GetPasswordDatatindakan tersebut. Untuk informasi selengkapnya, lihat Contoh kebijakan untuk mengontrol akses EC2 API Amazon.
Nama pengguna default untuk akun Administrator tergantung pada bahasa sistem operasi (OS) yang terkandung dalam AMI. Untuk menentukan nama pengguna yang benar, identifikasi bahasa OS, lalu pilih nama pengguna yang sesuai. Misalnya, untuk OS bahasa Inggris, nama pengguna adalahAdministrator, untuk OS Prancis ituAdministrateur, dan untuk OS Portugis ituAdministrador. Jika versi bahasa OS tidak memiliki nama pengguna dalam bahasa yang sama, pilih nama penggunaAdministrator (Other). Untuk informasi selengkapnya, lihat Nama Lokal untuk Akun Administrator di Windows
Untuk mengambil kata sandi administrator awal
-
Buka EC2 konsol Amazon di https://console.aws.amazon.com/ec2/
. -
Di panel navigasi, pilih Instans.
-
Pilih instans, lalu pilih Hubungkan.
-
Pada halaman Connect to instance, pilih tab klien RDP.
-
Untuk Nama Pengguna, pilih nama pengguna default untuk akun Administrator. Nama pengguna yang Anda pilih harus sesuai dengan bahasa sistem operasi (OS) yang terdapat dalam AMI yang Anda gunakan untuk meluncurkan instance Anda. Jika tidak ada nama pengguna dalam bahasa yang sama dengan OS Anda, pilih Administrator (Lainnya).
-
Pilih Dapatkan kata sandi.
-
Pada halaman Dapatkan kata sandi Windows, lakukan hal berikut:
-
Pilih Unggah file kunci pribadi dan arahkan ke file kunci pribadi (
.pem) yang Anda tentukan saat meluncurkan instance. Pilih file dan pilih Buka untuk menyalin seluruh isi file ke jendela ini. -
Pilih Dekripsi kata sandi. Halaman Dapatkan kata sandi Windows ditutup, dan kata sandi administrator default untuk instance muncul di bawah Kata Sandi, menggantikan tautan Dapatkan kata sandi yang ditampilkan sebelumnya.
-
Salin kata sandi dan simpan di tempat yang aman. Kata sandi ini diperlukan untuk terhubung ke instans.
-
Prosedur berikut menggunakan klien Remote Desktop Connection untuk Windows (MSTSC). Jika Anda menggunakan klien RDP yang berbeda, unduh file RDP dan kemudian lihat dokumentasi untuk klien RDP untuk langkah-langkah untuk membuat koneksi RDP.
Untuk terhubung ke instance Windows menggunakan klien RDP
-
Pada halaman Connect to instance, pilih Download file remote desktop. Setelah pengunduhan file selesai, pilih Batal untuk kembali ke halaman Instans. File RDP diunduh ke folder Anda
Downloads. -
Jalankan
mstsc.exeuntuk membuka klien RDP. -
Perluas opsi Tampilkan, pilih Buka, dan pilih file.rdp dari folder Anda.
Downloads -
Secara default, Komputer adalah nama IPv4 DNS publik dari instance dan Nama pengguna adalah akun administrator. Untuk terhubung ke instance menggunakan IPv6 sebagai gantinya, ganti nama IPv4 DNS publik instance dengan IPv6 alamatnya. Tinjau pengaturan default dan ubah sesuai kebutuhan.
-
Pilih Hubungkan. Jika Anda menerima peringatan bahwa penerbit koneksi jarak jauh tidak diketahui, pilih Connect untuk melanjutkan.
-
Masukkan kata sandi yang Anda simpan sebelumnya, lalu pilih OK.
-
Karena sifat dari sertifikat yang ditandatangani sendiri, Anda mungkin mendapatkan peringatan bahwa sertifikat keamanan tidak dapat diautentikasi. Lakukan salah satu tindakan berikut:
-
Jika Anda mempercayai sertifikat, pilih Ya untuk terhubung ke instans Anda.
-
[Windows] Sebelum Anda melanjutkan, bandingkan sidik jari sertifikat dengan nilai dalam log sistem untuk mengkonfirmasi identitas komputer jarak jauh. Pilih Lihat sertifikat dan kemudian pilih Thumbprint dari tab Detail. Bandingkan nilai ini dengan nilai
RDPCERTIFICATE-THUMBPRINTdalam Tindakan, Pantau dan pemecahan masalah, Dapatkan log sistem. -
[Mac OS X] Sebelum Anda melanjutkan, bandingkan sidik jari sertifikat dengan nilai dalam log sistem untuk mengonfirmasi identitas komputer jarak jauh. Pilih Tampilkan Sertifikat, perluas Detail, dan pilih SHA1 Sidik Jari. Bandingkan nilai ini dengan nilai
RDPCERTIFICATE-THUMBPRINTdalam Tindakan, Pantau dan pemecahan masalah, Dapatkan log sistem.
-
-
Jika koneksi RDP berhasil, klien RDP menampilkan layar login Windows dan kemudian desktop Windows. Jika Anda menerima pesan kesalahan, lihatDesktop Jarak Jauh tidak dapat terhubung ke komputer jarak jauh. Ketika Anda selesai dengan koneksi RDP, Anda dapat menutup klien RDP.
Langkah 3: Bersihkan instans Anda
Awas
Mengakhiri sebuah instance bersifat permanen dan ireversibel.
Setelah Anda menghentikan sebuah instance, Anda tidak dapat lagi terhubung dengannya, dan itu tidak dapat dipulihkan. Semua volume Amazon EBS terlampir yang dikonfigurasi untuk dihapus saat penghentian juga dihapus secara permanen dan tidak dapat dipulihkan. Semua data yang disimpan pada volume penyimpanan instance hilang secara permanen. Untuk informasi selengkapnya, lihat Cara kerja penghentian instance.
Sebelum menghentikan instans, pastikan bahwa Anda telah mencadangkan semua data yang perlu disimpan setelah penghentian penyimpanan persisten.
Setelah selesai dengan instans yang Anda buat untuk tutorial ini, Anda harus membersihkannya dengan mengakhiri instans tersebut. Jika Anda ingin melakukan lebih banyak hal dengan instans ini sebelum membersihkannya, lihat Langkah berikutnya.
Anda akan berhenti dikenakan biaya untuk contoh tersebut atau penggunaan yang diperhitungkan terhadap batas Tingkat Gratis Anda segera setelah status instans berubah menjadi atau. shutting down terminated Untuk menyimpan instans Anda nanti, tetapi tidak dikenakan biaya atau penggunaan yang diperhitungkan terhadap batas Tingkat Gratis Anda, Anda dapat menghentikan instans sekarang dan kemudian memulainya lagi nanti. Untuk informasi selengkapnya, lihat Hentikan dan mulai EC2 instans Amazon.
Untuk mengakhiri instans Anda
-
Di panel navigasi, pilih Instans. Dalam daftar instans, pilih instans tersebut.
-
Pilih Instance state, Terminate (delete) instance.
-
Pilih Hentikan (hapus) saat diminta konfirmasi.
Amazon EC2 menutup dan menghentikan instans Anda. Setelah Anda mengakhiri sebuah instans, instans akan tetap terlihat di konsol untuk beberapa saat, kemudian entri tersebut akan dihapus secara otomatis. Anda tidak dapat menghapus sendiri instans yang telah diakhiri dari tampilan konsol.
Langkah berikutnya
Setelah memulai instans, Anda mungkin ingin menjelajahi langkah-langkah berikut:
-
Jelajahi konsep EC2 inti Amazon dengan tutorial pengantar. Untuk informasi selengkapnya, lihat Tutorial untuk meluncurkan EC2 instance.
-
Pelajari cara melacak penggunaan Tingkat EC2 Gratis Amazon Anda menggunakan konsol. Untuk informasi selengkapnya, lihat Lacak penggunaan Tingkat Gratis Anda untuk Amazon EC2.
-
Konfigurasikan CloudWatch alarm untuk memberi tahu Anda jika penggunaan Anda melebihi Tingkat Gratis (untuk akun yang dibuat sebelum 15 Juli 2025). Untuk informasi selengkapnya, lihat Melacak AWS Tingkat Gratis penggunaan Anda di Panduan AWS Billing Pengguna.
-
Tambahkan volume EBS. Untuk informasi selengkapnya, lihat Membuat volume Amazon EBS di Panduan Pengguna Amazon EBS.
-
Pelajari cara mengelola EC2 instans Anda dari jarak jauh menggunakan Run perintah. Untuk informasi selengkapnya, lihat Run Command AWS Systems Manager di Panduan Pengguna AWS Systems Manager .
-
Pelajari tentang opsi pembelian instans. Untuk informasi selengkapnya, lihat Opsi EC2 penagihan dan pembelian Amazon.
-
Dapatkan saran tentang tipe instans. Lihat informasi yang lebih lengkap di Dapatkan rekomendasi dari pencari tipe EC2 instance.