Terjemahan disediakan oleh mesin penerjemah. Jika konten terjemahan yang diberikan bertentangan dengan versi bahasa Inggris aslinya, utamakan versi bahasa Inggris.
Mengatur tampilan 4K Ganda pada instans Linux G4ad
Setelah meluncurkan instans G4ad, Anda dapat mengatur tampilan 4K ganda.
Untuk menginstal AMD driver dan mengkonfigurasi layar ganda
-
Connect ke instans Linux Anda untuk mendapatkan alamat PCI Bus yang ingin GPU Anda targetkan untuk dual 4K (2x4k):
lspci -vv | grep -i amdAnda akan mendapatkan output seperti yang berikut ini:
00:1e.0 Display controller: Advanced Micro Devices, Inc. [*AMD*/ATI] Device 7362 (rev c3) Subsystem: Advanced Micro Devices, Inc. [AMD/ATI] Device 0a34 -
Perhatikan alamat PCI bus adalah 00:1 e.0 pada output di atas. Buat file bernama
/etc/modprobe.d/amdgpu.confdan tambahkan:options amdgpu virtual_display=0000:00:1e.0,2 -
Untuk menginstal AMD driver di Linux, lihatAMDdriver untuk EC2 contoh Anda. Jika Anda sudah menginstal AMD GPU driver, Anda perlu membangun kembali modul kernel amdgpu melalui dkms.
-
Gunakan file xorg.conf di bawah ini untuk menentukan topologi layar ganda (2x4K) dan simpan file di
/etc/X11/xorg.conf:~$ cat /etc/X11/xorg.conf Section "ServerLayout" Identifier "Layout0" Screen 0 "Screen0" Screen 1 "Screen1" InputDevice "Keyboard0" "CoreKeyboard" InputDevice "Mouse0" "CorePointer" Option "Xinerama" "1" EndSection Section "Files" ModulePath "/opt/amdgpu/lib64/xorg/modules/drivers" ModulePath "/opt/amdgpu/lib/xorg/modules" ModulePath "/opt/amdgpu-pro/lib/xorg/modules/extensions" ModulePath "/opt/amdgpu-pro/lib64/xorg/modules/extensions" ModulePath "/usr/lib64/xorg/modules" ModulePath "/usr/lib/xorg/modules" EndSection Section "InputDevice" # generated from default Identifier "Mouse0" Driver "mouse" Option "Protocol" "auto" Option "Device" "/dev/psaux" Option "Emulate3Buttons" "no" Option "ZAxisMapping" "4 5" EndSection Section "InputDevice" # generated from default Identifier "Keyboard0" Driver "kbd" EndSection Section "Monitor" Identifier "Virtual" VendorName "Unknown" ModelName "Unknown" Option "Primary" "true" EndSection Section "Monitor" Identifier "Virtual-1" VendorName "Unknown" ModelName "Unknown" Option "RightOf" "Virtual" EndSection Section "Device" Identifier "Device0" Driver "amdgpu" VendorName "AMD" BoardName "Radeon MxGPU V520" BusID "PCI:0:30:0" EndSection Section "Device" Identifier "Device1" Driver "amdgpu" VendorName "AMD" BoardName "Radeon MxGPU V520" BusID "PCI:0:30:0" EndSection Section "Extensions" Option "DPMS" "Disable" EndSection Section "Screen" Identifier "Screen0" Device "Device0" Monitor "Virtual" DefaultDepth 24 Option "AllowEmptyInitialConfiguration" "True" SubSection "Display" Virtual 3840 2160 Depth 32 EndSubSection EndSection Section "Screen" Identifier "Screen1" Device "Device1" Monitor "Virtual" DefaultDepth 24 Option "AllowEmptyInitialConfiguration" "True" SubSection "Display" Virtual 3840 2160 Depth 32 EndSubSection EndSection -
Siapkan DCV dengan mengikuti petunjuk dalam menyiapkan desktop interaktif.
-
Setelah DCV pengaturan selesai, reboot.
-
Pastikan driver berfungsi:
dmesg | grep amdgpuResponsnya akan terlihat seperti berikut:
Initialized amdgpu -
Anda akan melihat di output untuk
DISPLAY=:0 xrandr -qbahwa Anda memiliki 2 tampilan virtual yang terhubung:~$ DISPLAY=:0 xrandr -q Screen 0: minimum 320 x 200, current 3840 x 1080, maximum 16384 x 16384 Virtual connected primary 1920x1080+0+0 (normal left inverted right x axis y axis) 0mm x 0mm 4096x3112 60.00 3656x2664 59.99 4096x2160 60.00 3840x2160 60.00 1920x1200 59.95 1920x1080 60.00 1600x1200 59.95 1680x1050 60.00 1400x1050 60.00 1280x1024 59.95 1440x900 59.99 1280x960 59.99 1280x854 59.95 1280x800 59.96 1280x720 59.97 1152x768 59.95 1024x768 60.00 59.95 800x600 60.32 59.96 56.25 848x480 60.00 59.94 720x480 59.94 640x480 59.94 59.94 Virtual-1 connected 1920x1080+1920+0 (normal left inverted right x axis y axis) 0mm x 0mm 4096x3112 60.00 3656x2664 59.99 4096x2160 60.00 3840x2160 60.00 1920x1200 59.95 1920x1080 60.00 1600x1200 59.95 1680x1050 60.00 1400x1050 60.00 1280x1024 59.95 1440x900 59.99 1280x960 59.99 1280x854 59.95 1280x800 59.96 1280x720 59.97 1152x768 59.95 1024x768 60.00 59.95 800x600 60.32 59.96 56.25 848x480 60.00 59.94 720x480 59.94 640x480 59.94 59.94 -
Saat Anda terhubungDCV, ubah resolusi menjadi 2x4K, mengonfirmasi dukungan monitor ganda terdaftar oleh. DCV
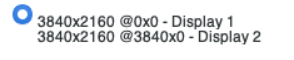
Siapkan desktop interaktif untuk Linux
Setelah Anda mengonfirmasi bahwa instans Linux Anda telah menginstal AMD GPU driver dan amdgpu sedang digunakan, Anda dapat menginstal manajer desktop interaktif. Kami merekomendasikan lingkungan MATE desktop untuk kompatibilitas dan kinerja terbaik.
Prasyarat
Buka editor teks dan simpan yang berikut ini sebagai file bernama xorg.conf. Anda akan memerlukan file ini pada instans Anda.
Section "ServerLayout" Identifier "Layout0" Screen 0 "Screen0" InputDevice "Keyboard0" "CoreKeyboard" InputDevice "Mouse0" "CorePointer" EndSection Section "Files" ModulePath "/opt/amdgpu/lib64/xorg/modules/drivers" ModulePath "/opt/amdgpu/lib/xorg/modules" ModulePath "/opt/amdgpu-pro/lib/xorg/modules/extensions" ModulePath "/opt/amdgpu-pro/lib64/xorg/modules/extensions" ModulePath "/usr/lib64/xorg/modules" ModulePath "/usr/lib/xorg/modules" EndSection Section "InputDevice" # generated from default Identifier "Mouse0" Driver "mouse" Option "Protocol" "auto" Option "Device" "/dev/psaux" Option "Emulate3Buttons" "no" Option "ZAxisMapping" "4 5" EndSection Section "InputDevice" # generated from default Identifier "Keyboard0" Driver "kbd" EndSection Section "Monitor" Identifier "Monitor0" VendorName "Unknown" ModelName "Unknown" EndSection Section "Device" Identifier "Device0" Driver "amdgpu" VendorName "AMD" BoardName "Radeon MxGPU V520" BusID "PCI:0:30:0" EndSection Section "Extensions" Option "DPMS" "Disable" EndSection Section "Screen" Identifier "Screen0" Device "Device0" Monitor "Monitor0" DefaultDepth 24 Option "AllowEmptyInitialConfiguration" "True" SubSection "Display" Virtual 3840 2160 Depth 32 EndSubSection EndSection
Untuk menyiapkan desktop interaktif di Amazon Linux 2
-
Instal EPEL repositori.
$C:\>sudo amazon-linux-extras install epel -y -
Instal MATE desktop.
$C:\>sudo amazon-linux-extras install mate-desktop1.x -y$C:\>sudo yum groupinstall "MATE Desktop" -y$C:\>sudo systemctl disable firewalld -
Salin file
xorg.confke/etc/X11/xorg.conf. -
Boot ulang instans.
$C:\>sudo reboot -
(Opsional) Instal DCV server Amazon untuk menggunakan Amazon DCV sebagai protokol tampilan berkinerja tinggi, lalu sambungkan ke DCV sesi Amazon menggunakan klien pilihan Anda.
Untuk menyiapkan desktop interaktif di Ubuntu
-
Instal MATE desktop.
$sudo apt install xorg-dev ubuntu-mate-desktop -y$C:\>sudo apt purge ifupdown -y -
Salin file
xorg.confke/etc/X11/xorg.conf. -
Boot ulang instans.
$sudo reboot -
Instal AMF encoder untuk versi Ubuntu yang sesuai.
$sudo apt install ./amdgpu-pro-20.20-*/amf-amdgpu-pro_20.20-*_amd64.deb -
(Opsional) Instal DCV server Amazon untuk menggunakan Amazon DCV sebagai protokol tampilan berkinerja tinggi, lalu sambungkan ke DCV sesi Amazon menggunakan klien pilihan Anda.
-
Setelah DCV instalasi berikan izin video DCV Pengguna:
$sudo usermod -aG video dcv
Untuk menyiapkan desktop interaktif di CentOS
-
Instal EPEL repositori.
$sudo yum update -y$C:\>sudo yum install epel-release -y -
Instal MATE desktop.
$sudo yum groupinstall "MATE Desktop" -y$C:\>sudo systemctl disable firewalld -
Salin file
xorg.confke/etc/X11/xorg.conf. -
Boot ulang instans.
$sudo reboot -
(Opsional) Instal DCV server Amazon untuk menggunakan Amazon DCV sebagai protokol tampilan berkinerja tinggi, lalu sambungkan ke DCV sesi Amazon menggunakan klien pilihan Anda.