Terjemahan disediakan oleh mesin penerjemah. Jika konten terjemahan yang diberikan bertentangan dengan versi bahasa Inggris aslinya, utamakan versi bahasa Inggris.
Buat Amazon EC2 AMI menggunakan Windows Sysprep
Alat Microsoft System Preparation (Windows Sysprep) membuat versi umum dari sistem operasi, dengan konfigurasi sistem khusus instance dihapus sebelum menangkap gambar baru.
Kami menyarankan Anda menggunakan EC2Image Builder untuk mengotomatiskan pembuatan, pengelolaan, dan penyebaran gambar server yang disesuaikan, aman, dan up-to-date “emas” yang sudah diinstal sebelumnya dan dikonfigurasi sebelumnya dengan perangkat lunak dan pengaturan.
Anda juga dapat menggunakan Windows Sysprep untuk membuat standar AMI menggunakan agen peluncuran Windows. Untuk informasi selengkapnya, lihat Gunakan Windows Sysprep dengan agen peluncuran.
penting
Jangan gunakan Windows Sysprep untuk membuat cadangan instance. Windows Sysprep menghapus informasi spesifik sistem; menghapus informasi ini mungkin memiliki konsekuensi yang tidak diinginkan untuk cadangan instance.
Untuk memecahkan masalah Windows Sysprep, lihat. Memecahkan masalah Sysprep dengan instans Amazon Windows EC2
Fase Windows Sysprep
Windows Sysprep berjalan melalui fase-fase berikut:
-
Generalisasi: Alat Sysprep menghapus informasi dan konfigurasi khusus gambar. Misalnya, Windows Sysprep menghapus pengenal keamanan (SID), nama komputer, log peristiwa, dan driver tertentu, untuk beberapa nama. Setelah fase ini selesai, sistem operasi (OS) siap untuk membuatAMI.
catatan
Ketika Anda menjalankan Windows Sysprep dengan agen peluncuran Windows, sistem mencegah driver dihapus karena diatur ke true
PersistAllDeviceInstallssecara default. -
Spesialisasi: Plug and Play memindai komputer dan menginstal driver untuk perangkat yang terdeteksi. Alat Sysprep menghasilkan persyaratan OS, seperti nama komputer dan. SID Anda juga dapat menjalankan perintah dalam fase ini.
-
Out-of-Box Experience (OOBE): Sistem menjalankan versi singkat dari Windows Setup dan meminta Anda untuk memasukkan informasi seperti bahasa sistem, zona waktu, dan organisasi terdaftar. Ketika Anda menjalankan Windows Sysprep dengan agen peluncuran Windows, file jawaban mengotomatiskan fase ini.
Sebelum Anda mulai
-
Sebelum melakukan Windows Sysprep, kami sarankan Anda menghapus semua akun pengguna lokal dan semua profil akun selain satu akun administrator di mana Windows Sysprep akan dijalankan. Jika Anda menjalankan Windows Sysprep dengan akun dan profil tambahan, perilaku tak terduga dapat terjadi, termasuk hilangnya data profil atau kegagalan untuk menyelesaikan Windows Sysprep.
-
Pelajari selengkapnya tentang Ikhtisar Sysprep
. -
Pelajari Dukungan Sysprep untuk
Peran Server.
Gunakan Windows Sysprep dengan agen peluncuran
Anda dapat menggunakan Windows Sysprep untuk membuat Amazon Machine Image (AMI) standar ketika Anda memulai dengan AMI yang memiliki salah satu agen peluncuran Windows diinstal.
Bagian ini berisi rincian tentang tugas yang dilakukan oleh layanan EC2Launch v2 saat gambar disiapkan. Ini juga mencakup langkah-langkah untuk membuat standar AMI menggunakan Windows Sysprep dengan layanan v2. EC2Launch
Windows Sysprep dengan topik v2 EC2Launch
Tindakan Windows Sysprep
Windows Sysprep dan EC2Launch v2 melakukan tindakan berikut saat menyiapkan gambar.
-
Ketika Anda memilih Shutdown dengan Sysprep di kotak dialog EC2Launchpengaturan, sistem menjalankan perintah.
ec2launch sysprep -
EC2Launchv2 mengedit konten
unattend.xmlfile dengan membaca nilai registri diHKEY_USERS\.DEFAULT\Control Panel\International\LocaleName. File ini terletak di direktori berikut:C:\ProgramData\Amazon\EC2Launch\sysprep. -
Sistem menjalankan
BeforeSysprep.cmd. Perintah ini membuat kunci registri sebagai berikut:reg add "HKEY_LOCAL_MACHINE\SYSTEM\CurrentControlSet\Control\Terminal Server" /v fDenyTSConnections /t REG_DWORD /d 1 /f
Kunci registri menonaktifkan RDP koneksi hingga diaktifkan kembali. Menonaktifkan RDP koneksi adalah langkah keamanan yang diperlukan karena, selama sesi boot pertama setelah Windows Sysprep berjalan, ada periode waktu singkat di mana RDP memungkinkan koneksi dan kata sandi Administrator kosong.
-
Layanan EC2Launch v2 memanggil Windows Sysprep dengan menjalankan perintah berikut:
sysprep.exe /oobe /generalize /shutdown /unattend: "C:\ProgramData\Amazon\EC2Launch\sysprep\unattend.xml"
Fase Generalisasi
-
EC2Launchv2 menghapus informasi dan konfigurasi khusus gambar, seperti nama komputer dan file. SID Jika instans adalah anggota sebuah domain, instans akan dihapus dari domain tersebut. File jawaban
unattend.xmlmencakup pengaturan berikut yang memengaruhi fase ini:-
PersistAllDeviceInstalls: Pengaturan ini mencegah Pengaturan Windows menghapus dan mengonfigurasi ulang perangkat, yang mempercepat proses persiapan gambar karena Amazon AMIs memerlukan driver tertentu untuk dijalankan dan deteksi ulang driver tersebut akan memakan waktu.
-
DoNotCleanUpNonPresentDevices: Pengaturan ini menyimpan informasi Plug and Play untuk perangkat yang saat ini tidak ada.
-
-
Windows Sysprep mematikan OS saat bersiap untuk membuat file. AMI Sistem meluncurkan instans baru atau memulai instans asal.
Tahap Spesialisasi
Sistem ini menghasilkan persyaratan khusus OS, seperti nama komputer dan file. SID Sistem juga melakukan tindakan berikut berdasarkan konfigurasi yang Anda tentukan dalam file jawaban unattend.xml.
-
CopyProfile: Windows Sysprep dapat dikonfigurasi untuk menghapus semua profil pengguna, termasuk profil Administrator bawaan. Pengaturan ini mempertahankan akun Administrator bawaan sehingga kustomisasi apa pun yang Anda buat pada akun tersebut dipindahkan ke gambar baru. Nilai default-nya adalah
True.CopyProfilemenggantikan profil default dengan profil administrator lokal yang ada. Semua akun yang Anda masuk setelah menjalankan Windows Sysprep menerima salinan profil itu dan isinya saat login pertama.
Jika Anda tidak memiliki kustomisasi profil pengguna tertentu yang ingin Anda tampilkan ke gambar baru tersebut, ubah pengaturan ini menjadi
False. Windows Sysprep akan menghapus semua profil pengguna (ini menghemat waktu dan ruang disk). -
TimeZone: Zona waktu diatur ke Coordinate Universal Time (UTC) secara default.
-
Perintah sinkron dengan order 1: Sistem menjalankan perintah berikut, yang mengaktifkan akun administrator dan menentukan persyaratan kata sandi:
net user Administrator /ACTIVE:YES /LOGONPASSWORDCHG:NO /EXPIRES:NEVER /PASSWORDREQ:YES -
Perintah sinkron dengan order 2: Sistem mengacak kata sandi administrator. Langkah keamanan ini dirancang untuk mencegah instance agar tidak dapat diakses setelah Windows Sysprep selesai jika Anda tidak mengonfigurasi tugas.
setAdminAccountSistem menjalankan perintah berikut dari direktori agen peluncuran lokal Anda (
C:\Program Files\Amazon\EC2Launch\).EC2Launch.exe internal randomize-password --username Administrator -
Untuk mengaktifkan koneksi desktop jarak jauh, sistem menetapkan kunci
fDenyTSConnectionsregistri Terminal Server ke false.
OOBEfase
-
Sistem menentukan konfigurasi berikut menggunakan file jawaban EC2Launch v2:
-
<InputLocale>en-US</InputLocale> -
<SystemLocale>en-US</SystemLocale> -
<UILanguage>en-US</UILanguage> -
<UserLocale>en-US</UserLocale> -
<HideEULAPage>true</HideEULAPage> -
<HideWirelessSetupInOOBE>true</HideWirelessSetupInOOBE> -
<ProtectYourPC>3</ProtectYourPC> -
<BluetoothTaskbarIconEnabled>false</BluetoothTaskbarIconEnabled> -
<TimeZone>UTC</TimeZone> -
<RegisteredOrganization>Amazon.com</RegisteredOrganization> -
<RegisteredOwner>EC2</RegisteredOwner>
catatan
Selama fase generalisasi dan spesialisasi, EC2Launch v2 memantau status OS. Jika EC2Launch v2 mendeteksi bahwa OS berada dalam fase Sysprep, maka ia menerbitkan pesan berikut ke log sistem:
Windows sedang dikonfigurasi. SysprepState= IMAGE _ STATE _ UNDEPLOYABLE -
-
Sistem menjalankan EC2Launch v2.
Pasca Sysprep
Setelah Windows Sysprep selesai, EC2Launch v2 mengirimkan pesan berikut ke output konsol:
Windows sysprep configuration complete.
EC2Launchv2 kemudian melakukan tindakan berikut:
-
Membaca konten file
agent-config.ymldan menjalankan tugas-tugas yang dikonfigurasi. -
Menjalankan semua tugas dalam tahap
preReady. -
Setelah selesai, mengirim pesan
Windows is readyke log sistem instans. -
Menjalankan semua tugas dalam tahap
PostReady.
Untuk informasi selengkapnya tentang EC2Launch v2, lihatGunakan agen EC2Launch v2 untuk melakukan tugas selama peluncuran instans EC2 Windows.
Jalankan Windows Sysprep dengan v2 EC2Launch
Gunakan prosedur berikut untuk membuat standar AMI menggunakan Windows Sysprep dengan v2. EC2Launch
-
Di EC2 konsol Amazon, cari AMI yang ingin Anda duplikat.
-
Jalankan dan hubungkan ke instans Windows Anda.
-
Kustomisasikan.
-
Dari menu Start Windows, cari dan pilih EC2Launchpengaturan Amazon. Untuk informasi selengkapnya tentang opsi dan pengaturan di kotak dialog EC2LaunchPengaturan Amazon, lihatKonfigurasikan pengaturan EC2Launch v2 untuk instance Windows.
-
Pilih Matikan dengan Sysprep atau Matikan tanpa Sysprep.
Ketika Anda diminta untuk mengonfirmasi bahwa Anda ingin menjalankan Windows Sysprep dan mematikan instance, klik Ya. EC2Launchv2 menjalankan Windows Sysprep. Selanjutnya, Anda keluar dari instans, dan instans tersebut padam. Jika Anda memeriksa halaman Instans di EC2 konsol Amazon, status instans akan berubah dari Running ke Stopping keStopped. Pada titik ini, aman untuk membuat AMI dari contoh ini.
Anda dapat secara manual memanggil alat Windows Sysprep dari baris perintah menggunakan perintah berikut:
"%programfiles%\amazon\ec2launch\ec2launch.exe" sysprep --shutdown=true
EC2Launchmenawarkan file jawaban default dan file batch untuk Windows Sysprep yang mengotomatiskan dan mengamankan proses persiapan gambar pada Anda. AMI Memodifikasi file ini bersifat opsional. File ini terletak di direktori berikut secara default: C:\ProgramData\Amazon\EC2-Windows\Launch\Sysprep.
penting
Jangan gunakan Windows Sysprep untuk membuat cadangan instance. Windows Sysprep menghapus informasi spesifik sistem. Jika Anda menghapus informasi ini, mungkin ada konsekuensi yang tidak diinginkan untuk pencadangan instans.
Windows Sysprep dengan topik EC2Launch
EC2Launchjawaban dan file batch untuk Windows Sysprep
File EC2Launch jawaban dan file batch untuk Windows Sysprep meliputi yang berikut:
Unattend.xml-
Ini adalah file jawaban default. Jika Anda menjalankan
SysprepInstance.ps1atau memilih ShutdownWithSysprepdi antarmuka pengguna, sistem membaca pengaturan dari file ini. BeforeSysprep.cmd-
Sesuaikan file batch ini untuk menjalankan perintah sebelum EC2Launch menjalankan Windows Sysprep.
SysprepSpecialize.cmd-
Sesuaikan file batch ini untuk menjalankan perintah selama fase spesialisasi Windows Sysprep.
Jalankan Windows Sysprep dengan EC2Launch
Pada instalasi penuh Windows Server 2016 dan yang lebih baru (dengan pengalaman desktop), Anda dapat menjalankan Windows Sysprep dengan EC2Launch secara manual atau dengan menggunakan aplikasi EC2Launch Settings.
Untuk menjalankan Windows Sysprep menggunakan aplikasi Pengaturan EC2Launch
-
Di EC2 konsol Amazon, cari atau buat Windows Server 2016 atau yang lebih baruAMI.
-
Luncurkan instance Windows dari fileAMI.
-
Sambungkan ke instans Windows Anda dan kustomisasikan.
-
Cari dan jalankan EC2LaunchSettingsaplikasi. Aplikasi ini terletak di direktori berikut secara default:
C:\ProgramData\Amazon\EC2-Windows\Launch\Settings.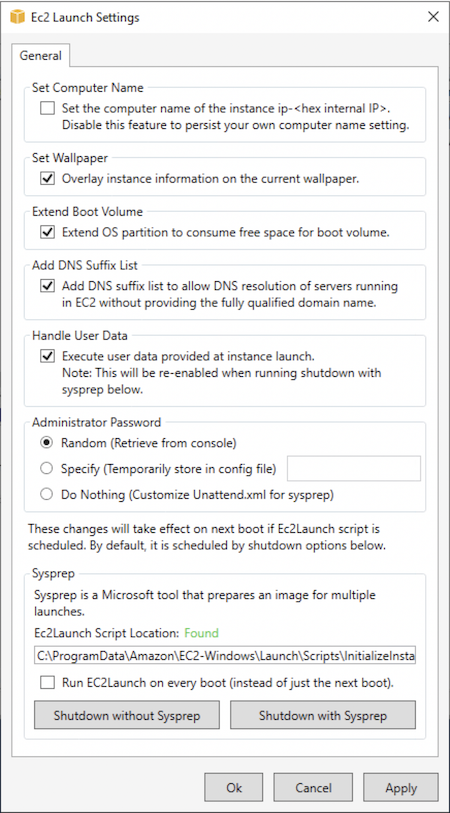
-
Pilih atau hapus opsi sesuai kebutuhan. Pengaturan ini disimpan dalam file
LaunchConfig.jsonAnda. -
Untuk Kata Sandi Administrator, lakukan salah satu hal berikut:
-
Pilih Acak. EC2Launchmenghasilkan kata sandi dan mengenkripsi menggunakan kunci pengguna. Sistem akan menonaktifkan pengaturan ini setelah instans dijalankan sehingga kata sandi akan tetap ada meskipun instans di-boot ulang atau dihentikan dan dimulai.
-
Pilih Tentukan dan ketik kata sandi yang memenuhi persyaratan sistem. Kata sandi disimpan dalam teks
LaunchConfig.jsonyang jelas dan dihapus setelah Windows Sysprep menetapkan kata sandi administrator. Jika Anda mematikan sekarang, kata sandi akan segera ditetapkan. EC2Launchmengenkripsi kata sandi menggunakan kunci pengguna. -
Pilih DoNothingdan tentukan kata sandi dalam
unattend.xmlfile. Jika Anda tidak menentukan kata sandi diunattend.xml, akun administrator akan dinonaktifkan.
-
-
Pilih Matikan dengan Sysprep.
Untuk menjalankan Windows Sysprep secara manual menggunakan EC2Launch
-
Di EC2 konsol Amazon, cari atau buat edisi Pusat Data Windows Server 2016 atau yang lebih baru AMI yang ingin Anda duplikat.
-
Luncurkan dan sambungkan ke instans Windows Anda.
-
Kustomisasikan instans.
-
Tentukan pengaturan di file
LaunchConfig.json. File ini terletak di direktoriC:\ProgramData\Amazon\EC2-Windows\Launch\Configsecara default.Untuk
adminPasswordType, tentukan satu dari nilai-nilai berikut:Random-
EC2Launchmenghasilkan kata sandi dan mengenkripsi menggunakan kunci pengguna. Sistem akan menonaktifkan pengaturan ini setelah instans dijalankan sehingga kata sandi ini akan tetap ada jika instans tersebut di-boot ulang atau dihentikan dan dimulai.
Specify-
EC2Launchmenggunakan kata sandi yang Anda tentukan
adminPassword. Jika kata sandi tidak memenuhi persyaratan sistem, buat EC2Lauch kata sandi acak sebagai gantinya. Kata sandi disimpan dalam teksLaunchConfig.jsonyang jelas dan dihapus setelah Windows Sysprep menetapkan kata sandi administrator. EC2Launchmengenkripsi kata sandi menggunakan kunci pengguna. DoNothing-
EC2Launchmenggunakan kata sandi yang Anda tentukan dalam
unattend.xmlfile. Jika Anda tidak menentukan kata sandi diunattend.xml, akun administrator akan dinonaktifkan.
-
(Opsional) Tentukan pengaturan di
unattend.xmldan file konfigurasi lainnya. Jika berencana mengatur instalasi, Anda tidak perlu mengubah file-file ini. File ini terletak di direktori berikut secara default:C:\ProgramData\Amazon\EC2-Windows\Launch\Sysprep. -
Di Windows PowerShell, jalankan
./InitializeInstance.ps1 -Schedule. Skrip ini terletak di direktori berikut secara default:C:\ProgramData\Amazon\EC2-Windows\Launch\Scripts. Skrip ini menjadwalkan instans untuk diinisialisasi saat boot berikutnya. Anda harus menjalankan skrip ini sebelum menjalankan skripSysprepInstance.ps1dalam langkah berikutnya. -
Di Windows PowerShell, jalankan
./SysprepInstance.ps1. Skrip ini terletak di direktori berikut secara default:C:\ProgramData\Amazon\EC2-Windows\Launch\Scripts.
Anda keluar dari instans dan instans akan dimatikan. Jika Anda memeriksa halaman Instans di EC2 konsol Amazon, status instans berubah dari Running keStopping, lalu keStopped. Pada titik ini, aman untuk membuat AMI dari contoh ini.
Perbarui metadata/ KMS rute untuk Server 2016 dan yang lebih baru saat meluncurkan kustom AMI
Untuk memperbarui metadata/ KMS rute untuk Server 2016 dan yang lebih baru saat meluncurkan kustomAMI, lakukan salah satu hal berikut:
-
Jalankan EC2LaunchSettings GUI (C:\\ AmazonProgramData\ EC2 -Windows\ Launch\ Settings\ Ec2 LaunchSettings .exe) dan pilih opsi untuk mematikan dengan Windows Sysprep.
-
Jalankan EC2LaunchSettings dan matikan tanpa Windows Sysprep sebelum membuat file. AMI Ini menetapkan tugas EC2 Launch Initialize untuk dijalankan pada boot berikutnya, yang akan mengatur rute berdasarkan subnet untuk instance.
-
Secara manual menjadwal ulang EC2 Peluncuran inisialisasi tugas sebelum membuat dariAMI. PowerShell
penting
Perhatikan perilaku reset kata sandi default sebelum menjadwalkan ulang tugas.
-
Untuk memperbarui rute pada instans yang mengalami aktivasi atau komunikasi Windows dengan kegagalan metadata instans, lihat “Tidak dapat mengaktivasi Windows”.
Bagian ini berisi rincian tentang tugas yang dilakukan oleh EC2Config layanan saat gambar disiapkan. Ini juga mencakup langkah-langkah untuk membuat standar AMI menggunakan Windows Sysprep dengan layanan. EC2Config
Windows Sysprep dengan topik EC2Config
Tindakan Windows Sysprep
Windows Sysprep dan EC2Config layanan melakukan tindakan berikut saat menyiapkan gambar.
-
Ketika Anda memilih Shutdown dengan Sysprep di kotak dialog EC2Service Properties, sistem menjalankan perintah ec2config.exe -sysprep.
-
EC2ConfigLayanan membaca konten
BundleConfig.xmlfile. Secara default, file terletak dalam direktori berikut:C:\Program Files\Amazon\Ec2ConfigService\Settings.File
BundleConfig.xmlmencakup pengaturan berikut. Anda dapat mengubah pengaturan ini:-
AutoSysprep: Menunjukkan apakah akan menggunakan Windows Sysprep secara otomatis. Anda tidak perlu mengubah nilai ini jika Anda menjalankan Windows Sysprep dari kotak dialog Properti EC2 Layanan. Nilai default-nya adalah
No. -
S etRDPCertificate: Menetapkan sertifikat yang ditandatangani sendiri untuk server Remote Desktop. Ini memungkinkan Anda untuk menggunakan Remote Desktop Protocol (RDP) dengan aman untuk terhubung ke instans. Ubah nilai ke
Yesjika instans baru harus menggunakan sertifikat. Pengaturan ini tidak digunakan dengan instance Windows Server 2012 karena sistem operasi ini dapat menghasilkan sertifikat mereka sendiri. Nilai default-nya adalahNo. -
SetPasswordAfterSysprep: Menetapkan kata sandi acak pada instance yang baru diluncurkan, mengenkripsi dengan kunci peluncuran pengguna, dan mengeluarkan kata sandi terenkripsi ke konsol. Ubah nilai ke
Nojika instans baru tidak boleh diatur ke kata sandi terenkripsi acak. Nilai default-nya adalahYes. -
PreSysprepRunCmd: Lokasi perintah untuk dijalankan. Skrip ini terletak di direktori berikut secara default:
C:\Program Files\Amazon\Ec2ConfigService\Scripts\BeforeSysprep.cmd
-
-
Sistem menjalankan
BeforeSysprep.cmd. Perintah ini membuat kunci registri sebagai berikut:reg add "HKEY_LOCAL_MACHINE\SYSTEM\CurrentControlSet\Control\Terminal Server" /v fDenyTSConnections /t REG_DWORD /d 1 /fKunci registri menonaktifkan RDP koneksi hingga diaktifkan kembali. Menonaktifkan RDP koneksi adalah langkah keamanan yang diperlukan karena, selama sesi boot pertama setelah Windows Sysprep berjalan, ada periode waktu singkat di mana RDP memungkinkan koneksi dan kata sandi Administrator kosong.
-
EC2ConfigLayanan ini memanggil Windows Sysprep dengan menjalankan perintah berikut:
sysprep.exe /unattend: "C:\Program Files\Amazon\Ec2ConfigService\sysprep2008.xml" /oobe /generalize /shutdown
Fase Generalisasi
-
Alat ini menghapus informasi dan konfigurasi khusus gambar seperti nama komputer dan file. SID Jika instans adalah anggota sebuah domain, instans akan dihapus dari domain tersebut. File jawaban
sysprep2008.xmlmencakup pengaturan berikut yang memengaruhi fase ini:-
PersistAllDeviceInstalls: Pengaturan ini mencegah Pengaturan Windows menghapus dan mengonfigurasi ulang perangkat, yang mempercepat proses persiapan gambar karena Amazon AMIs memerlukan driver tertentu untuk dijalankan dan deteksi ulang driver tersebut akan memakan waktu.
-
DoNotCleanUpNonPresentDevices: Pengaturan ini menyimpan informasi Plug and Play untuk perangkat yang saat ini tidak ada.
-
-
Windows Sysprep mematikan OS saat bersiap untuk membuat file. AMI Sistem meluncurkan instans baru atau memulai instans asal.
Tahap Spesialisasi
Sistem ini menghasilkan persyaratan khusus OS seperti nama komputer dan fileSID. Sistem juga melakukan tindakan berikut ini berdasarkan konfigurasi yang Anda tentukan dalam file jawaban sysprep2008.xml.
-
CopyProfile: Windows Sysprep dapat dikonfigurasi untuk menghapus semua profil pengguna, termasuk profil Administrator bawaan. Pengaturan ini mempertahankan akun Administrator bawaan sehingga kustomisasi apa pun yang Anda buat pada akun tersebut dipindahkan ke gambar baru. Nilai default-nya adalah True.
CopyProfilemenggantikan profil default dengan profil administrator lokal yang ada. Semua akun yang masuk setelah menjalankan Windows Sysprep akan menerima salinan profil itu dan isinya pada login pertama.
Apabila Anda tidak memiliki kustomisasi profil pengguna tertentu yang ingin Anda tampilkan ke gambar baru tersebut, ubah pengaturan ini menjadi False. Windows Sysprep akan menghapus semua profil pengguna; ini menghemat waktu dan ruang disk.
-
TimeZone: Zona waktu diatur ke Coordinate Universal Time (UTC) secara default.
-
Perintah sinkron dengan order 1: Sistem menjalankan perintah berikut, yang mengaktifkan akun administrator dan menentukan persyaratan kata sandi.
net user Administrator /ACTIVE:YES /LOGONPASSWORDCHG:NO /EXPIRES:NEVER /PASSWORDREQ:YES
-
Perintah sinkron dengan order 2: Sistem mengacak kata sandi administrator. Langkah keamanan ini dirancang untuk mencegah instance agar tidak dapat diakses setelah Windows Sysprep selesai jika Anda tidak mengaktifkan pengaturan ec2setpassword.
C:\Program Files\ Amazon\ Ec2ConfigService\ ScramblePassword .exe” -u Administrator
-
Perintah sinkron dengan order 3: Sistem menjalankan perintah berikut:
C:\Program File\ Amazon\ Ec2\ SkripConfigService\ .cmd SysprepSpecializePhase
Perintah ini menambahkan kunci registri berikut, yang mengaktifkan kembaliRDP:
reg tambahkan "HKEY_ LOCAL _MACHINE\\\ Kontrol SYSTEMCurrentControlSet\ Terminal Server” /v fDeny TSConnections /t REG _ DWORD /d 0 /f
OOBEfase
-
Menggunakan file jawaban EC2Config layanan, sistem menentukan konfigurasi berikut:
-
< InputLocale InputLocale >en-kami</ >
-
< SystemLocale SystemLocale >en-kami</ >
-
< UILanguage UILanguage >en-kami</ >
-
< UserLocale UserLocale >en-kami</ >
-
<H >Benar</H ideEULAPage > ideEULAPage
-
< HideWirelessSetupIn OOBE HideWirelessSetupIn OOBE >benar</ >
-
< NetworkLocation NetworkLocation >Lainnya</ >
-
< ProtectYour PC> 3 </ PC> ProtectYour
-
< BluetoothTaskbarIconEnabled BluetoothTaskbarIconEnabled >salah</ >
-
<TimeZone>UTC</TimeZone>
-
< RegisteredOrganization RegisteredOrganization >Amazon.com</ >
-
< RegisteredOwner RegisteredOwner >Amazon</ >
catatan
Selama fase generalisasi dan spesialisasi EC2Config layanan memonitor status OS. Jika EC2Config mendeteksi bahwa OS berada dalam fase Sysprep, maka ia menerbitkan pesan berikut ke log sistem:
EC2ConfigMonitorState: 0 Windows sedang dikonfigurasi. SysprepState= IMAGE _ STATE _ UNDEPLOYABLE -
-
Setelah OOBE fase selesai, sistem berjalan
SetupComplete.cmddari lokasi berikut:C:\Windows\Setup\Scripts\SetupComplete.cmd. Di Amazon publik AMIs sebelum April 2015 file ini kosong dan tidak menjalankan apa pun pada gambar. Di depan umum AMIs tertanggal setelah April 2015, file tersebut mencakup nilai berikut:call "C:\Program Files\Amazon\Ec2ConfigService\Scripts\PostSysprep.cmd". -
Sistem menjalankan
PostSysprep.cmd, yang melakukan operasi berikut:-
Mengatur kata sandi Administrator lokal agar tidak kedaluwarsa. Jika kata sandi kedaluwarsa, Administrator mungkin tidak bisa masuk.
-
Menetapkan nama MSSQLServer mesin (jika diinstal) sehingga nama akan sinkron denganAMI.
-
Pasca Sysprep
Setelah Windows Sysprep selesai, EC2Config layanan mengirimkan pesan berikut ke output konsol:
Windows sysprep configuration complete. Message: Sysprep Start Message: Sysprep End
EC2Config kemudian akan melakukan tindakan berikut:
-
Membaca konten file config.xml dan mencantumkan semua plug-in yang diaktifkan.
-
Menjalankan semua plug-in “Sebelum Windows siap” secara bersamaan.
-
Ec2 SetPassword
-
Ec2 SetComputerName
-
Ec2 InitializeDrives
-
Ec2 EventLog
-
Ec2Konfigurasi RDP
-
Ec2O utputRDPCert
-
Ec2 SetDriveLetter
-
Ec2 WindowsActivate
-
Ec2 DynamicBootVolumeSize
-
-
Setelah selesai, mengirimkan pesan “Windows siap” ke log sistem instans.
-
Menjalankan semua plug-in “Setelah Windows siap” secara bersamaan.
-
CloudWatch Log Amazon
-
UserData
-
AWS Systems Manager (Systems Manager)
-
Untuk informasi selengkapnya tentang plug-in Windows, lihat Gunakan EC2Config layanan untuk melakukan tugas selama peluncuran instans sistem operasi Windows EC2 lama.
Jalankan Windows Sysprep dengan layanan EC2Config
Gunakan prosedur berikut untuk membuat standar AMI menggunakan Windows Sysprep dan layanan. EC2Config
-
Di EC2 konsol Amazon, cari atau buat AMI yang ingin Anda duplikat.
-
Jalankan dan hubungkan ke instans Windows Anda.
-
Kustomisasikan.
-
Tentukan pengaturan konfigurasi dalam file jawaban EC2Config layanan:
C:\Program Files\Amazon\Ec2ConfigService\sysprep2008.xml -
Dari menu Start Windows, pilih All Programs, lalu pilih EC2ConfigServiceSettings.
-
Pilih tab Gambar di kotak dialog Properti Layanan Ec2. Untuk informasi selengkapnya tentang opsi dan pengaturan di kotak dialog Properti Layanan Ec2, lihat Properti Layanan Ec2.
-
Pilih opsi untuk kata sandi Administrator, lalu pilih Matikan dengan Sysprep atau Matikan tanpa Sysprep. EC2Configmengedit file pengaturan berdasarkan opsi kata sandi yang Anda pilih.
-
Acak: EC2Config menghasilkan kata sandi, mengenkripsi dengan kunci pengguna, dan menampilkan kata sandi terenkripsi ke konsol. Kami menonaktifkan pengaturan ini setelah peluncuran pertama sehingga kata sandi ini akan tetap ada jika instans tersebut di-boot ulang atau dihentikan dan dimulai.
-
Tentukan: Kata sandi disimpan dalam file jawaban Windows Sysprep dalam bentuk tidak terenkripsi (teks yang jelas). Ketika Windows Sysprep berjalan berikutnya, ia menetapkan kata sandi Administrator. Jika Anda mematikan sekarang, kata sandi akan segera ditetapkan. Saat layanan dimulai lagi, kata sandi Administrator dihapus. Penting untuk mengingat kata sandi ini karena Anda tidak dapat mengambilnya nanti.
-
Tetap Ada: Kata sandi yang ada untuk akun Administrator tidak berubah saat Windows Sysprep dijalankan atau EC2Config dimulai ulang. Penting untuk mengingat kata sandi ini karena Anda tidak dapat mengambilnya nanti.
-
-
Pilih OKE.
Ketika Anda diminta untuk mengonfirmasi bahwa Anda ingin menjalankan Windows Sysprep dan mematikan instance, klik Ya. Anda akan melihat bahwa EC2Config menjalankan Windows Sysprep. Selanjutnya, Anda keluar dari instans, dan instansnya dimatikan. Jika Anda memeriksa halaman Instans di EC2 konsol Amazon, status instans berubah dari Running keStopping, dan akhirnya menjadiStopped. Pada titik ini, aman untuk membuat AMI dari contoh ini.
Anda dapat secara manual memanggil alat Windows Sysprep dari baris perintah menggunakan perintah berikut:
"%programfiles%\amazon\ec2configservice\"ec2config.exe -sysprep""
catatan
Tanda kutip ganda dalam perintah tidak diperlukan jika CMD shell Anda sudah ada di direktori C:\Program Files\ Amazon\EC2ConfigService\.
Namun, Anda harus sangat berhati-hati bahwa opsi XML file yang ditentukan dalam Ec2ConfigService\Settings folder sudah benar; jika tidak, Anda mungkin tidak dapat terhubung ke instance. Untuk informasi selengkapnya tentang file pengaturan, lihat EC2Configfile pengaturan. Untuk contoh mengkonfigurasi dan kemudian menjalankan Windows Sysprep dari baris perintah, lihat. Ec2ConfigService\Scripts\InstallUpdates.ps1