Terjemahan disediakan oleh mesin penerjemah. Jika konten terjemahan yang diberikan bertentangan dengan versi bahasa Inggris aslinya, utamakan versi bahasa Inggris.
Connect ke instans Linux Anda menggunakan Pu TTY
Anda dapat terhubung ke instance Linux Anda menggunakan PuTTY, SSH klien gratis untuk Windows.
Jika Anda menjalankan Windows Server 2019 atau yang lebih baru, kami sarankan Anda menggunakan OpenSSH, alat konektivitas open source untuk login jarak jauh menggunakan SSH protokol.
catatan
Jika Anda menerima kesalahan saat mencoba terhubung ke instans Anda, pastikan instans Anda memenuhi semua. SSHprasyarat koneksi Jika memenuhi semua prasyarat, dan Anda masih tidak dapat terhubung ke instans Linux Anda, lihat Memecahkan masalah saat menghubungkan ke instans Amazon EC2 Linux Anda.
Daftar Isi
Prasyarat
Sebelum Anda terhubung ke instance Linux Anda menggunakan PuTTY, selesaikan tugas-tugas berikut.
- Lengkapi prasyarat umum.
-
-
Periksa apakah pesan Anda telah lulus pemeriksaan statusnya. Diperlukan beberapa menit agar sebuah instans siap menerima permintaan koneksi. Untuk informasi selengkapnya, lihat Melihat pemeriksaan status.
-
- Izinkan SSH lalu lintas masuk dari alamat IP Anda.
-
Pastikan bahwa grup keamanan yang terkait dengan instans Anda memungkinkan SSH lalu lintas masuk dari alamat IP Anda. Untuk informasi selengkapnya, lihat Aturan-aturan untuk terhubung ke instans dari komputer Anda.
- Instal Pu TTY di komputer lokal Anda (jika perlu).
-
Unduh dan instal Pu TTY dari halaman TTY unduhan Pu
. Jika Anda sudah TTY menginstal Pu versi sebelumnya, kami sarankan Anda mengunduh versi terbaru. Pastikan untuk menginstal seluruh rangkaian. - Konversikan kunci pribadi Anda ke PPK format menggunakan PuTTYgen.
-
Anda harus menentukan kunci pribadi untuk key pair yang Anda tentukan saat meluncurkan instance. Jika Anda membuat kunci pribadi dalam format.pem, Anda harus mengonversinya menjadi PPK file untuk digunakan dengan Pu. TTY Temukan kunci pribadi (file.pem), lalu ikuti langkah-langkahnya. Konversikan kunci pribadi Anda menggunakan P uTTYgen
(Opsional) Konversi kunci pribadi Anda menggunakan P uTTYgen
Pu TTY tidak secara native mendukung PEM format untuk SSH kunci. Pu TTY menyediakan alat bernama PuTTYgen, yang mengubah PEM kunci ke PPK format yang diperlukan untuk PuTTY. Jika Anda membuat kunci menggunakan PEM format alih-alih PPK format, Anda harus mengonversi kunci pribadi Anda (file.pem) ke dalam format ini (file.ppk) untuk digunakan dengan Pu. TTY
Untuk mengonversi kunci pribadi Anda dari PEM ke PPK format
-
Dari menu Start, pilih All Programs, Pu TTY, P uTTYgen.
-
Di bawah Jenis kunci untuk menghasilkan, pilih RSA. Jika versi P Anda uTTYgen tidak menyertakan opsi ini, pilih SSH-2 RSA.

-
Pilih Muat. Secara default, P hanya uTTYgen menampilkan file dengan ekstensi
.ppk. Untuk menemukan file.pem, pilih opsi untuk menampilkan file dari semua tipe.
-
Pilih file
.pemAnda untuk pasangan kunci yang Anda tentukan saat Anda meluncurkan instans dan memilih Buka. P uTTYgen menampilkan pemberitahuan bahwa.pemfile berhasil diimpor. Pilih OK. -
Untuk menyimpan kunci dalam format yang TTY dapat digunakan Pu, pilih Simpan kunci pribadi. P uTTYgen menampilkan peringatan tentang menyimpan kunci tanpa frasa sandi. Pilih Ya.
catatan
Frasa sandi pada kunci privat adalah lapisan perlindungan ekstra. Meskipun kunci pribadi Anda ditemukan, kunci tersebut tidak dapat digunakan tanpa frasa sandi. Kelemahan menggunakan frasa sandi adalah membuat otomatisasi lebih sulit karena diperlukan campur tangan manusia untuk masuk ke sebuah instans, atau untuk menyalin file ke sebuah instans.
-
Tentukan nama yang sama untuk kunci yang Anda gunakan untuk pasangan kunci (misalnya,
key-pair-name) dan pilih Simpan. Pu TTY secara otomatis menambahkan ekstensi.ppkfile.
Kunci pribadi Anda sekarang dalam format yang benar untuk digunakan dengan PuTTY. Anda sekarang dapat terhubung ke instans Anda menggunakan TTY SSH klien Pu.
Hubungkan ke instans Linux Anda
Gunakan prosedur berikut untuk terhubung ke instance Linux Anda menggunakan PuTTY. Anda memerlukan file .ppk yang Anda buat untuk kunci privat Anda. Untuk informasi selengkapnya, lihat (Opsional) Konversi kunci pribadi Anda menggunakan P uTTYgen di bagian sebelumnya. Jika Anda menemui kesalahan saat mencoba untuk terhubung ke instans, lihat Memecahkan masalah saat menghubungkan ke instans Amazon EC2 Linux Anda.
Versi terakhir diuji - Pu TTY .78
Untuk terhubung ke instans Anda menggunakan Pu TTY
-
Mulai Pu TTY (dari menu Start, cari Pu TTY dan kemudian pilih Open).
-
Di panel Kategori, pilih Sesi dan lengkapi bidang berikut:
-
Di kotak Nama Host, lakukan salah satu hal berikut ini:
-
(PublikDNS) Untuk terhubung menggunakan DNS nama publik instans Anda, masukkan
instance-user-name@instance-public-dns-name. -
(IPv6) Atau, jika instans Anda memiliki IPv6 alamat, untuk terhubung menggunakan IPv6 alamat instans Anda, masukkan
instance-user-name@instance-IPv6-address.
Untuk informasi tentang cara mendapatkan nama pengguna untuk instans Anda, dan DNS nama publik atau IPv6 alamat instans Anda, lihatDapatkan detail instance yang diperlukan.
-
-
Pastikan nilai Port adalah 22.
-
Di bawah Jenis koneksi, pilih SSH.
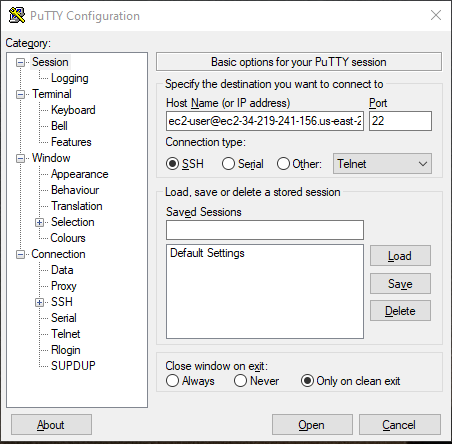
-
-
(Opsional) Anda dapat mengonfigurasi Pu TTY untuk secara otomatis mengirim data 'keepalive' secara berkala agar sesi tetap aktif. Ini berguna untuk menghindari pemutusan hubungan dari instans Anda karena sesi tidak aktif. Di panel Kategori, pilih Koneksi, lalu masukkan interval yang diperlukan di Detik antara periode tetap aktif. Misalnya, jika sesi Anda terputus setelah 10 menit tidak aktif, masukkan 180 untuk mengonfigurasi Pu TTY untuk mengirim data keepalive setiap 3 menit.
-
Di panel Kategori, perluas Koneksi, SSH, dan Auth. Pilih Kredensial.
-
Di samping File kunci pribadi untuk otentikasi, pilih Browse. Dalam kotak dialog Pilih file kunci privat, pilih file
.ppkyang Anda buat untuk pasangan kunci Anda. Anda dapat mengeklik dua kali pada file atau memilih Buka di kotak dialog Pilih file kunci privat. -
(Opsional) Jika Anda berencana untuk terhubung ke instans ini lagi setelah sesi ini, Anda dapat menyimpan informasi sesi untuk penggunaan di masa mendatang. Di panel Kategori, pilih Sesi. Masukkan nama untuk sesi di Sesi Tersimpan, lalu pilih Simpan.
-
Untuk terhubung ke instans, pilih Buka.
-
Jika ini adalah pertama kalinya Anda terhubung ke instance ini, Pu TTY menampilkan kotak dialog peringatan keamanan yang menanyakan apakah Anda mempercayai host yang Anda sambungkan.
-
(Opsional) Pastikan sidik jari di kotak dialog peringatan keamanan cocok dengan sidik jari yang Anda peroleh sebelumnya di (Opsional) Dapatkan sidik jari instans. Jika sidik jari ini tidak cocok, seseorang mungkin mencoba serangan “man-in-the-middle”. Jika cocok, lanjutkan ke langkah berikutnya.
-
Pilih Terima. Sebuah jendela terbuka dan Anda terhubung ke instans Anda.
catatan
Jika Anda menetapkan frasa sandi saat mengonversi kunci pribadi ke TTY format Pu, Anda harus memberikan frasa sandi tersebut saat Anda masuk ke instance.
-
Jika Anda menemui kesalahan saat mencoba untuk terhubung ke instans, lihat Memecahkan masalah saat menghubungkan ke instans Amazon EC2 Linux Anda.