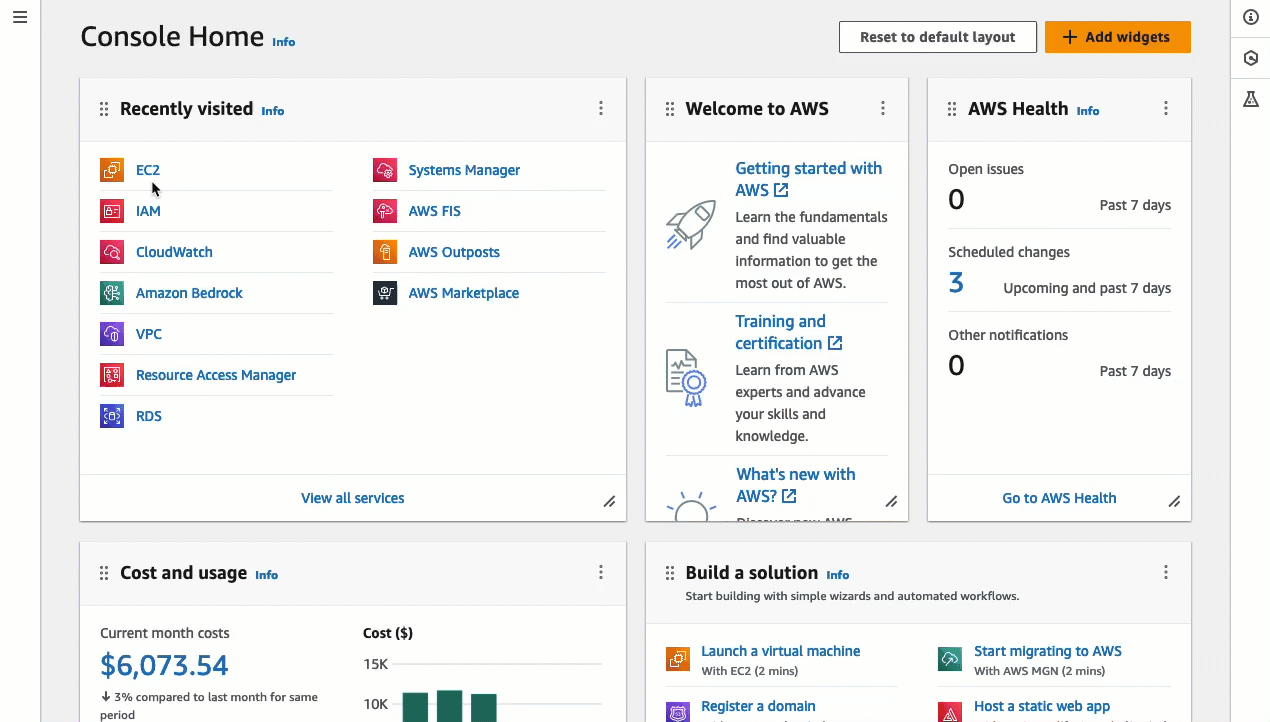Terjemahan disediakan oleh mesin penerjemah. Jika konten terjemahan yang diberikan bertentangan dengan versi bahasa Inggris aslinya, utamakan versi bahasa Inggris.
Tutorial: Selesaikan konfigurasi yang diperlukan untuk terhubung ke instans Anda menggunakan EC2 Instance Connect
Untuk menyambung ke instans menggunakan EC2 Instance Connect di EC2 konsol Amazon, pertama-tama Anda harus menyelesaikan konfigurasi prasyarat yang memungkinkan Anda untuk berhasil terhubung ke instans Anda. Tujuan dari tutorial ini adalah untuk memandu Anda melalui tugas-tugas untuk menyelesaikan konfigurasi prasyarat.
Ikhtisar tutorial
Dalam tutorial ini, Anda akan melakukan empat tugas berikut:
-
Tugas 1: Berikan izin yang diperlukan untuk menggunakan EC2 Instance Connect
Pertama, Anda akan membuat IAM kebijakan yang berisi IAM izin yang memungkinkan Anda memasukkan kunci publik ke metadata instance. Anda akan melampirkan kebijakan ini ke IAM identitas Anda (pengguna, grup pengguna, atau peran) sehingga IAM identitas Anda mendapatkan izin tersebut.
-
Tugas 2: Izinkan lalu lintas masuk dari layanan EC2 Instance Connect ke instans Anda
Kemudian Anda akan membuat grup keamanan yang memungkinkan lalu lintas dari layanan EC2 Instance Connect ke instans Anda. Hal ini diperlukan saat Anda menggunakan EC2 Instance Connect di EC2 konsol Amazon untuk terhubung ke instans Anda.
-
Tugas 3: Luncurkan instans Anda
Anda kemudian akan meluncurkan EC2 instance menggunakan AMI yang sudah diinstal sebelumnya dengan EC2 Instance Connect dan Anda akan menambahkan grup keamanan yang Anda buat di langkah sebelumnya.
-
Tugas 4: Terhubung ke instans Anda
Terakhir, Anda akan menggunakan EC2 Instance Connect di EC2 konsol Amazon untuk terhubung ke instans Anda. Jika Anda dapat terhubung, maka Anda dapat yakin bahwa konfigurasi prasyarat yang Anda selesaikan di Tugas 1, 2, dan 3 berhasil.
Tugas 1: Berikan izin yang diperlukan untuk menggunakan EC2 Instance Connect
Saat Anda terhubung ke sebuah instans menggunakan EC2 Instance Connect, EC2 Instance Connect API mendorong kunci SSH publik ke metadata instans yang tetap bertahan selama 60 detik. Anda memerlukan IAM kebijakan yang dilampirkan ke IAM identitas Anda (pengguna, grup pengguna, atau peran) untuk memberikan izin yang diperlukan untuk memasukkan kunci publik ke metadata instans.
Tujuan tugas
Anda akan membuat IAM kebijakan yang memberikan izin untuk mendorong kunci publik ke instans. Tindakan spesifik untuk memungkinkan adalahec2-instance-connect:SendSSHPublicKey. Anda juga harus mengizinkan ec2:DescribeInstances tindakan sehingga Anda dapat melihat dan memilih instance Anda di EC2 konsol Amazon.
Setelah Anda membuat kebijakan, Anda akan melampirkan kebijakan ke IAM identitas Anda (pengguna, grup pengguna, atau peran) sehingga IAM identitas Anda mendapatkan izin.
Anda akan membuat kebijakan yang dikonfigurasi sebagai berikut:
{ "Version": "2012-10-17", "Statement": [{ "Effect": "Allow", "Action": "ec2-instance-connect:SendSSHPublicKey", "Resource": "*" }, { "Effect": "Allow", "Action": "ec2:DescribeInstances", "Resource": "*" } ] }
penting
IAMKebijakan yang dibuat dalam tutorial ini adalah kebijakan yang sangat permisif; ini memungkinkan Anda untuk terhubung ke instance apa pun menggunakan AMI nama pengguna apa pun. Kami menggunakan kebijakan yang sangat permisif ini untuk menjaga tutorial tetap sederhana dan fokus pada konfigurasi spesifik yang diajarkan tutorial ini. Namun, di lingkungan produksi, kami menyarankan agar IAM kebijakan Anda dikonfigurasi untuk memberikan izin hak istimewa paling sedikit. Misalnya IAM kebijakan, lihatBerikan IAM izin untuk EC2 Instance Connect.
Untuk membuat dan melampirkan IAM kebijakan yang memungkinkan Anda menggunakan EC2 Instance Connect untuk terhubung ke instans Anda
-
Pertama buat IAM kebijakan
Buka IAM konsol di https://console.aws.amazon.com/iam/
. -
Di panel navigasi, pilih Kebijakan.
-
Pilih Buat kebijakan.
-
Di halaman Tentukan izin, lakukan hal berikut:
-
Untuk Service, pilih EC2Instance Connect.
-
Di bawah Tindakan diizinkan, di bidang pencarian mulai mengetik
senduntuk menampilkan tindakan yang relevan, lalu pilih S endSSHPublic Key. -
Di bawah Sumber Daya, pilih Semua. Untuk lingkungan produksi, kami sarankan untuk menentukan instance dengan nyaARN, tetapi untuk tutorial ini, Anda mengizinkan semua instance.
-
Pilih Tambahkan lebih banyak izin.
-
Untuk Layanan, pilih EC2.
-
Di bawah Tindakan diizinkan, di bidang pencarian mulai mengetik
describeinuntuk menampilkan tindakan yang relevan, lalu pilih DescribeInstances. -
Pilih Berikutnya.
-
-
Di halaman Tinjauan dan buat, lakukan hal berikut:
-
Untuk Nama kebijakan, masukkan nama untuk kebijakan tersebut.
-
Pilih Buat kebijakan.
-
-
Kemudian lampirkan kebijakan ke identitas Anda
-
Di IAM konsol, di panel navigasi, pilih Kebijakan.
-
Dari daftar kebijakan, pilih tombol opsi di samping nama kebijakan yang Anda buat. Anda dapat menggunakan kotak pencarian untuk memfilter daftar kebijakan.
-
Pilih Tindakan, Lampirkan.
-
Dari IAMentitas, pilih kotak centang di samping identitas Anda (pengguna, atau peran). Anda bisa memakai kotak pencarian untuk memfilter daftar entitas.
-
Pilih Lampirkan kebijakan.
-
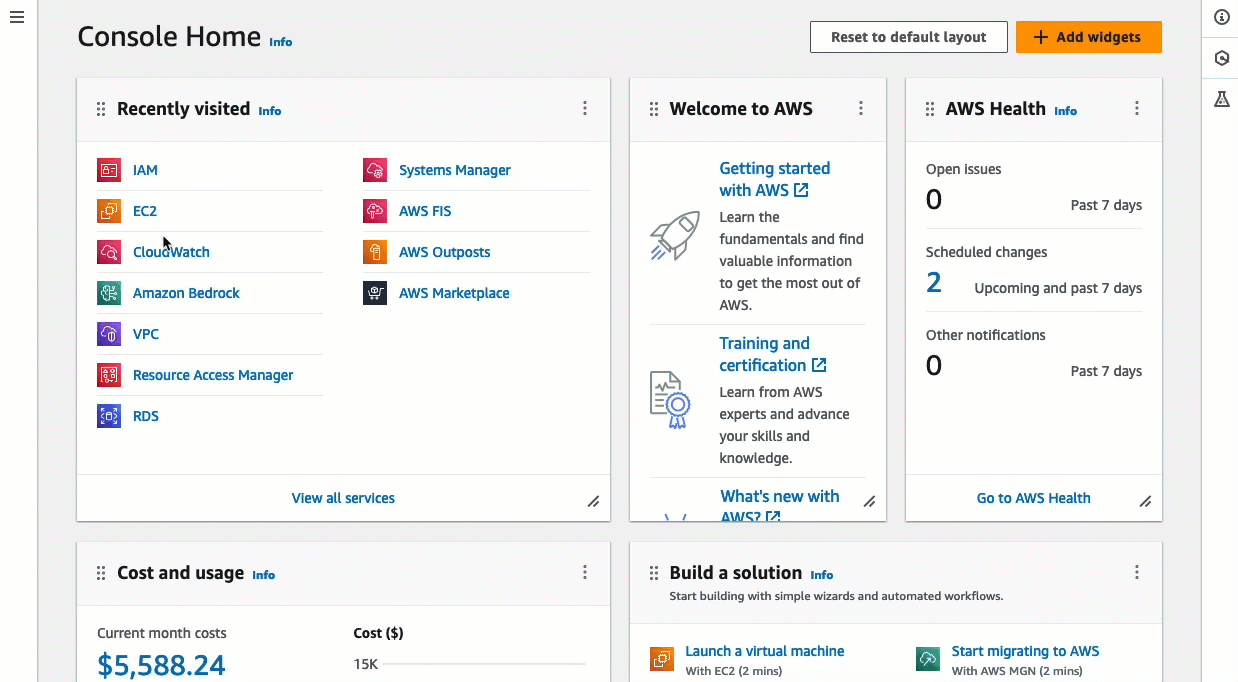
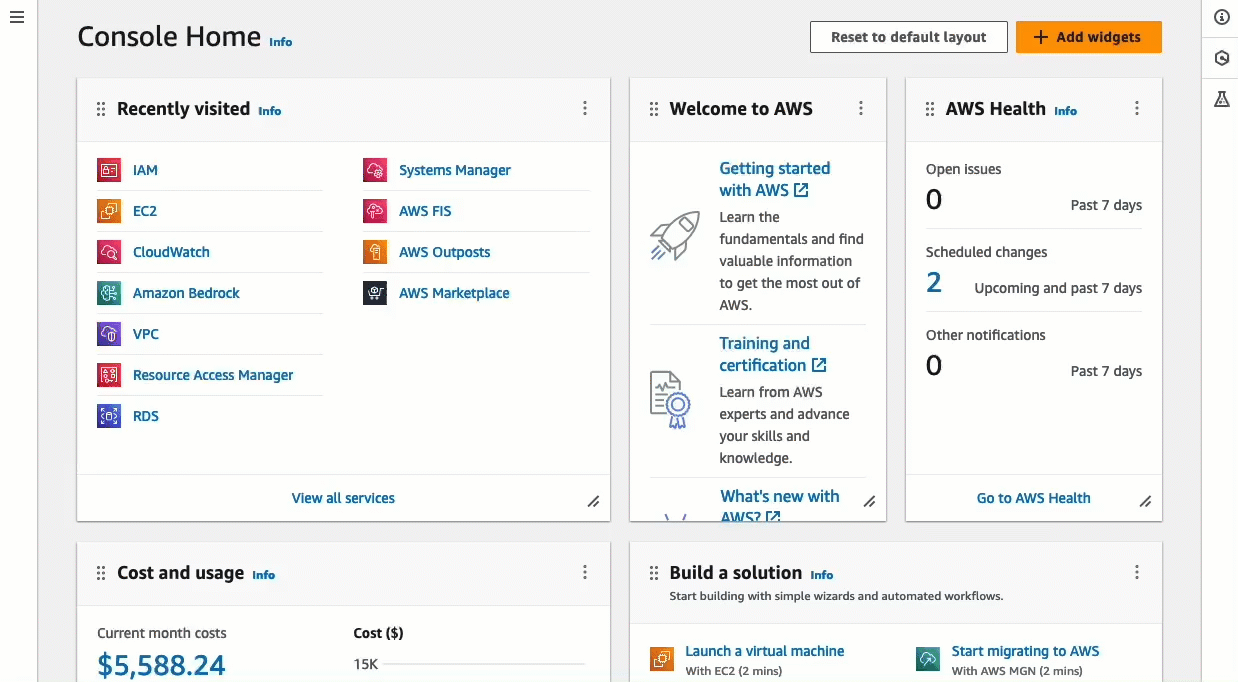
Tugas 2: Izinkan lalu lintas masuk dari layanan EC2 Instance Connect ke instans Anda
Saat Anda menggunakan EC2 Instance Connect di EC2 konsol Amazon untuk menyambung ke instans, lalu lintas yang harus diizinkan untuk mencapai instans adalah lalu lintas dari layanan EC2 Instance Connect. Ini berbeda dengan menghubungkan dari komputer lokal Anda ke sebuah instans; dalam hal ini, Anda harus mengizinkan lalu lintas dari komputer lokal Anda ke instans Anda. Untuk mengizinkan lalu lintas dari layanan EC2 Instance Connect, Anda harus membuat grup keamanan yang mengizinkan SSH lalu lintas masuk dari rentang alamat IP untuk layanan EC2 Instance Connect.
AWS menggunakan daftar awalan untuk mengelola rentang alamat IP. Nama-nama daftar awalan EC2 Instance Connect adalah sebagai berikut, dengan region digantikan oleh kode Region:
-
IPv4nama daftar awalan:
com.amazonaws.region.ec2-instance-connect -
IPv6nama daftar awalan:
com.amazonaws.region.ipv6.ec2-instance-connect
Tujuan tugas
Anda akan membuat grup keamanan yang memungkinkan SSH lalu lintas masuk pada port 22 dari daftar IPv4 awalan di Wilayah tempat instans Anda berada.
Untuk membuat grup keamanan yang memungkinkan lalu lintas masuk dari layanan EC2 Instance Connect ke instans Anda
Buka EC2 konsol Amazon di https://console.aws.amazon.com/ec2/
. -
Pada panel navigasi, pilih Grup Keamanan.
-
Pilih Buat grup keamanan.
-
Di Detail dasar, lakukan hal berikut:
-
Untuk Nama grup keamanan, masukkan nama yang sesuai untuk grup keamanan Anda.
-
Untuk Deskripsi, masukkan deskripsi yang sesuai untuk grup keamanan Anda.
-
-
Di bawah Aturan masuk, lakukan hal berikut:
-
Pilih Tambahkan aturan.
-
Untuk Jenis, pilih SSH.
-
Untuk Sumber, tinggalkan Custom.
-
Di bidang di sebelah Sumber, pilih daftar awalan untuk EC2 Instance Connect.
Misalnya, jika instans Anda berada di Wilayah AS Timur (Virginia N.) (
us-east-1) dan pengguna Anda akan terhubung ke IPv4 alamat publiknya, pilih daftar awalan berikut: com.amazonaws.us-east-1.ec2-instance-connect
-
-
Pilih Buat grup keamanan.
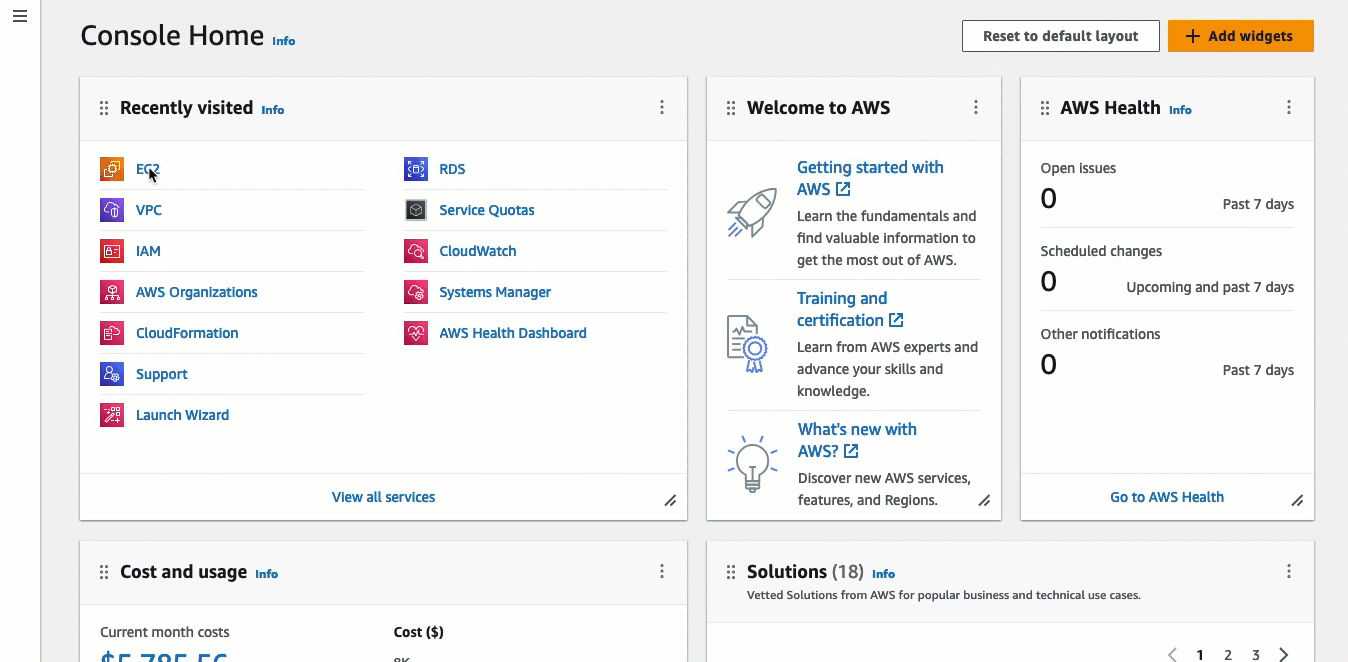
Tugas 3: Luncurkan instans Anda
Saat Anda meluncurkan instans, Anda harus menentukan AMI yang berisi informasi yang diperlukan untuk meluncurkan instans. Anda dapat memilih untuk meluncurkan instance dengan atau tanpa EC2 Instance Connect yang sudah diinstal sebelumnya. Dalam tugas ini, kami menentukan AMI yang sudah diinstal sebelumnya dengan EC2 Instance Connect.
Jika Anda meluncurkan instans tanpa EC2 Instance Connect yang sudah diinstal sebelumnya, dan Anda ingin menggunakan EC2 Instance Connect untuk menyambung ke instans, Anda harus melakukan langkah konfigurasi tambahan. Langkah-langkah ini berada di luar cakupan tutorial ini.
Tujuan tugas
Anda akan meluncurkan instance dengan Amazon Linux 2023AMI, yang sudah diinstal sebelumnya dengan Instance EC2 Connect. Anda juga akan menentukan grup keamanan yang Anda buat sebelumnya sehingga Anda dapat menggunakan EC2 Instance Connect di EC2 konsol Amazon untuk menyambung ke instans Anda. Karena Anda akan menggunakan EC2 Instance Connect untuk terhubung ke instans Anda, yang mendorong kunci publik ke metadata instans Anda, Anda tidak perlu menentukan SSH kunci saat meluncurkan instance Anda.
Untuk meluncurkan instance yang dapat menggunakan EC2 Instance Connect di EC2 konsol Amazon untuk koneksi
Buka EC2 konsol Amazon di https://console.aws.amazon.com/ec2/
. -
Di bilah navigasi di bagian atas layar, AWS Wilayah saat ini ditampilkan (misalnya, Irlandia). Pilih Wilayah untuk meluncurkan instans Anda. Pilihan ini penting karena Anda membuat grup keamanan yang memungkinkan lalu lintas untuk Wilayah tertentu, jadi Anda harus memilih Wilayah yang sama untuk meluncurkan instans Anda.
-
Dari dasbor EC2 konsol Amazon, pilih Launch instance.
-
(Opsional) Pada Nama dan tanda, untuk Nama, masukkan nama deskriptif untuk instans Anda.
-
Di bawah Gambar Aplikasi dan OS (Gambar Mesin Amazon), pilih Mulai Cepat. Amazon Linux dipilih secara default. Di bawah Amazon Machine Image (AMI), Amazon Linux 2023 AMI dipilih secara default. Simpan pilihan default untuk tugas ini.
-
Di bawah Jenis Instance, untuk tipe Instance, pertahankan pilihan default, atau pilih jenis instance yang berbeda.
-
Di bawah Key pair (login), untuk nama Key pair, pilih Proceed without a key pair (Tidak disarankan). Saat Anda menggunakan EC2 Instance Connect untuk terhubung ke sebuah EC2 instance, Instance Connect mendorong key pair ke metadata instans, dan key pair inilah yang digunakan untuk koneksi tersebut.
-
Pada Pengaturan jaringan, lakukan hal berikut:
-
Untuk Auto-tetapkan IP publik, tinggalkan Aktifkan.
catatan
Untuk menggunakan EC2 Instance Connect di EC2 konsol Amazon untuk menyambung ke instans, instans harus memiliki IPv6 alamat publik IPv4 atau publik.
-
Untuk Firewall (grup keamanan), pilih Pilih grup keamanan yang ada.
-
Dari Grup keamanan umum, pilih grup keamanan yang Anda buat sebelumnya.
-
-
Di panel Ringkasan, pilih Luncurkan instans.
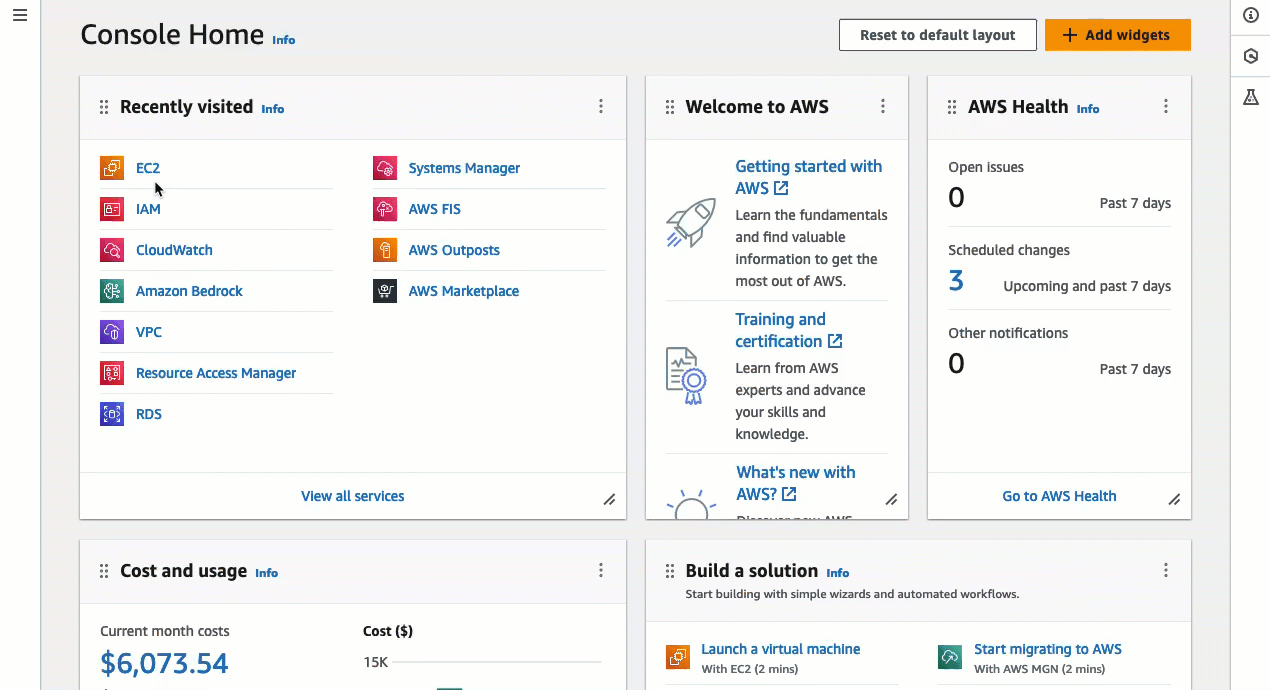
Tugas 4: Terhubung ke instans Anda
Saat Anda terhubung ke sebuah instans menggunakan EC2 Instance Connect, EC2 Instance Connect API mendorong kunci SSH publik ke metadata instans yang tetap bertahan selama 60 detik. SSHDaemon menggunakan AuthorizedKeysCommand dan AuthorizedKeysCommandUser mencari kunci publik dari metadata instance untuk otentikasi, dan menghubungkan Anda ke instance.
Tujuan tugas
Dalam tugas ini, Anda akan terhubung ke instans menggunakan EC2 Instance Connect di EC2 konsol Amazon. Jika Anda menyelesaikan tugas prasyarat 1, 2, dan 3, koneksi harus berhasil.
Langkah-langkah untuk terhubung ke instans Anda
Gunakan langkah-langkah berikut untuk terhubung ke instans Anda. Untuk melihat animasi langkah-langkahnya, lihatMelihat animasi: Terhubung ke instans Anda.
Untuk menghubungkan instance menggunakan EC2 Instance Connect di EC2 konsol Amazon
Buka EC2 konsol Amazon di https://console.aws.amazon.com/ec2/
. -
Di bilah navigasi di bagian atas layar, AWS Wilayah saat ini ditampilkan (misalnya, Irlandia). Pilih Wilayah tempat instans Anda berada.
-
Di panel navigasi, pilih Instans.
-
Pilih instans Anda dan pilih Connect.
-
Pilih tab EC2Instance Connect.
-
Untuk jenis Koneksi, pilih Connect menggunakan EC2 Instance Connect.
-
Pilih Hubungkan.
Sebuah jendela terminal terbuka di browser, dan Anda terhubung ke instance Anda.