Terjemahan disediakan oleh mesin penerjemah. Jika konten terjemahan yang diberikan bertentangan dengan versi bahasa Inggris aslinya, utamakan versi bahasa Inggris.
Memecahkan Masalah dengan CloudWatch Log Live Tail
CloudWatch Logs Live Tail membantu Anda memecahkan masalah insiden dengan cepat dengan melihat daftar streaming peristiwa log baru saat tertelan. Anda dapat melihat, memfilter, dan menyorot log yang dicerna dalam waktu dekat, membantu Anda mendeteksi dan menyelesaikan masalah dengan cepat. Anda dapat memfilter log berdasarkan istilah yang Anda tentukan, dan juga menyorot log yang berisi istilah tertentu untuk membantu Anda menemukan apa yang Anda cari dengan cepat.
Sesi Live Tail dikenakan biaya berdasarkan waktu penggunaan sesi, per menit. Untuk informasi selengkapnya tentang harga, lihat tab Log di CloudWatch Harga Amazon
catatan
Live Tail hanya didukung untuk grup log di kelas log Standar. Untuk informasi selengkapnya tentang kelas log, lihatKelas log.
Bagian berikut menjelaskan cara menggunakan Live Tail di konsol dan di AWS CLI. Anda juga dapat memulai sesi Live Tail secara terprogram. Untuk informasi selengkapnya, lihat StartLiveTail. Untuk contoh SDK, lihat Memulai sesi Live Tail menggunakan AWS SDK.
Anda juga dapat menggunakan Live Tail di AWS Toolkit for Visual Studio Code. Untuk memulai sesi Live Tail dari VS Code Command Palette, lihat bagian Amazon CloudWatch Logs Live Tail dari Panduan AWS Toolkit for Visual Studio Code Pengguna.
Fitur Live Tail tersedia di semua AWS Wilayah komersial. Ini tidak tersedia di Wilayah Tiongkok atau AWS GovCloud Wilayah (AS).
Memulai sesi Live Tail menggunakan AWS CLI
start-live-tail AWS CLI Perintah memulai sesi streaming Live Tail untuk satu atau beberapa grup log di terminal. Sesi Live Tail dapat berlangsung hingga tiga jam. Jika lebih dari 500 peristiwa log per detik cocok dengan filter, peristiwa log yang ditampilkan adalah contoh dari total peristiwa log, untuk memberikan pengalaman tailing real-time. Untuk informasi selengkapnya tentang start-live-tail perintah, lihat start-live-tail
Anda dapat menggunakan start-live-tail dalam dua mode:
print-only — ini adalah mode default
interaktif
hanya cetak
Dalam print-only mode, peristiwa log dialirkan di terminal. Peristiwa baru ditambahkan di bagian bawah setiap detik, menciptakan pengalaman tailing mendekati waktu nyata yang mirip dengan tail -f di Linux.
Untuk memulai sesi Live Tail dalam mode cetak saja, masukkan perintah berikut.
aws logs start-live-tail --log-group-identifiers arn:aws:logs:us-east-1:111111222222:log-group:my-logs
Saat Anda menggunakan mode cetak saja, Anda juga dapat menyalurkannya dengan perintah Linux lainnya untuk meningkatkan kemampuan analitisnya. Contoh berikut menyaring peristiwa log dengan error kata kunci dan mencetak kolom kedua dan keempat dari peristiwa ini untuk membantu Anda mengekstrak informasi tertentu.
aws logs start-live-tail --log-group-identifiers arn:aws:logs:us-east-1:111111222222:log-group:my-logs--mode print-only | grep "error" | awk '{print $2, $4}'
interaktif
Dalam interactive mode, Anda dapat menyorot istilah dan beralih format peristiwa log keluaran antara JSON dan teks biasa. Mode interaktif juga menampilkan informasi tentang sesi Live Tail seperti durasi sesi, apakah sesi sedang diambil sampelnya, dan istilah yang disorot saat ini serta jumlah waktu yang telah ditemui.
Untuk memulai sesi Live Tail dalam mode interaktif, masukkan perintah berikut.
aws logs start-live-tail --log-group-identifiers arn:aws:logs:us-east-1:111111222222:log-group:my-logs--mode interactive
Sesi Live Tail dimulai. Video berikut menunjukkan bagian dari sesi contoh.

Untuk menyorot istilah dalam log streaming, tekan h lalu masukkan istilah. Berikut ini menunjukkan layar setelah istilah latency telah disorot.
Untuk menghapus istilah yang disorot, tekan c lalu ketik angka yang mewakili istilah yang ingin Anda hentikan penyorotan.
Anda dapat menekan t untuk beralih format tampilan acara masuk antara JSON dan teks biasa. Fungsionalitas sakelar ini adalah upaya terbaik dan hanya terjadi jika format peristiwa log kompatibel.
Anda dapat menggunakan panah atas dan bawah tombol panah untuk menggulir, dan menggunakan CTRL+u dan CTRL+d untuk menggulir lebih cepat.
Gambar berikut menampilkan penyorotan latency istilah selama sesi Live Tail.
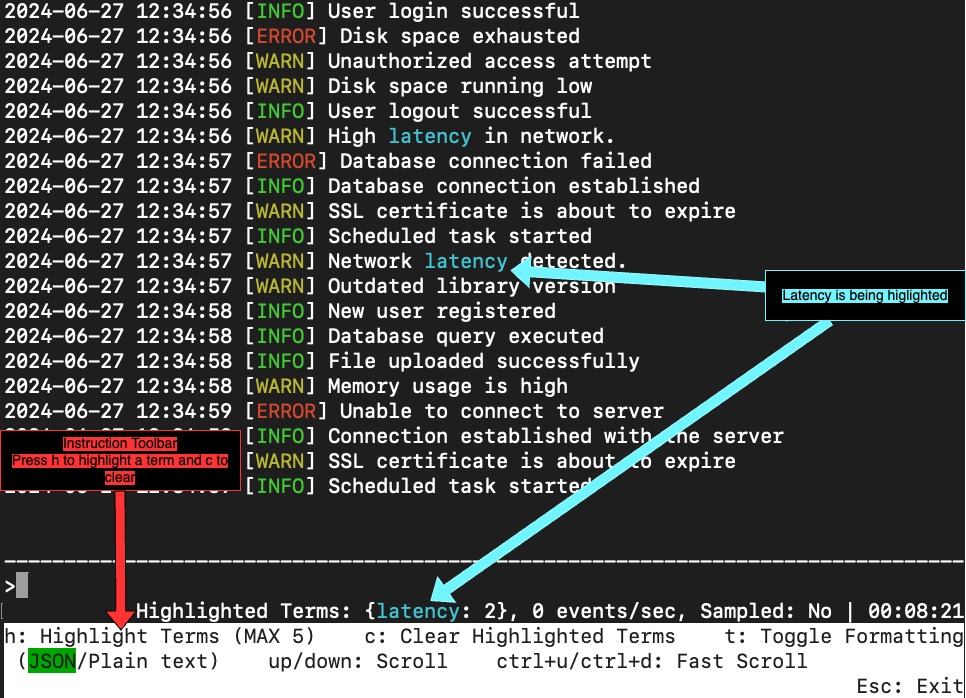
Memulai sesi Live Tail di konsol
Anda menggunakan CloudWatch konsol untuk memulai sesi Live Tail. Prosedur berikut menjelaskan cara memulai sesi Live Tail dengan menggunakan opsi Live tail di panel navigasi kiri. Anda juga dapat memulai sesi Live Tail dari halaman Grup Log atau halaman Wawasan CloudWatch Log.
Jika Anda menggunakan kebijakan perlindungan data untuk menutupi data sensitif dalam grup log yang Anda lihat dengan Live Tail, data sensitif akan selalu muncul bertopeng di sesi Live Tail. Untuk informasi selengkapnya tentang menyembunyikan data sensitif di grup log, lihatMembantu melindungi data log sensitif dengan masking.
penting
Jika tim keamanan jaringan Anda tidak mengizinkan penggunaan soket web, saat ini Anda tidak dapat mengakses bagian Live Tail CloudWatch konsol. Anda dapat menggunakan Live Tail dengan AWS CLI atau APIs. Untuk informasi selengkapnya, silakan lihat Memulai sesi Live Tail menggunakan AWS CLI dan StartLiveTail.
Untuk memulai sesi Live Tail
-
Buka CloudWatch konsol di https://console.aws.amazon.com/cloudwatch/
. -
Di panel navigasi, pilih Log, Live tail.
-
Untuk Pilih grup log, pilih grup log tempat Anda ingin melihat peristiwa, di sesi Live Tail. Anda dapat memilih sebanyak 10 grup log.
-
(Opsional) Jika Anda memilih hanya satu grup log, Anda dapat memfilter sesi Live Tail Anda lebih lanjut dengan memilih satu atau beberapa aliran log untuk melihat peristiwa log. Untuk melakukannya, di bawah Pilih aliran log, pilih nama aliran log dari daftar drop-down. Atau, Anda dapat menggunakan kotak kedua di bawah Pilih aliran log untuk memasukkan awalan nama aliran log, dan kemudian semua aliran log dengan nama yang cocok dengan awalan akan dipilih.
-
(Opsional) Untuk menampilkan hanya peristiwa log yang berisi kata-kata tertentu atau string lainnya, masukkan kata atau string di
Add filter patterns.Misalnya, untuk menampilkan hanya peristiwa log yang menyertakan kata
Warning, masukkanWarning. Bidang filter peka huruf besar/kecil. Anda dapat menyertakan beberapa operator istilah dan pola di bidang ini:error 404hanya menampilkan peristiwa log yang mencakup keduanyaerrordan404?Error ?errormenampilkan peristiwa log yang mencakup salah satuErroratauerror-INFOmenampilkan semua peristiwa log yang tidak termasukINFO{ $.eventType = "UpdateTrail" }menampilkan semua peristiwa log JSON di mana nilai bidang jenis acaraUpdateTrail
Anda juga dapat menggunakan ekspresi reguler (regex) untuk memfilter:
%ERROR%menggunakan regex untuk menampilkan semua peristiwa log yang terdiri dari kata kunci ERROR{ $.names = %Steve% }menggunakan regex untuk menampilkan peristiwa log JSON di mana Steve berada di properti"name"[ w1 = %abc%, w2 ]menggunakan regex untuk menampilkan peristiwa log yang dibatasi ruang di mana kata pertama adalah abc
Untuk informasi selengkapnya tentang sintaks pola, lihat Filter sintaks pola.
(0ptional) Untuk menyorot beberapa peristiwa log yang ditampilkan, masukkan istilah untuk dicari dan sorot di bawah Live Tail. Masukkan istilah sorotan satu per satu. Jika Anda menambahkan beberapa istilah untuk disorot, warna yang berbeda ditetapkan untuk mewakili setiap istilah. Indikator sorotan ditampilkan di sebelah kiri setiap peristiwa log yang berisi istilah yang ditentukan, dan juga muncul di bawah istilah itu sendiri ketika Anda memperluas peristiwa log di jendela utama untuk melihat peristiwa log lengkap.
Anda dapat menggunakan pemfilteran bersama dengan penyorotan untuk memecahkan masalah dengan cepat. Misalnya, Anda dapat memfilter peristiwa untuk menampilkan hanya peristiwa yang berisi
Error, dan kemudian juga menyorot peristiwa yang berisi404.Untuk memulai sesi, pilih Terapkan filter
Peristiwa log yang cocok mulai muncul di jendela. Informasi berikut juga ditampilkan:
Timer menampilkan berapa lama sesi Live Tail telah aktif.
acara/detik menampilkan berapa banyak peristiwa log tertelan per detik yang cocok dengan filter yang telah Anda tetapkan.
Agar sesi tidak bergulir terlalu cepat karena banyak acara cocok dengan filter, CloudWatch Log mungkin hanya menampilkan beberapa peristiwa yang cocok. Jika ini terjadi, persentase peristiwa pencocokan yang ditampilkan di layar ditampilkan dalam% ditampilkan.
Untuk menjeda alur peristiwa untuk menyelidiki apa yang saat ini ditampilkan, klik di mana saja di jendela peristiwa.
Selama sesi, Anda dapat menggunakan yang berikut ini untuk melihat detail lebih lanjut tentang setiap peristiwa log.
Untuk menampilkan seluruh teks untuk peristiwa log di jendela utama, pilih panah di sebelah peristiwa log itu.
Untuk menampilkan seluruh teks untuk peristiwa log di jendela samping, pilih kaca pembesar + di sebelah peristiwa log itu. Alur acara berhenti dan jendela samping muncul.
Menampilkan teks peristiwa log di jendela samping dapat berguna untuk membandingkan teksnya dengan peristiwa lain di jendela utama.
Untuk menghentikan sesi Live Tail, pilih Stop.
Untuk memulai ulang sesi, secara opsional gunakan panel Filter untuk memodifikasi kriteria pemfilteran, dan pilih Terapkan filter. Kemudian pilih Mulai.