Terjemahan disediakan oleh mesin penerjemah. Jika konten terjemahan yang diberikan bertentangan dengan versi bahasa Inggris aslinya, utamakan versi bahasa Inggris.
Menghubungkan ke cache yang berjalan di Amazon VPC
Contoh ini menunjukkan cara meluncurkan instans Amazon EC2 di Amazon VPC Anda. Anda kemudian dapat masuk ke instance ini dan mengakses ElastiCache cache yang berjalan di Amazon VPC.
Menghubungkan ke cache yang berjalan di Amazon VPC (Konsol)
Dalam contoh ini, Anda membuat instans Amazon EC2 di Amazon VPC. Anda dapat menggunakan instans Amazon EC2 ini untuk terhubung ke simpul cache yang berjalan di Amazon VPC.
catatan
Untuk informasi tentang menggunakan Amazon EC2, lihat Panduan Memulai Amazon EC2 di Dokumentasi Amazon EC2
Untuk membuat instans Amazon EC2 di Amazon VPC menggunakan konsol Amazon EC2
-
Pada konsol, pilih Luncurkan Instans dan ikuti langkah-langkah ini:
-
Di halaman Pilih Amazon Machine Image (AMI), pilih AMI Amazon Linux 64-bit, lalu klik Pilih.
-
Pada halaman Pilih Jenis Instans, pilih 3. Konfigurasi Instans.
-
Pada halaman Konfigurasi Detail Instans, buat pilihan berikut:
-
Di daftar Jaringan, pilih Amazon VPC Anda.
-
Di daftar Subnet, pilih subnet publik Anda.
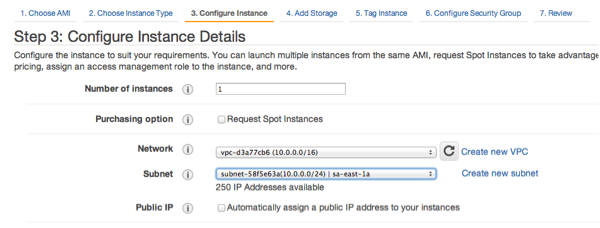
Jika pengaturan sudah sesuai keinginan Anda, pilih 4. Tambahkan Penyimpanan.
-
-
Pada halaman Tambahkan Penyimpanan, pilih 5. Berikan Tag pada Instans.
-
Di halaman Berikan Tag pada instans, ketikkan nama untuk instans Amazon EC2 Anda, lalu pilih 6. Konfigurasi Grup Keamanan.
-
Pada halaman Konfigurasi Grup Keamanan, klik Pilih grup keamanan yang sudah ada. Untuk informasi selengkapnya tentang grup keamanan, lihat Grup keamanan Amazon EC2 untuk instans Linux.
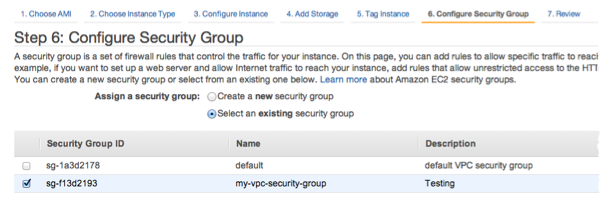
Pilih nama grup keamanan Amazon VPC Anda, lalu pilih Tinjau dan Luncurkan.
-
Di halaman Tinjau Instans dan Luncurkan, pilih Luncurkan.
-
Di jendela Pilih pasangan kunci yang sudah ada atau buat pasangan kunci baru, tentukan pasangan kunci yang ingin Anda gunakan dengan instans ini.
catatan
Untuk informasi tentang mengelola pasangan kunci, lihat Panduan Memulai Amazon EC2.
-
Ketika Anda siap untuk meluncurkan instans Amazon EC2 Anda, pilih Luncurkan.
Sekarang Anda dapat menetapkan alamat IP Elastis untuk instans Amazon EC2 yang baru saja Anda buat. Anda harus menggunakan alamat IP ini untuk terhubung ke instans Amazon EC2.
Untuk menetapkan alamat IP elastis (Konsol)
-
Buka konsol Amazon VPC di https://console.aws.amazon.com/vpc/
. -
Di daftar navigasi, pilih IP Elastis.
-
Pilih Alokasikan alamat IP Elastis.
-
Di kotak dialog Alokasi Alamat IP Elastis, terima Grup Perbatasan Jaringan default lalu pilih Alokasikan.
-
Pilih alamat IP Elastis yang baru saja Anda alokasikan dari daftar lalu pilih Kaitkan Alamat.
-
Di kotak dialog Kaitkan Alamat, di kotak Instans, pilih ID instans Amazon EC2 yang Anda luncurkan.
Di kotak Alamat IP privat, pilih kotak untuk mendapatkan alamat IP privat lalu pilih Kaitkan.
Sekarang Anda dapat menggunakan SSH untuk terhubung ke instans Amazon EC2 menggunakan alamat IP Elastis yang Anda buat.
Untuk menghubungkan ke instans Amazon EC2 Anda
-
Buka jendela perintah. Pada prompt perintah, keluarkan perintah berikut, dengan mengganti mykeypair.pem dengan nama file pasangan kunci Anda dan 54.207.55.251 dengan alamat IP Elastis Anda.
ssh -imykeypair.pemec2-user@54.207.55.251penting
Jangan keluar dulu dari instans Amazon EC2 Anda.
Anda sekarang siap untuk berinteraksi dengan ElastiCache cluster Anda. Sebelum Anda dapat melakukannya, Anda perlu menginstal utilitas telnet jika belum melakukannya.
Untuk menginstal telnet dan berinteraksi dengan klaster cache Anda (AWS CLI)
-
Buka jendela perintah. Di prompt perintah, keluarkan perintah berikut. Di prompt konfirmasi, ketik y.
sudo yum install telnetLoaded plugins: priorities, security, update-motd, upgrade-helper Setting up Install Process Resolving Dependencies --> Running transaction check ...(output omitted)... Total download size: 63 k Installed size: 109 k Is this ok [y/N]: y Downloading Packages: telnet-0.17-47.7.amzn1.x86_64.rpm | 63 kB 00:00 ...(output omitted)... Complete! -
Gunakan telnet untuk terhubung ke titik akhir simpul cache Anda melalui port 6379. Ganti nama host yang ditunjukkan di bawah ini dengan nama host dari simpul cache Anda.
telnet my-cache-cluster.7wufxa.0001.use1.cache.amazonaws.com 6379Anda sekarang terhubung ke mesin cache dan dapat mengeluarkan perintah. Dalam contoh ini, Anda menambahkan item data ke cache lalu mendapatkannya segera sesudahnya. Terakhir, Anda akan memutuskan koneksi dari simpul cache.
Untuk menyimpan kunci dan nilai, ketik dua baris berikut:
setmykeymyvalueMesin cache merespons dengan berikut ini:
OKUntuk mengambil nilai untuk
mykey, ketik berikut ini:get mykeyUntuk memutuskan koneksi dari mesin cache, ketik yang berikut ini:
quit -
Buka ElastiCache konsol di https://console.aws.amazon.com/elasticache/
dan dapatkan titik akhir untuk salah satu node di cluster cache Anda. Untuk informasi lebih lanjut, Menemukan titik akhir koneksi untuk Redis OSS. -
Gunakan telnet untuk terhubung ke titik akhir simpul cache Anda melalui port 6379. Ganti nama host yang ditunjukkan di bawah ini dengan nama host dari simpul cache Anda.
telnet my-cache-cluster.7wufxa.0001.use1.cache.amazonaws.com 6379Anda sekarang terhubung ke mesin cache dan dapat mengeluarkan perintah. Dalam contoh ini, Anda menambahkan item data ke cache lalu mendapatkannya segera sesudahnya. Terakhir, Anda akan memutuskan koneksi dari simpul cache.
Untuk menyimpan kunci dan nilai, ketik yang berikut ini:
setmykeymyvalueMesin cache merespons dengan berikut ini:
OKUntuk mengambil nilai untuk
mykey, ketik berikut ini:get mykeyMesin cache merespons dengan berikut ini:
get mykeymyvalueUntuk memutuskan koneksi dari mesin cache, ketik yang berikut ini:
quit
penting
Untuk menghindari biaya tambahan pada AWS akun Anda, pastikan untuk menghapus AWS sumber daya apa pun yang tidak lagi Anda inginkan setelah mencoba contoh-contoh ini.