Terjemahan disediakan oleh mesin penerjemah. Jika konten terjemahan yang diberikan bertentangan dengan versi bahasa Inggris aslinya, utamakan versi bahasa Inggris.
Luncurkan EC2 instance untuk terhubung dengan Anda
Buat EC2 instans Amazon di subnet publik AndaVPC.
Untuk meluncurkan sebuah EC2 instance
Masuk ke AWS Management Console dan buka EC2 konsol Amazon di https://console.aws.amazon.com/ec2/
. -
Di sudut kanan atas AWS Management Console, pilih Wilayah AWS tempat Anda ingin membuat instance. EC2
-
Pilih EC2Dasbor, lalu pilih Launch instance, seperti yang ditunjukkan berikut.
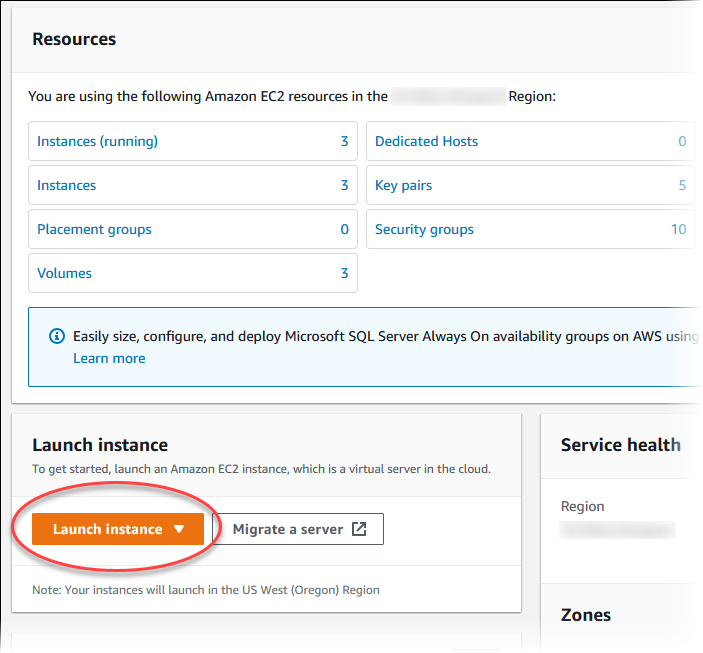
-
Pilih pengaturan berikut di halaman Luncurkan instans.
-
Di bagian Nama dan tag, untuk Nama, masukkan
tutorial-ec2-instance-web-server. -
Di bawah Gambar Aplikasi dan OS (Gambar Mesin Amazon), pilih Amazon Linux, lalu pilih Amazon Linux 2023 AMI. Biarkan default untuk pilihan lain.
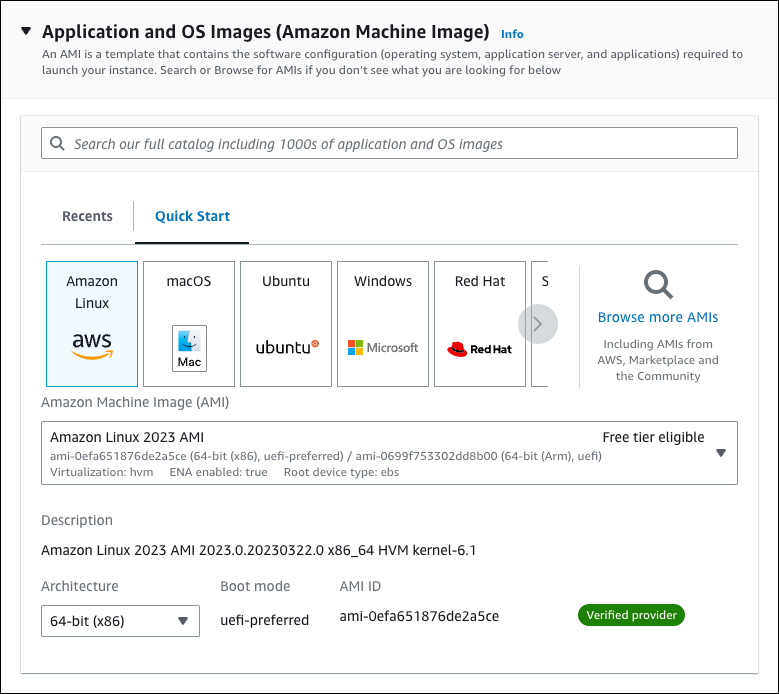
-
Di bagian Jenis instans, pilih t2.micro.
-
Pada Pasangan kunci (login), pilih Nama pasangan kunci untuk menggunakan pasangan kunci yang ada. Untuk membuat key pair baru untuk EC2 instance Amazon, pilih Create new key pair dan kemudian gunakan jendela Create key pair untuk membuatnya.
Untuk informasi selengkapnya tentang membuat key pair baru, lihat Membuat key pair di Panduan EC2 Pengguna Amazon.
-
Di bagian Pengaturan jaringan, atur nilai-nilai ini dan biarkan nilai-nilai lainnya sebagai default:
-
Untuk Izinkan SSH lalu lintas dari, pilih sumber SSH koneksi ke EC2 instance.
Anda dapat memilih IP Saya jika alamat IP yang ditampilkan benar untuk SSH koneksi.
Jika tidak, Anda dapat menentukan alamat IP yang akan digunakan untuk menyambung ke EC2 instance dalam VPC menggunakan Secure Shell (SSH). Untuk menentukan alamat IP publik Anda, Anda dapat membuka layanan di https://checkip.amazonaws.com
di jendela atau tab browser lain. Contoh alamat IP adalah 203.0.113.25/32.Dalam banyak kasus, Anda mungkin terhubung melalui penyedia layanan internet (ISP) atau dari belakang firewall Anda tanpa alamat IP statis. Jika demikian, tentukan rentang alamat IP yang digunakan oleh komputer klien.
Awas
Jika Anda menggunakan
0.0.0.0/0untuk SSH akses, Anda memungkinkan semua alamat IP untuk mengakses instans publik Anda menggunakanSSH. Pendekatan ini dapat diterima untuk waktu yang singkat di lingkungan pengujian, tetapi tidak aman untuk lingkungan produksi. Dalam produksi, otorisasi hanya alamat IP tertentu atau rentang alamat untuk mengakses instans Anda menggunakan. SSH -
Aktifkan Izinkan HTTPs lalu lintas dari internet.
-
Aktifkan Izinkan HTTP lalu lintas dari internet.
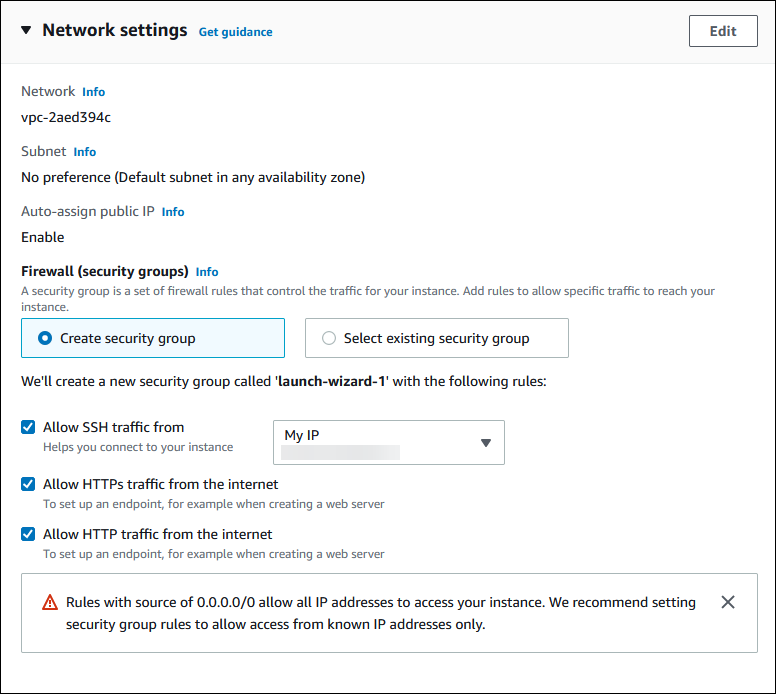
-
-
Biarkan nilai default untuk bagian yang lainnya.
-
Tinjau ringkasan konfigurasi instans di panel Ringkasan, dan ketika Anda siap, pilih Luncurkan instans.
-
-
Pada halaman Status Peluncuran, perhatikan pengenal untuk EC2 instance baru Anda, misalnya:
i-1234567890abcdef0.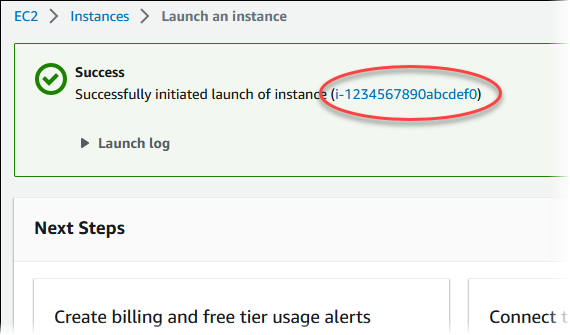
-
Pilih pengenal EC2 instance untuk membuka daftar EC2 instance, lalu pilih instance AndaEC2.
-
Di tab Detail, perhatikan nilai-nilai berikut, yang Anda butuhkan saat Anda terhubung menggunakanSSH:
-
Dalam ringkasan Instance, perhatikan nilai untuk Public IPv4 DNS.
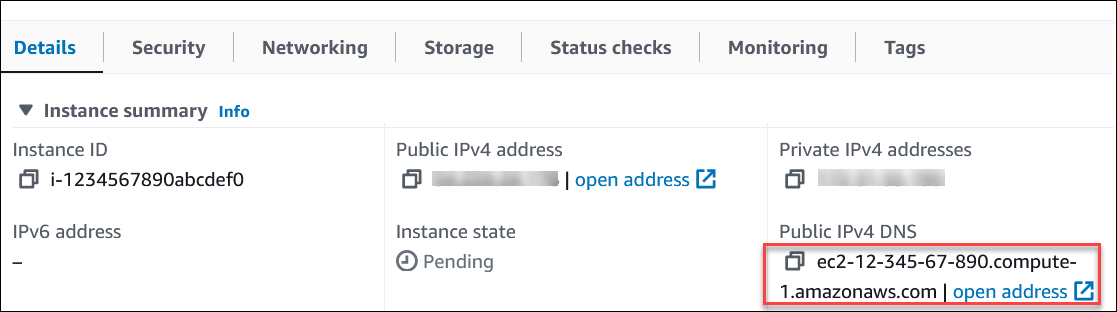
-
Di Detail instans, catat nilai untuk Nama pasangan kunci.
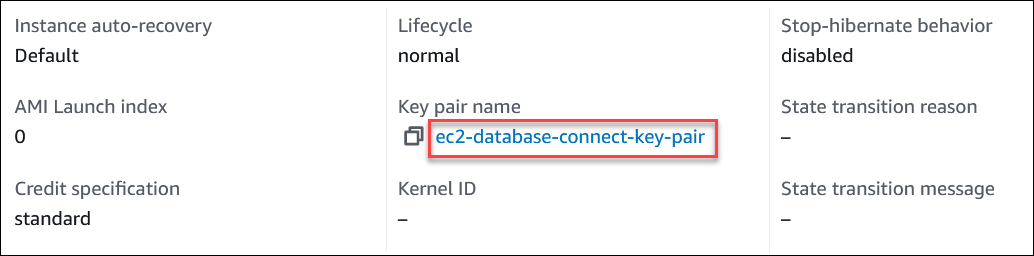
-
-
Tunggu hingga status instans untuk instans Anda Berjalan sebelum melanjutkan.
-
Selesaikan Membuat klaster DB Amazon Aurora.