Terjemahan disediakan oleh mesin penerjemah. Jika konten terjemahan yang diberikan bertentangan dengan versi bahasa Inggris aslinya, utamakan versi bahasa Inggris.
Contoh 4 - Pemilik bucket memberikan izin lintas akun ke objek yang tidak dimilikinya
Topik
Dalam skenario contoh ini, Anda memiliki bucket dan Anda telah mengaktifkan orang lain Akun AWS untuk mengunggah objek. Jika Anda telah menerapkan pengaturan yang diberlakukan pemilik bucket untuk Kepemilikan S3 Object untuk bucket, Anda akan memiliki semua objek di bucket, termasuk objek yang ditulis oleh objek lain. Akun AWS Pendekatan ini menyelesaikan masalah bahwa objek tidak dimiliki oleh Anda, pemilik ember. Kemudian, Anda dapat mendelegasikan izin kepada pengguna di akun Anda sendiri, atau ke orang lain Akun AWS. Misalkan pengaturan yang diberlakukan pemilik bucket untuk Kepemilikan S3 Object tidak diaktifkan. Itu berarti, bucket Anda dapat memiliki objek yang dimiliki Akun AWS lainnya.
Sekarang, seandainya sebagai pemilik bucket, Anda perlu memberikan izin lintas akun atas objek, terlepas dari siapa pemilik objek itu, kepada pengguna yang ada di akun lain. Sebagai contoh, pengguna tersebut bisa berupa aplikasi penagihan yang memerlukan akses terhadap metadata objek. Ada dua masalah inti:
-
Pemilik bucket tidak memiliki izin pada objek yang dibuat oleh Akun AWS lain. Agar pemilik bucket dapat memberikan izin pada objek yang tidak dimilikinya, pemilik objek harus terlebih dahulu memberikan izin kepada pemilik bucket. Pemilik objek adalah Akun AWS yang menciptakan objek. Pemilik bucket dapat mendelegasikan izin tersebut.
Akun pemilik bucket dapat mendelegasikan izin kepada pengguna di akunnya sendiri (lihatContoh 3: Pemilik bucket yang memberikan izin kepada penggunanya ke objek yang bukan miliknya). Namun, akun pemilik bucket tidak dapat mendelegasikan izin ke akun lain Akun AWS karena delegasi lintas akun tidak didukung.
Dalam skenario ini, pemilik bucket dapat membuat peran AWS Identity and Access Management (IAM) dengan izin untuk mengakses objek Kemudian, pemilik bucket dapat memberikan Akun AWS izin lain untuk mengambil peran tersebut, untuk sementara memungkinkannya mengakses objek di bucket.
catatan
S3 Object Ownership adalah setelan tingkat ember Amazon S3 yang dapat Anda gunakan untuk mengontrol kepemilikan objek yang diunggah ke bucket dan untuk menonaktifkan atau mengaktifkan. ACLs Secara default, Kepemilikan Objek disetel ke setelan diberlakukan pemilik Bucket, dan semuanya ACLs dinonaktifkan. Ketika ACLs dinonaktifkan, pemilik bucket memiliki semua objek di bucket dan mengelola akses ke mereka secara eksklusif dengan menggunakan kebijakan manajemen akses.
Mayoritas kasus penggunaan modern di Amazon S3 tidak lagi memerlukan penggunaan. ACLs Kami menyarankan agar Anda tetap ACLs dinonaktifkan, kecuali dalam keadaan di mana Anda perlu mengontrol akses untuk setiap objek secara individual. Dengan ACLs dinonaktifkan, Anda dapat menggunakan kebijakan untuk mengontrol akses ke semua objek di bucket, terlepas dari siapa yang mengunggah objek ke bucket Anda. Untuk informasi selengkapnya, lihat Mengontrol kepemilikan objek dan menonaktifkan bucket ACLs Anda.
Memahami izin lintas akun dan menggunakan peran IAM
Peran IAM memungkinkan beberapa skenario untuk mendelegasikan akses ke sumber daya Anda, dan akses lintas akun adalah salah satu skenario utamanya. Dalam contoh ini, pemilik bucket, Akun A, menggunakan peran IAM untuk sementara mendelegasikan akses objek lintas akun ke pengguna lain Akun AWS, Akun C. Setiap peran IAM yang Anda buat memiliki dua kebijakan berikut yang dilampirkan padanya:
-
Kebijakan kepercayaan mengidentifikasi orang lain Akun AWS yang dapat mengambil peran.
-
Kebijakan akses yang menentukan izin—misalnya,
s3:GetObject—yang diperkenankan saat seseorang mengambil peran tersebut. Untuk daftar izin yang dapat Anda tentukan dalam kebijakan, lihat Tindakan kebijakan untuk Amazon S3.
Yang Akun AWS diidentifikasi dalam kebijakan kepercayaan kemudian memberikan izin penggunanya untuk mengambil peran tersebut. Pengguna kemudian dapat melakukan hal-hal berikut untuk mengakses objek:
-
Mengambil peran dan, sebagai tanggapan, mendapatkan kredensial keamanan sementara.
-
Dengan menggunakan kredensial keamanan sementara, pengguna dapat mengakses objek yang ada dalam bucket.
Untuk informasi selengkapnya tentang peran IAM, lihat Peran IAM dalam Panduan Pengguna IAM.
Berikut ini adalah ringkasan langkah-langkah penelusuran:
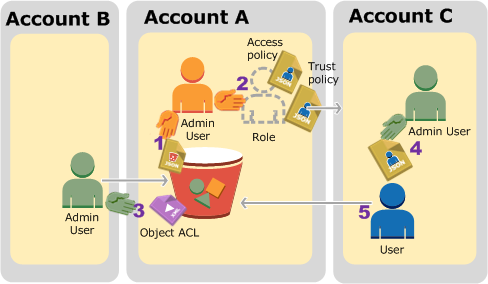
-
Akun Pengguna administrator melampirkan kebijakan bucket yang memberikan izin bersyarat kepada Akun B untuk mengunggah objek.
-
Akun Administrator membuat peran IAM, membangun kepercayaan dengan Akun C, sehingga pengguna dalam akun tersebut dapat mengakses Akun A. Kebijakan akses yang terlampir pada peran tersebut membatasi apa yang dapat dilakukan pengguna yang ada di Akun C saat pengguna mengakses Akun A.
-
Administrator Akun B mengunggah objek ke bucket yang dimiliki oleh Akun A, memberikan izin kendali penuh kepada pemilik bucket.
-
Administrator Akun C membuat pengguna dan melampirkan kebijakan pengguna yang memungkinkan pengguna untuk mengambil peran tersebut.
-
Pengguna di Akun C terlebih dahulu harus mengambil peran tersebut, yang akan mengembalikan kredensial keamanan sementara kepada pengguna. Menggunakan kredensial sementara, pengguna kemudian dapat mengakses objek dalam bucket.
Untuk contoh ini, Anda memerlukan tiga akun. Tabel berikut menunjukkan cara kami merujuk akun-akun ini, dan pengguna administrator yang ada dalam akun-akun tersebut. Sesuai dengan pedoman IAM (lihatTentang menggunakan pengguna administrator untuk membuat sumber daya dan memberikan izin), kami tidak menggunakan Pengguna root akun AWS kredensil dalam panduan ini. Sebagai gantinya, Anda membuat pengguna administrator di setiap akun dan menggunakan kredensial tersebut saat membuat sumber daya dan memberikan mereka izin.
| Akun AWS ID | Akun disebut sebagai | Pengguna administrator pada akun |
|---|---|---|
|
|
Akun A |
AccountAadmin |
|
|
Akun B |
AccountBadmin |
|
|
Akun C |
AccountCadmin |
Langkah 0: Bersiap-siap untuk panduan
catatan
Anda mungkin ingin membuka editor teks, dan menuliskan beberapa informasi saat Anda melalui langkah-langkahnya. Secara khusus, Anda akan memerlukan akun IDs, pengguna kanonik IDs, pengguna IAM Masuk URLs untuk setiap akun untuk terhubung ke konsol, dan Nama Sumber Daya Amazon (ARNs) dari pengguna IAM, dan peran.
-
Pastikan Anda memiliki tiga Akun AWS dan setiap akun memiliki satu pengguna administrator seperti yang ditunjukkan pada tabel di bagian sebelumnya.
-
Mendaftar untuk Akun AWS, sesuai kebutuhan. Kami menyebut akun ini sebagai Akun A, Akun B, dan Akun C.
-
Menggunakan kredensial Akun A, masuklah ke Konsol IAM
dan lakukan hal berikut ini untuk membuat pengguna administrator: -
Buat pengguna
AccountAadmindan catat kredensyal keamanannya. Untuk informasi lebih lanjut tentang penambahan pengguna, lihat Membuat Pengguna IAM dalam Akun AWS Anda dalam Panduan Pengguna IAM. -
Berikan hak administrator AccountAadmindengan melampirkan kebijakan pengguna yang memberikan akses penuh. Untuk instruksi, lihat Mengelola kebijakan IAM dalam Panduan Pengguna IAM.
-
Di Dasbor Konsol IAM, perhatikan URL Masuk Pengguna IAM. Semua pengguna di akun tersebut harus menggunakan URL ini saat masuk ke AWS Management Console. Untuk informasi selengkapnya, lihat Masuk ke pengguna IAM AWS Management Console sebagai pengguna IAM di Panduan Pengguna IAM.
-
-
Ulangi langkah-langkah sebelumnya untuk membuat pengguna administrator di Akun B dan Akun C.
-
-
Untuk Akun C, catat ID pengguna kanonik.
Saat Anda membuat peran IAM di Akun A, kebijakan kepercayaan memberikan izin kepada Akun C untuk mengambil peran tersebut dengan menyebutkan ID akunnya. Anda dapat menemukan informasi akun seperti berikut ini:
-
Gunakan Akun AWS ID atau alias akun, nama pengguna IAM, dan kata sandi Anda untuk masuk ke konsol Amazon S3
. -
Pilih nama bucket Amazon S3 untuk melihat detail tentang bucket tersebut.
-
Pilih tab Izin dan kemudian pilih Daftar Kontrol Akses.
-
Pada bagian Akses Akun AWS Anda, pada kolom Akun adalah pengidentifikasi panjang, seperti
c1daexampleaaf850ea79cf0430f33d72579fd1611c97f7ded193374c0b163b6. Ini adalah ID pengguna kanonis Anda.
-
-
Saat membuat kebijakan bucket, Anda akan memerlukan informasi berikut. Perhatikan nilai-nilai ini:
-
ID pengguna Kanonik Akun A–Ketika administrator Akun A memberikan izin unggah objek bersyarat kepada administrator Akun B, kondisinya menetapkan ID pengguna kanonik dari Akun A yang harus mendapatkan kontrol penuh atas objek.
catatan
ID pengguna kanonik adalah konsep Amazon S3 saja. ID ini adalah ID akun 64 karakter yang dikaburkan.
-
Pengguna ARN untuk Administrator Akun B — Anda dapat menemukan ARN pengguna di Konsol IAM
. Anda harus memilih pengguna dan menemukan ARN pengguna di tab Ringkasan. Dalam kebijakan ember, Anda memberikan kepada
AccountBadminizin untuk mengunggah objek dan Anda menentukan pengguna dengan menggunakan ARN. Berikut ini adalah contoh nilai ARN:arn:aws:iam::AccountB-ID:user/AccountBadmin
-
-
Siapkan AWS Command Line Interface (CLI) atau. AWS Tools for Windows PowerShell Pastikan Anda menyimpan kredensi pengguna administrator sebagai berikut:
-
Jika menggunakan AWS CLI, buat profil,
AccountAadmindanAccountBadmin, dalam file konfigurasi. -
Jika menggunakan AWS Tools for Windows PowerShell, pastikan bahwa Anda menyimpan kredensi untuk sesi sebagai
AccountAadmindan.AccountBadmin
Untuk petunjuk, lihat Menyiapkan alat untuk penelusuran.
-
Langkah 1: Melakukan tugas Akun A
Dalam contoh ini, Akun A adalah pemilik bucket. Jadi pengguna AccountAadmin di Akun A akan melakukan hal berikut:
-
Buat bucket.
-
Lampirkan kebijakan bucket yang memberikan izin administrator Akun B untuk mengunggah objek.
-
Buat peran IAM yang memberikan izin Akun C untuk mengambil peran sehingga dapat mengakses objek di bucket.
Langkah 1.1: Masuk ke AWS Management Console
Menggunakan URL Masuk pengguna IAM untuk Akun A, pertama-tama masuk ke pengguna AWS Management Console sebagaiAccountAadmin. Pengguna ini akan membuat bucket dan melampirkan kebijakan pada bucket tersebut.
Langkah 1.2: Buat bucket dan melampirkan kebijakan bucket
Di konsol Amazon S3, lakukan berikut ini:
-
Buat bucket. Latihan ini mengasumsikan bahwa nama bucketnya adalah
amzn-s3-demo-bucket1Untuk petunjuk, lihat Membuat bucket tujuan umum.
-
Lampirkan kebijakan bucket berikut. Kebijakan memberikan izin bersyarat kepada administrator Akun B untuk mengunggah objek.
Perbarui kebijakan dengan memberikan nilai Anda sendiri untuk
amzn-s3-demo-bucket1AccountB-IDCanonicalUserId-of-AWSaccountA-BucketOwner
Langkah 1.3: Buat peran IAM untuk memungkinkan akses lintas akun Akun C di Akun A
Di Konsol IAMexamplerole) yang memberikan izin Akun C untuk mengambil peran tersebut. Pastikan Anda masih masuk sebagai administrator Akun A karena peran harus dibuat di Akun A.
-
Sebelum membuat peran, siapkan kebijakan terkelola yang menentukan izin yang diperlukan oleh peran tersebut. Anda kemudian perlu melampirkan kebijakan ini ke peran tersebut pada langkah berikutnya.
-
Di panel navigasi di sebelah kiri, pilih Kebijakan, lalu pilih Buat Kebijakan.
-
Di sebelah Buat Kebijakan Anda Sendiri, pilih Pilih.
-
Masukkan
access-accountA-bucketdalam kolom Nama Kebijakan. -
Salin kebijakan akses berikut ini dan tempelkan ke kolom Dokumen Kebijakan. Kebijakan akses memberikan
s3:GetObjectizin peran sehingga, ketika pengguna Akun C mengambil peran, kebijakan tersebut hanya dapat melakukan operasi.s3:GetObject -
Pilih Buat Kebijakan.
Kebijakan baru muncul di daftar kebijakan terkelola.
-
-
Di panel navigasi di sebelah kiri, pilih Peran dan kemudian pilih Buat Peran Baru.
-
Di bawah Pilih Jenis Peran, pilih Peran untuk Akses Lintas Akun, lalu pilih tombol Pilih di samping Menyediakan akses di antara Akun AWS Anda sendiri.
-
Masukkan ID akun dari Akun C.
Untuk panduan ini, Anda tidak perlu meminta pengguna untuk memiliki otentikasi multi-faktor (MFA) untuk mengambil peran, jadi biarkan opsi itu tidak dipilih.
-
Pilih Langkah Berikutnya untuk mengatur izin yang akan dikaitkan dengan peran.
-
Pilih kotak centang di samping kebijakan Access-Accounta-bucket yang Anda buat, lalu pilih Langkah Berikutnya.
Halaman Tinjauan muncul sehingga Anda dapat mengonfirmasi pengaturan untuk peran tersebut sebelum dibuat. Satu item yang sangat penting untuk dicatat di halaman ini adalah tautan yang dapat Anda kirim kepada pengguna Anda yang perlu menggunakan peran ini. Pengguna yang menggunakan tautan langsung menuju halaman Switch Role dengan kolom Account ID dan Role Name yang sudah diisi. Anda juga dapat melihat tautan ini nanti di halaman Ringkasan Peran untuk peran lintas akun apa pun.
-
Masukkan
examplerolenama peran, lalu pilih Langkah Berikutnya. -
Setelah meninjau peran, pilih Buat Peran.
Peran
exampleroleditampilkan dalam daftar peran. -
Pilih nama peran
examplerole. -
Pilih tab Hubungan Kepercayaan.
-
Pilih Tampilkan dokumen kebijakan dan verifikasi kebijakan kepercayaan yang ditampilkan cocok dengan kebijakan berikut.
Kebijakan kepercayaan berikut ini membangun kepercayaan terhadap Akun C, dengan memungkinkannya untuk melakukan tindakan
sts:AssumeRole. Untuk informasi selengkapnya, lihat AssumeRole di dalam Referensi API AWS Security Token Service . -
Perhatikan Nama Sumber Daya Amazon (ARN) dari
exampleroleperan yang Anda buat.Kemudian pada langkah-langkah berikut ini, Anda melampirkan kebijakan pengguna untuk memungkinkan pengguna IAM mengambil peran ini, dan kemudian Anda mengidentifikasi peran berdasarkan nilai ARN.
Langkah 2: Melakukan tugas Akun B
Contoh bucket yang dimiliki oleh Akun A memerlukan objek yang dimiliki oleh akun lain. Pada langkah ini, administrator Akun B mengunggah objek dengan menggunakan alat baris perintah.
-
Menggunakan
put-objectAWS CLI perintah, unggah objek keamzn-s3-demo-bucket1aws s3api put-object --bucketamzn-s3-demo-bucket1HappyFace.jpg--bodyHappyFace.jpg--grant-full-control id="canonicalUserId-ofTheBucketOwner" --profileAccountBadminPerhatikan hal berikut:
-
--ProfileParameter menentukanAccountBadminprofil, sehingga objek dimiliki oleh Akun B. -
Parameter
grant-full-controlmemberikan izin kendali penuh kepada pemilik bucket pada objek sebagaimana yang diwajibkan oleh kebijakan bucket. -
Parameter
--bodymengidentifikasi file sumber yang akan diunggah. Misalnya, jika file tersebut ada di drive C: Windows komputer, Anda tentukanc:\HappyFace.jpg.
-
Langkah 3: Lakukan tugas Akun C
Pada langkah-langkah sebelumnya, Akun A telah menciptakan peranexamplerole, membangun kepercayaan dengan Akun C. Peran ini memungkinkan pengguna di Akun C untuk mengakses Akun A. Pada langkah ini, administrator Akun C membuat pengguna (Dave) dan mendelegasikan kepadanya sts:AssumeRole izin yang diterima dari Akun A. Pendekatan ini memungkinkan Dave untuk mengasumsikan examplerole dan untuk sementara mendapatkan akses ke Akun A. Kebijakan akses yang Akun A melekat pada peran membatasi apa yang dapat dilakukan Dave ketika dia mengakses Akun A—khususnya, masukkan objek. amzn-s3-demo-bucket1
Langkah 3.1: Buat pengguna di Akun C dan delegasikan izin untuk berasumsi examplerole
-
Menggunakan URL login pengguna IAM untuk Akun C, pertama-tama masuk ke pengguna AWS Management Console sebagai
AccountCadmin. -
Di Konsol IAM
, buat pengguna, Dave. Untuk step-by-step petunjuk, lihat Membuat pengguna IAM (AWS Management Console) di Panduan Pengguna IAM.
-
Perhatikan kredensil Dave. Dave akan memerlukan kredensial ini untuk mengambil peran
examplerole. -
Buat kebijakan inline untuk pengguna Dave IAM untuk mendelegasikan
sts:AssumeRoleizin kepada Dave pada peran di Akun A.examplerolePada panel navigasi di sebelah kiri, pilih Pengguna.
Pilih nama pengguna Dave.
Pada halaman rincian pengguna, pilih tab Izin dan kemudian perluas bagian Kebijakan Selaras.
Pilih klik di sini (atau Buat Kebijakan Pengguna).
Pilih Kebijakan Kustom, lalu pilih Pilihan.
Masukkan nama untuk kebijakan pada kolom Nama Kebijakan.
Salin kebijakan berikut ke kolom Dokumen Kebijakan.
Anda harus memperbarui kebijakan dengan menyediakan
AccountA-IDPilih Terapkan Kebijakan.
-
Simpan kredensi Dave ke file konfigurasi AWS CLI dengan menambahkan profil lain,.
AccountCDave[profile AccountCDave] aws_access_key_id =UserDaveAccessKeyIDaws_secret_access_key =UserDaveSecretAccessKeyregion = us-west-2
Langkah 3.2: Asumsikan peran (examplerole) dan akses objek
Kini Dave dapat mengakses objek yang ada dalam bucket yang dimiliki oleh Akun A seperti berikut ini:
-
Dave terlebih dahulu harus mengambil
examplerolemenggunakan kredensialnya sendiri. Hal ini akan mengembalikan kredensial sementara. -
Dengan menggunakan kredensial sementara, Dave kemudian akan dapat mengakses objek yang ada dalam bucket Akun A.
-
Pada prompt perintah, jalankan AWS CLI
assume-roleperintah berikut menggunakanAccountCDaveprofil.Anda harus memperbarui nilai ARN dalam perintah dengan memberikan di
AccountA-IDexampleroledidefinisikan.aws sts assume-role --role-arn arn:aws:iam::AccountA-ID:role/examplerole --profile AccountCDave --role-session-name testSebagai tanggapan, AWS Security Token Service (AWS STS) mengembalikan kredensil keamanan sementara (ID kunci akses, kunci akses rahasia, dan token sesi).
-
Simpan kredensil keamanan sementara di file AWS CLI konfigurasi di bawah profil.
TempCred[profile TempCred] aws_access_key_id =temp-access-key-IDaws_secret_access_key =temp-secret-access-keyaws_session_token =session-tokenregion = us-west-2 -
Pada prompt perintah, jalankan AWS CLI perintah berikut untuk mengakses objek menggunakan kredenal sementara. Misalnya, perintah menentukan head-object API untuk mengambil metadata objek untuk
HappyFace.jpgobjek.aws s3api get-object --bucketamzn-s3-demo-bucket1HappyFace.jpgSaveFileAs.jpg--profile TempCredKarena kebijakan akses terlampir pada
examplerolememungkinkan tindakan, Amazon S3 memproses permintaan. Anda dapat mencoba tindakan lain apa pun pada objek lain yang ada dalam bucket.Jika Anda mencoba tindakan lain—misalnya,
get-object-acl—Anda akan mendapatkan izin ditolak karena peran tersebut tidak diizinkan tindakan itu.aws s3api get-object-acl --bucketamzn-s3-demo-bucket1HappyFace.jpg--profile TempCredKita menggunakan pengguna Dave untuk mengambil peran dan mengakses objek dengan menggunakan kredensial sementara. Ini juga bisa menjadi aplikasi di Akun C yang mengakses objek di
amzn-s3-demo-bucket1examplerole.
Langkah 4: Membersihkan
-
Setelah selesai melakukan pengujian, Anda dapat melakukan hal berikut untuk membersihkan:
-
Masuk ke AWS Management Console
menggunakan kredensial Akun A, dan lakukan hal-hal berikut ini: -
Pada konsol Amazon S3, hapus kebijakan bucket yang terlampir pada
amzn-s3-demo-bucket1 -
Jika bucket dibuat untuk latihan ini, pada konsol Amazon S3, hapus objek dan kemudian hapus bucket.
-
Di Konsol IAM
, hapus yang exampleroleAnda buat di Akun A. Untuk step-by-step petunjuk, lihat Menghapus pengguna IAM di Panduan Pengguna IAM. -
Di Konsol IAM
, hapus AccountAadminpengguna.
-
-
-
Masuk ke Konsol IAM
dengan menggunakan kredensil Akun B. Hapus pengguna AccountBadmin. -
Masuk ke Konsol IAM
dengan menggunakan kredensi Akun C. Hapus AccountCadmindan pengguna Dave.
Sumber daya terkait
Untuk informasi selengkapnya yang terkait dengan panduan ini, lihat sumber daya berikut di Panduan Pengguna IAM: