Terjemahan disediakan oleh mesin penerjemah. Jika konten terjemahan yang diberikan bertentangan dengan versi bahasa Inggris aslinya, utamakan versi bahasa Inggris.
Tutorial: Hosting video streaming sesuai permintaan dengan Amazon S3, Amazon, dan CloudFront Amazon Route 53
Anda dapat menggunakan Amazon S3 dengan Amazon CloudFront untuk meng-host video untuk dilihat sesuai permintaan dengan cara yang aman dan terukur. Streaming video on demand (VOD) berarti konten video Anda disimpan di server dan pemirsa dapat menontonnya kapan saja.
CloudFront adalah layanan jaringan pengiriman konten (CDN) yang cepat, sangat aman, dan dapat diprogram. CloudFront dapat mengirimkan konten Anda dengan aman melalui HTTPS dari semua lokasi CloudFront tepi di seluruh dunia. Untuk informasi selengkapnya CloudFront, lihat Apa itu Amazon CloudFront? di Panduan CloudFront Pengembang Amazon.
CloudFront caching mengurangi jumlah permintaan yang harus ditanggapi oleh server asal Anda secara langsung. Saat pemirsa (pengguna akhir) meminta video yang Anda tayang CloudFront, permintaan tersebut diarahkan ke lokasi tepi terdekat yang lebih dekat ke tempat penampil berada. CloudFront menyajikan video dari cache-nya, mengambilnya dari bucket S3 hanya jika belum di-cache. Fitur manajemen caching ini mempercepat pengiriman video Anda ke pemirsa secara global dengan latensi rendah, throughput tinggi, dan kecepatan transfer tinggi. Untuk informasi selengkapnya tentang manajemen CloudFront caching, lihat Mengoptimalkan caching dan ketersediaan di Panduan Pengembang Amazon CloudFront .
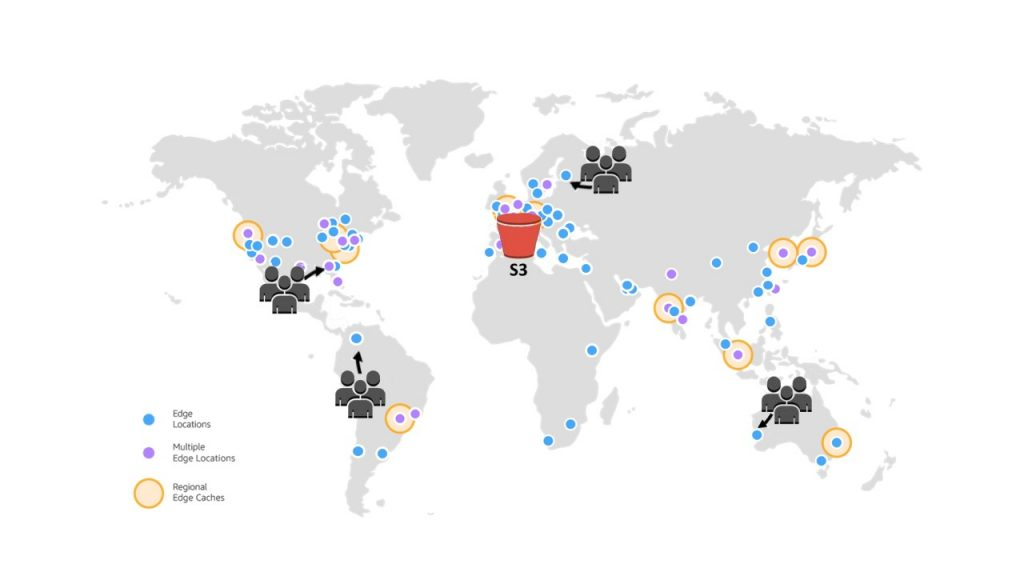
Tujuan
Dalam tutorial ini, Anda mengonfigurasi bucket S3 untuk meng-host streaming video sesuai permintaan menggunakan CloudFront untuk pengiriman dan Amazon Route 53 untuk Sistem Nama Domain (DNS) dan manajemen domain khusus.
Topik
- Prasyarat: Daftarkan dan konfigurasikan domain khusus dengan Route 53
- Langkah 1: Buat ember S3
- Langkah 2: Unggah video ke bucket S3
- Langkah 3: Buat identitas akses CloudFront asal
- Langkah 4: Buat CloudFront distribusi
- Langkah 5: Akses video melalui CloudFront distribusi
- Langkah 6: Konfigurasikan CloudFront distribusi Anda untuk menggunakan nama domain kustom Anda
- Langkah 7: Akses video S3 melalui CloudFront distribusi dengan nama domain khusus
- (Opsional) Langkah 8: Lihat data tentang permintaan yang diterima oleh CloudFront distribusi Anda
- Langkah 9: Membersihkan
- Langkah selanjutnya
Prasyarat: Daftarkan dan konfigurasikan domain khusus dengan Route 53
Sebelum Anda memulai tutorial ini, Anda harus mendaftar dan mengkonfigurasi domain khusus (misalnya,example.com) dengan Route 53 sehingga Anda dapat mengonfigurasi CloudFront distribusi Anda untuk menggunakan nama domain khusus nanti.
Tanpa nama domain khusus, video S3 Anda dapat diakses publik dan di-host melalui CloudFront URL yang terlihat mirip dengan berikut ini:
https://CloudFront distribution domain name/Path to an S3 video
Misalnya, https://d111111abcdef8.cloudfront.net/sample.mp4.
Setelah Anda mengonfigurasi CloudFront distribusi Anda untuk menggunakan nama domain khusus yang dikonfigurasi dengan Route 53, video S3 Anda dapat diakses publik dan di-host melalui CloudFront URL yang terlihat mirip dengan berikut ini:
https://CloudFront distribution alternate domain name/Path to an S3 video
Misalnya, https://www.example.com/sample.mp4. Nama domain khusus lebih sederhana dan lebih intuitif untuk digunakan pemirsa Anda.
Untuk mendaftarkan domain khusus, lihat Mendaftarkan domain baru menggunakan Route 53 di Panduan Pengembang Amazon Route 53.
Saat Anda mendaftarkan nama domain dengan Route 53, Route 53 membuat zona yang dihosting untuk Anda, yang akan Anda gunakan nanti dalam tutorial ini. Zona yang dihosting ini adalah tempat Anda menyimpan informasi tentang cara merutekan lalu lintas untuk domain Anda, misalnya, ke instans Amazon EC2 atau distribusi. CloudFront
Ada biaya yang terkait dengan pendaftaran domain, zona host Anda, dan kueri DNS yang diterima oleh domain Anda. Untuk informasi lebih lanjut, lihat Harga Amazon Route 53
catatan
Ketika Anda mendaftarkan domain, biayanya segera dan itu tidak dapat diubah. Anda dapat memilih untuk tidak memperbarui domain secara otomatis, tetapi Anda membayar di muka dan memilikinya untuk tahun ini. Untuk informasi selengkapnya, lihat Mendaftarkan nama domain di Panduan Pengembang Amazon Route 53.
Langkah 1: Buat ember S3
Buat ember untuk menyimpan video asli yang Anda rencanakan untuk streaming.
Untuk membuat bucket
-
Di panel navigasi kiri, pilih Bucket.
-
Pilih Buat bucket.
Halaman Buat bucket terbuka.
-
Untuk nama Bucket, masukkan nama untuk bucket Anda (misalnya,
tutorial-bucket).Untuk informasi selengkapnya tentang penamaan bucket di Amazon S3, lihat. Peraturan penamaan bucket
-
Untuk Wilayah, pilih Wilayah AWS tempat Anda ingin ember berada.
Jika memungkinkan, Anda harus memilih Wilayah yang paling dekat dengan mayoritas pemirsa Anda. Untuk informasi selengkapnya tentang Wilayah bucket, lihatGambaran umum bucket.
-
Untuk pengaturan Blokir Akses Publik untuk bucket ini, pertahankan pengaturan default (Blokir semua akses publik diaktifkan).
Bahkan dengan Blokir semua akses publik diaktifkan, pemirsa masih dapat mengakses video yang diunggah melalui CloudFront. Fitur ini merupakan keuntungan utama menggunakan CloudFront untuk meng-host video yang disimpan di S3.
Kami menyarankan agar Anda tetap mengaktifkan semua pengaturan kecuali Anda perlu mematikan satu atau beberapa pengaturan untuk kasus penggunaan Anda. Untuk informasi lebih lanjut tentang pemblokiran akses publik, lihat Melakukan blok akses publik ke penyimpanan Amazon S3 Anda.
-
Untuk pengaturan yang tersisa, pertahankan defaultnya.
(Opsional) Jika Anda ingin mengonfigurasi pengaturan bucket tambahan untuk kasus penggunaan spesifik Anda, lihatMembuat bucket.
-
Pilih Buat bucket.
Langkah 2: Unggah video ke bucket S3
Prosedur berikut menjelaskan cara mengunggah file video ke bucket S3 dengan menggunakan konsol. Jika Anda mengunggah banyak file video besar ke S3, Anda mungkin ingin menggunakan Amazon S3 Transfer Acceleration untuk mengonfigurasi transfer
Untuk mengunggah file ke bucket
-
Di panel navigasi kiri, pilih Bucket.
-
Dalam daftar Bucket, pilih nama bucket yang Anda buat di Langkah 1 (misalnya,
tutorial-bucket) untuk mengunggah file Anda. -
Di tab Objek untuk bucket Anda, pilih Unggah.
-
Pada halaman Unggah, di bawah File dan folder, pilih Tambahkan file.
-
Pilih file yang akan diunggah, lalu pilih Buka.
Misalnya, Anda dapat mengunggah file video bernama
sample.mp4. -
Pilih Unggah.
Langkah 3: Buat identitas akses CloudFront asal
Untuk membatasi akses langsung ke video dari bucket S3 Anda, buat CloudFront pengguna khusus yang disebut identitas akses asal (OAI). Anda akan mengaitkan OAI dengan distribusi Anda nanti dalam tutorial ini. Dengan menggunakan OAI, Anda memastikan bahwa pemirsa tidak dapat mem-bypass CloudFront dan mendapatkan video langsung dari bucket S3. Hanya CloudFront OAI yang dapat mengakses file di bucket S3. Untuk informasi selengkapnya, lihat Membatasi akses ke konten Amazon S3 dengan menggunakan OAI di Panduan Pengembang Amazon CloudFront .
Untuk membuat CloudFront OAI
Masuk ke AWS Management Console dan buka CloudFront konsol dihttps://console.aws.amazon.com/cloudfront/v4/home
. -
Di panel navigasi kiri, di bawah bagian Keamanan, pilih Akses asal.
-
Di bawah tab Identitas, pilih Buat identitas akses asal.
-
Masukkan nama (misalnya,
S3-OAI) untuk identitas akses asal yang baru. -
Pilih Buat.
Langkah 4: Buat CloudFront distribusi
Untuk digunakan CloudFront untuk melayani dan mendistribusikan video di bucket S3 Anda, Anda harus membuat CloudFront distribusi.
Buat CloudFront distribusi
Masuk ke AWS Management Console dan buka CloudFront konsol dihttps://console.aws.amazon.com/cloudfront/v4/home
. -
Di panel navigasi kiri, pilih Distribusi.
-
Pilih Buat Distribusi.
-
Di bagian Origin, untuk domain Origin, pilih nama domain asal S3 Anda, yang dimulai dengan nama bucket S3 yang Anda buat di Langkah 1 (misalnya,
tutorial-bucket). -
Untuk akses Origin, pilih Identitas akses lama.
-
Di bawah Origin Access Identity, pilih identitas akses asal yang Anda buat di Langkah 3 (misalnya,
S3-OAI). -
Di bawah kebijakan Bucket, pilih Ya, perbarui kebijakan bucket.
-
Di bagian perilaku cache default, di bawah kebijakan protokol Viewer, pilih Redirect HTTP ke HTTPS.
Ketika Anda memilih fitur ini, permintaan HTTP secara otomatis dialihkan ke HTTPS untuk mengamankan situs web Anda dan melindungi data pemirsa Anda.
-
Untuk pengaturan lain di bagian perilaku cache default, pertahankan nilai default.
(Opsional) Anda dapat mengontrol berapa lama file Anda tetap dalam CloudFront cache sebelum CloudFront meneruskan permintaan lain ke asal Anda. Mengurangi durasi memungkinkan Anda untuk melayani konten dinamis. Meningkatkan durasi berarti pemirsa Anda mendapatkan kinerja yang lebih baik karena file Anda lebih mungkin ditayangkan langsung dari cache tepi. Durasi yang lebih lama juga mengurangi beban yang berasal dari Anda. Untuk informasi selengkapnya, lihat Mengelola berapa lama konten tetap berada di cache (kedaluwarsa) di Panduan CloudFront Pengembang Amazon.
-
Untuk bagian lain, pertahankan pengaturan yang tersisa disetel ke default.
Untuk informasi selengkapnya tentang opsi pengaturan yang berbeda, lihat Nilai yang Anda Tentukan Saat Membuat atau Memperbarui Distribusi di Panduan CloudFront Pengembang Amazon.
-
Di bagian bawah halaman, pilih Buat distribusi.
-
Pada tab Umum untuk CloudFront distribusi Anda, di bawah Detail, nilai kolom terakhir yang dimodifikasi untuk distribusi Anda berubah dari Deploying ke stempel waktu saat distribusi terakhir diubah. Proses ini biasanya memakan waktu beberapa menit.
Tinjau kebijakan bucket
-
Di panel navigasi kiri, pilih Bucket.
-
Dalam daftar Bucket, pilih nama bucket yang Anda gunakan sebelumnya sebagai asal CloudFront distribusi Anda (misalnya,
tutorial-bucket). -
Pilih tab Izin.
-
Di bagian Kebijakan Bucket, konfirmasikan bahwa Anda melihat pernyataan yang mirip dengan yang berikut ini dalam teks kebijakan bucket:
{ "Version": "2008-10-17", "Id": "PolicyForCloudFrontPrivateContent", "Statement": [ { "Sid": "1", "Effect": "Allow", "Principal": { "AWS": "arn:aws:iam::cloudfront:user/CloudFront Origin Access IdentityEH1HDMB1FH2TC" }, "Action": "s3:GetObject", "Resource": "arn:aws:s3:::tutorial-bucket/*" } ] }Ini adalah pernyataan bahwa CloudFront distribusi Anda ditambahkan ke kebijakan bucket saat Anda memilih Ya, perbarui kebijakan bucket lebih awal.
Pembaruan kebijakan bucket ini menunjukkan bahwa Anda berhasil mengonfigurasi CloudFront distribusi untuk membatasi akses ke bucket S3. Karena pembatasan ini, objek dalam ember hanya dapat diakses melalui CloudFront distribusi Anda.
Langkah 5: Akses video melalui CloudFront distribusi
Sekarang, CloudFront dapat menyajikan video yang disimpan di bucket S3 Anda. Untuk mengakses video Anda CloudFront, Anda harus menggabungkan nama domain CloudFront distribusi Anda dengan jalur ke video di bucket S3.
Untuk membuat URL ke video S3 menggunakan nama domain CloudFront distribusi
Masuk ke AWS Management Console dan buka CloudFront konsol dihttps://console.aws.amazon.com/cloudfront/v4/home
. -
Di panel navigasi kiri, pilih Distribusi.
-
Untuk mendapatkan nama domain distribusi, lakukan hal berikut:
-
Di kolom Origins, temukan CloudFront distribusi yang benar dengan mencari nama asalnya, yang dimulai dengan bucket S3 yang Anda buat di Langkah 1 (misalnya,
tutorial-bucket). -
Setelah menemukan distribusi dalam daftar, perluas kolom Nama domain untuk menyalin nilai nama domain untuk CloudFront distribusi Anda.
-
-
Di tab browser baru, tempel nama domain distribusi yang Anda salin.
-
Kembali ke tab browser sebelumnya, dan buka konsol S3 di https://console.aws.amazon.com/s3/
. -
Di panel navigasi kiri, pilih Bucket.
-
Dalam daftar Bucket, pilih nama bucket yang Anda buat di Langkah 1 (misalnya,
tutorial-bucket). -
Dalam daftar Objek, pilih nama video yang Anda unggah di Langkah 2 (misalnya,
sample.mp4). -
Pada halaman detail objek, di bagian Ikhtisar objek, salin nilai Kunci. Nilai ini adalah jalur ke objek video yang diunggah di bucket S3.
-
Kembali ke tab browser tempat Anda sebelumnya menempelkan nama domain distribusi, masukkan garis miring ke depan (
/) setelah nama domain distribusi, lalu tempel jalur ke video yang Anda salin sebelumnya (misalnya,).sample.mp4Sekarang, video S3 Anda dapat diakses publik dan di-host melalui CloudFront URL yang terlihat mirip dengan berikut ini:
https://CloudFront distribution domain name/Path to the S3 videoGanti
nama domain CloudFront distribusidanPath ke video S3dengan nilai yang sesuai. Contoh URL adalahhttps://d111111abcdef8.cloudfront.net/sample.mp4.
Langkah 6: Konfigurasikan CloudFront distribusi Anda untuk menggunakan nama domain kustom Anda
Untuk menggunakan nama domain Anda sendiri alih-alih nama CloudFront domain di URL untuk mengakses video S3, tambahkan nama domain alternatif ke CloudFront distribusi Anda.
Sublangkah
Minta sertifikat SSL
Untuk memungkinkan pemirsa menggunakan HTTPS dan nama domain khusus Anda di URL untuk streaming video Anda, gunakan AWS Certificate Manager (ACM) untuk meminta sertifikat Secure Sockets Layer (SSL). Sertifikat SSL menetapkan koneksi jaringan terenkripsi ke situs web.
Masuk ke AWS Management Console dan buka konsol ACM di https://console.aws.amazon.com/acm/.
-
Jika halaman pengantar muncul, di bawah Sertifikat penyediaan, pilih Memulai.
-
Pada halaman Minta sertifikat, pilih Minta sertifikat publik, lalu pilih Minta sertifikat.
-
Pada halaman Tambahkan nama domain, masukkan nama domain yang memenuhi syarat (FQDN) dari situs yang ingin Anda amankan dengan sertifikat SSL/TLS. Anda dapat menggunakan tanda bintang (
*) untuk meminta sertifikat wildcard untuk melindungi beberapa nama situs dalam domain yang sama. Untuk tutorial ini, masukkan*dan nama domain kustom yang Anda konfigurasikan di Prasyarat. Misalnya, masukkan*.example.com, lalu pilih Berikutnya.Untuk informasi selengkapnya, lihat Untuk meminta sertifikat publik ACM (konsol) di Panduan AWS Certificate Manager Pengguna.
-
Pada halaman Pilih metode validasi, pilih validasi DNS. Lalu, pilih Selanjutnya.
Jika Anda dapat mengedit konfigurasi DNS Anda, kami sarankan Anda menggunakan validasi domain DNS daripada validasi email. Validasi DNS memiliki banyak manfaat dibandingkan validasi email. Untuk informasi selengkapnya, lihat Opsi 1: Validasi DNS di AWS Certificate Manager Panduan Pengguna.
-
(Opsional) Pada halaman Tambahkan tag, beri tag sertifikat Anda dengan metadata.
-
Pilih Tinjau.
-
Pada halaman Tinjauan, verifikasi bahwa informasi di bawah nama Domain dan metode Validasi sudah benar. Kemudian, pilih Konfirmasi dan minta.
Halaman Validasi menunjukkan bahwa permintaan Anda sedang diproses dan domain sertifikat sedang divalidasi. Sertifikat menunggu validasi berada dalam status validasi Tertunda.
-
Pada halaman Validasi, pilih panah bawah di sebelah kiri nama domain kustom Anda, lalu pilih Buat catatan di Route 53 untuk memvalidasi kepemilikan domain Anda melalui DNS.
Melakukan hal ini menambahkan catatan CNAME yang disediakan oleh AWS Certificate Manager ke konfigurasi DNS Anda.
-
Dalam Buat catatan di Route 53 kotak dialog, pilih Buat.
Halaman Validasi harus menampilkan pemberitahuan status Sukses di bagian bawah.
-
Pilih Lanjutkan untuk melihat halaman daftar Sertifikat.
Status untuk sertifikat baru Anda berubah dari validasi Tertunda menjadi Diterbitkan dalam waktu 30 menit.
Tambahkan nama domain alternatif ke CloudFront distribusi Anda
Masuk ke AWS Management Console dan buka CloudFront konsol dihttps://console.aws.amazon.com/cloudfront/v4/home
. -
Di panel navigasi kiri, pilih Distribusi.
-
Pilih ID untuk distribusi yang Anda buat di Langkah 4.
-
Pada tab Umum, buka bagian Pengaturan, dan pilih Edit.
-
Pada halaman Edit pengaturan, untuk Nama domain alternatif (CNAME) - opsional, pilih Tambahkan item untuk menambahkan nama domain khusus yang ingin Anda gunakan di URL untuk video S3 yang disajikan oleh distribusi ini CloudFront .
Dalam tutorial ini, misalnya, jika Anda ingin merutekan lalu lintas untuk subdomain, seperti
www.example.com, masukkan nama subdomain (www) dengan nama domain (example.com). Secara khusus, masukkanwww.example.com.catatan
Nama domain alternatif (CNAME) yang Anda tambahkan harus dicakup oleh sertifikat SSL yang sebelumnya Anda lampirkan ke distribusi Anda CloudFront.
-
Untuk sertifikat SSL Kustom - opsional, pilih sertifikat SSL yang Anda minta sebelumnya (misalnya,
*.example.com).catatan
Jika Anda tidak melihat sertifikat SSL segera setelah Anda memintanya, tunggu 30 menit, lalu segarkan daftar hingga sertifikat SSL tersedia untuk Anda pilih.
-
Pertahankan pengaturan yang tersisa disetel ke default. Pilih Simpan perubahan.
-
Pada tab Umum untuk distribusi, tunggu nilai Terakhir diubah dari Deploying ke stempel waktu saat distribusi terakhir diubah.
Buat catatan DNS untuk merutekan lalu lintas dari nama domain alternatif Anda ke nama domain CloudFront distribusi Anda
Masuk ke AWS Management Console dan buka konsol Route 53 di https://console.aws.amazon.com/route53/
. -
Di panel navigasi kiri, pilih Zona yang dihosting.
-
Pada halaman Zona yang di-host, pilih nama zona host yang dibuat Route 53 untuk Anda di Prasyarat (misalnya,).
example.com -
Pilih Buat catatan, lalu gunakan metode Quick create record.
-
Untuk nama Rekam, pertahankan nilai untuk nama rekaman sama dengan nama domain alternatif dari CloudFront distribusi yang Anda tambahkan sebelumnya.
Dalam tutorial ini, untuk merutekan lalu lintas ke subdomain, seperti
www.example.com, masukkan nama subdomain tanpa nama domain. Misalnya, masukkan hanyawwwdi bidang teks sebelum nama domain kustom Anda. -
Untuk jenis Rekam, pilih A - Rute lalu lintas ke alamat IPv4 dan beberapa AWS sumber daya.
-
Untuk Nilai, pilih sakelar Alias untuk mengaktifkan sumber daya alias.
-
Di bawah Rute lalu lintas ke, pilih Alias untuk CloudFront didistribusikan dari daftar dropdown.
-
Di kotak pencarian yang bertuliskan Pilih distribusi, pilih nama domain CloudFront distribusi yang Anda buat di Langkah 4.
Untuk menemukan nama domain CloudFront distribusi Anda, lakukan hal berikut:
-
Di tab browser baru, masuk ke AWS Management Console dan buka CloudFront konsol dihttps://console.aws.amazon.com/cloudfront/v3/home
. -
Di panel navigasi kiri, pilih Distribusi.
-
Di kolom Origins, temukan CloudFront distribusi yang benar dengan mencari nama asalnya, yang dimulai dengan bucket S3 yang Anda buat di Langkah 1 (misalnya,
tutorial-bucket). -
Setelah menemukan distribusi dalam daftar, perluas kolom Nama domain untuk melihat nilai nama domain untuk CloudFront distribusi Anda.
-
-
Pada halaman Buat catatan di konsol Route 53, untuk pengaturan yang tersisa, pertahankan defaultnya.
-
Pilih Create records (Buat catatan).
Periksa apakah IPv6 diaktifkan untuk distribusi Anda dan buat catatan DNS lain jika diperlukan
Jika IPv6 diaktifkan untuk distribusi Anda, Anda harus membuat catatan DNS lain.
-
Untuk memeriksa apakah IPv6 diaktifkan untuk distribusi Anda, lakukan hal berikut:
Masuk ke AWS Management Console dan buka CloudFront konsol dihttps://console.aws.amazon.com/cloudfront/v4/home
. -
Di panel navigasi kiri, pilih Distribusi.
-
Pilih ID CloudFront distribusi yang Anda buat di Langkah 4.
-
Pada tab Umum, di bawah Pengaturan, periksa apakah IPv6 diatur ke Diaktifkan.
Jika IPv6 diaktifkan untuk distribusi Anda, Anda harus membuat catatan DNS lain.
-
Jika IPv6 diaktifkan untuk distribusi Anda, lakukan hal berikut untuk membuat catatan DNS:
Masuk ke AWS Management Console dan buka konsol Route 53 di https://console.aws.amazon.com/route53/
. -
Di panel navigasi kiri, pilih Zona yang dihosting.
-
Pada halaman Zona yang di-host, pilih nama zona host yang dibuat Route 53 untuk Anda di Prasyarat (misalnya,).
example.com -
Pilih Buat catatan, lalu gunakan metode Quick create record.
-
Untuk nama Rekam, di bidang teks sebelum nama domain kustom Anda, ketikkan nilai yang sama dengan yang Anda ketik saat membuat catatan DNS IPv4 sebelumnya. Misalnya, dalam tutorial ini, untuk merutekan lalu lintas untuk subdomain
www.example.com, masukkan sajawww. -
Untuk jenis Rekam, pilih AAAA - Rute lalu lintas ke alamat IPv6 dan beberapa sumber daya. AWS
-
Untuk Nilai, pilih sakelar Alias untuk mengaktifkan sumber daya alias.
-
Di bawah Rute lalu lintas ke, pilih Alias untuk CloudFront didistribusikan dari daftar dropdown.
-
Di kotak pencarian yang bertuliskan Pilih distribusi, pilih nama domain CloudFront distribusi yang Anda buat di Langkah 4.
-
Untuk pengaturan yang tersisa, pertahankan defaultnya.
-
Pilih Create records (Buat catatan).
Langkah 7: Akses video S3 melalui CloudFront distribusi dengan nama domain khusus
Untuk mengakses video S3 menggunakan URL khusus, Anda harus menggabungkan nama domain alternatif Anda dengan jalur ke video di bucket S3.
Untuk membuat URL khusus untuk mengakses video S3 melalui distribusi CloudFront
Masuk ke AWS Management Console dan buka CloudFront konsol dihttps://console.aws.amazon.com/cloudfront/v4/home
. -
Di panel navigasi kiri, pilih Distribusi.
-
Untuk mendapatkan nama domain alternatif dari CloudFront distribusi Anda, lakukan hal berikut:
-
Di kolom Origins, temukan CloudFront distribusi yang benar dengan mencari nama asalnya, yang dimulai dengan nama bucket S3 untuk bucket yang Anda buat di Langkah 1 (misalnya,
tutorial-bucket). -
Setelah menemukan distribusi dalam daftar, perluas kolom Nama domain alternatif untuk menyalin nilai nama domain alternatif CloudFront distribusi Anda.
-
-
Di tab browser baru, tempel nama domain alternatif CloudFront distribusi.
-
Temukan jalur ke video S3 Anda, seperti yang dijelaskan pada Langkah 5.
-
Kembali ke tab browser tempat Anda sebelumnya menempelkan nama domain alternatif, masukkan garis miring (
/), lalu tempel jalur ke video S3 Anda (misalnya,).sample.mp4Sekarang, video S3 Anda dapat diakses publik dan di-host melalui CloudFront URL khusus yang terlihat mirip dengan berikut ini:
https://CloudFront distribution alternate domain name/Path to the S3 videoGanti
CloudFront distribusi nama domain alternatifdanPath ke video S3dengan nilai yang sesuai. Contoh URL adalahhttps://www.example.com/sample.mp4.
(Opsional) Langkah 8: Lihat data tentang permintaan yang diterima oleh CloudFront distribusi Anda
Untuk melihat data tentang permintaan yang diterima oleh CloudFront distribusi Anda
Masuk ke AWS Management Console dan buka CloudFront konsol dihttps://console.aws.amazon.com/cloudfront/v4/home
. -
Di panel navigasi kiri, di bawah Laporan & analitik, pilih laporan dari konsol, mulai dari statistik Cache, Objek Populer, Perujuk Teratas, Penggunaan, dan Pemirsa.
Anda dapat memfilter setiap dasbor laporan. Untuk informasi selengkapnya, lihat CloudFront Laporan di Konsol di Panduan CloudFront Pengembang Amazon.
-
Untuk memfilter data, pilih ID CloudFront distribusi yang Anda buat di Langkah 4.
Langkah 9: Membersihkan
Jika Anda meng-host video streaming S3 menggunakan CloudFront dan Route 53 hanya sebagai latihan pembelajaran, hapus AWS sumber daya yang Anda alokasikan sehingga Anda tidak lagi dikenakan biaya.
catatan
Ketika Anda mendaftarkan domain, biayanya segera dan itu tidak dapat diubah. Anda dapat memilih untuk tidak memperbarui domain secara otomatis, tetapi Anda membayar di muka dan memilikinya untuk tahun ini. Untuk informasi selengkapnya, lihat Mendaftarkan nama domain di Panduan Pengembang Amazon Route 53.
Sublangkah
Hapus CloudFront distribusi
Masuk ke AWS Management Console dan buka CloudFront konsol dihttps://console.aws.amazon.com/cloudfront/v4/home
. -
Di panel navigasi kiri, pilih Distribusi.
-
Di kolom Origins, temukan CloudFront distribusi yang benar dengan mencari nama asalnya, yang dimulai dengan nama bucket S3 untuk bucket yang Anda buat di Langkah 1 (misalnya,
tutorial-bucket). -
Untuk menghapus CloudFront distribusi, Anda harus menonaktifkannya terlebih dahulu.
-
Jika nilai kolom Status Diaktifkan dan nilai Terakhir diubah adalah stempel waktu saat distribusi terakhir diubah, lanjutkan untuk menonaktifkan distribusi sebelum menghapusnya.
-
Jika nilai Status Diaktifkan dan nilai Terakhir diubah adalah Deploying, tunggu hingga nilai Status berubah menjadi stempel waktu saat distribusi terakhir diubah. Kemudian lanjutkan untuk menonaktifkan distribusi sebelum menghapusnya.
-
-
Untuk menonaktifkan CloudFront distribusi, lakukan hal berikut:
-
Dalam daftar Distribusi, pilih kotak centang di sebelah ID untuk distribusi yang ingin Anda hapus.
-
Untuk menonaktifkan distribusi, pilih Nonaktifkan, lalu pilih Nonaktifkan untuk mengonfirmasi.
Jika Anda menonaktifkan distribusi yang memiliki nama domain alternatif yang terkait dengannya, CloudFront berhenti menerima lalu lintas untuk nama domain tersebut (seperti
www.example.com), bahkan jika distribusi lain memiliki nama domain alternatif dengan wildcard (*) yang cocok dengan domain yang sama (seperti*.example.com). -
Nilai Status segera berubah menjadi Dinonaktifkan. Tunggu hingga nilai Perubahan terakhir diubah dari Deploying ke stempel waktu saat distribusi terakhir diubah.
Karena CloudFront harus menyebarkan perubahan ini ke semua lokasi tepi, mungkin perlu beberapa menit sebelum pembaruan selesai dan opsi Hapus tersedia bagi Anda untuk menghapus distribusi.
-
-
Untuk menghapus distribusi yang dinonaktifkan, lakukan hal berikut:
-
Pilih kotak centang di sebelah ID untuk distribusi yang ingin Anda hapus.
-
Pilih Hapus, lalu pilih Hapus untuk mengonfirmasi.
-
Hapus catatan DNS
Jika Anda ingin menghapus zona yang dihosting publik untuk domain (termasuk catatan DNS), lihat Hapus zona yang dihosting publik untuk domain kustom Anda di Panduan Pengembang Amazon Route 53. Jika Anda hanya ingin menghapus catatan DNS yang dibuat pada Langkah 6, lakukan hal berikut:
Masuk ke AWS Management Console dan buka konsol Route 53 di https://console.aws.amazon.com/route53/
. -
Di panel navigasi kiri, pilih Zona yang dihosting.
-
Pada halaman Zona yang di-host, pilih nama zona host yang dibuat Route 53 untuk Anda di Prasyarat (misalnya,).
example.com -
Dalam daftar catatan, pilih kotak centang di samping catatan yang ingin Anda hapus (catatan yang Anda buat di Langkah 6).
catatan
Anda tidak dapat menghapus catatan yang memiliki nilai Type NS atau SOA.
-
Pilih Hapus catatan.
-
Untuk mengonfirmasi penghapusan, pilih Hapus.
Perubahan pada catatan membutuhkan waktu untuk menyebar ke server DNS Route 53. Saat ini, satu-satunya cara untuk memverifikasi bahwa perubahan Anda telah disebarkan adalah dengan menggunakan tindakan GetChange API. Perubahan biasanya menyebar ke semua server nama Route 53 dalam waktu 60 detik.
Hapus zona yang dihosting publik untuk domain kustom Anda
Awas
Jika Anda ingin menyimpan pendaftaran domain tetapi berhenti merutekan lalu lintas internet ke situs web atau aplikasi web Anda, kami sarankan Anda menghapus catatan di zona yang dihosting (seperti yang dijelaskan di bagian sebelumnya) alih-alih menghapus zona yang dihosting.
Jika Anda menghapus zona yang dihosting, orang lain dapat menggunakan domain dan merutekan lalu lintas ke sumber daya mereka sendiri menggunakan nama domain Anda.
Selain itu, jika Anda menghapus zona yang dihosting, Anda tidak dapat membatalkan menghapusnya. Anda harus membuat zona host baru dan memperbarui server nama untuk pendaftaran domain Anda, yang dapat memakan waktu hingga 48 jam untuk diterapkan.
Jika Anda ingin membuat domain tidak tersedia di internet, pertama-tama Anda dapat mentransfer layanan DNS Anda ke layanan DNS gratis dan kemudian menghapus zona yang dihosting Route 53. Hal ini mencegah kueri DNS agar tidak salah dirutekan di masa mendatang.
-
Jika domain terdaftar di Route 53, lihat Menambahkan atau mengubah server nama dan merekatkan catatan untuk domain di Panduan Pengembang Amazon Route 53 untuk informasi tentang cara mengganti server nama Route 53 dengan server nama untuk layanan DNS baru.
-
Jika domain yang terdaftar dengan registrar lain, gunakan metode yang disediakan oleh registrar untuk mengubah server nama domain.
catatan
Jika Anda menghapus zona yang dihosting untuk subdomain (www.example.com), Anda tidak perlu mengubah server nama untuk domain ()example.com.
Masuk ke AWS Management Console dan buka konsol Route 53 di https://console.aws.amazon.com/route53/
. -
Di panel navigasi kiri, pilih Zona yang dihosting.
-
Pada halaman Zona yang dihosting, pilih nama zona yang dihosting yang ingin Anda hapus.
-
Pada tab Records untuk zona host Anda, konfirmasikan bahwa zona host yang ingin Anda hapus hanya berisi NS dan catatan SOA.
Jika berisi catatan tambahan, hapus terlebih dahulu.
Jika Anda membuat catatan NS untuk subdomain di zona yang dihosting, hapus catatan tersebut juga.
-
Pada tab penandatanganan DNSSEC untuk zona yang dihosting, nonaktifkan penandatanganan DNNSSEC jika diaktifkan. Untuk informasi selengkapnya, lihat Menonaktifkan penandatanganan DNSSEC di Panduan Pengembang Amazon Route 53.
-
Di bagian atas halaman detail zona yang dihosting, pilih Hapus zona.
-
Untuk mengonfirmasi penghapusan, masukkan
delete, lalu pilih Hapus.
Hapus nama domain kustom dari Route 53
Untuk sebagian besar domain tingkat atas (TLD), Anda dapat menghapus pendaftaran jika tidak lagi menginginkannya. Jika Anda menghapus pendaftaran nama domain dari Route 53 sebelum pendaftaran dijadwalkan kedaluwarsa, AWS tidak mengembalikan biaya pendaftaran. Untuk informasi selengkapnya, lihat Menghapus pendaftaran nama domain di Panduan Pengembang Amazon Route 53.
penting
Jika Anda ingin mentransfer domain antara Akun AWS atau mentransfer domain ke registrar lain, jangan hapus domain dan berharap untuk segera mendaftarkannya kembali. Sebagai gantinya, lihat dokumentasi yang berlaku di Panduan Pengembang Amazon Route 53:
Hapus video asli di bucket sumber S3
-
Di panel navigasi kiri, pilih Bucket.
-
Dalam daftar nama Bucket, pilih nama bucket tempat Anda mengunggah video di Langkah 2 (misalnya,
tutorial-bucket). -
Pada tab Objek, pilih kotak centang di sebelah nama objek yang ingin Anda hapus (misalnya,
sample.mp4). -
Pilih Hapus.
-
Di bawah Hapus objek secara permanen? , masukkan
permanently deleteuntuk mengonfirmasi bahwa Anda ingin menghapus objek ini. -
Pilih Hapus objek.
Hapus bucket sumber S3
-
Di panel navigasi kiri, pilih Bucket.
-
Dalam daftar Bucket, pilih tombol opsi di sebelah nama bucket yang Anda buat di Langkah 1 (misalnya,
tutorial-bucket). -
Pilih Hapus.
-
Di halaman Hapus bucket, konfirmasikan bahwa Anda ingin menghapus bucket dengan memasukkan nama bucket ke dalam bidang teks, lalu pilih Hapus bucket.
Langkah selanjutnya
Setelah Anda menyelesaikan tutorial ini, Anda dapat menjelajahi lebih lanjut kasus penggunaan terkait berikut:
-
Transkode video S3 ke dalam format streaming yang dibutuhkan oleh televisi tertentu atau perangkat yang terhubung sebelum menghosting video ini dengan CloudFront distribusi.
Untuk menggunakan Operasi Batch Amazon S3, AWS Lambda dan AWS Elemental MediaConvert mentranskode kumpulan video ke berbagai format media keluaran, lihat. Tutorial: Video transcoding batch dengan Operasi Batch S3,, dan AWS LambdaAWS Elemental MediaConvert
-
Host objek lain yang disimpan di S3, seperti gambar, audio, grafik gerak, style sheet, HTML, JavaScript, aplikasi React, dan sebagainya, menggunakan CloudFront dan Route 53.
Misalnya, lihat Tutorial: Mengonfigurasi situs web statis menggunakan domain kustom yang terdaftar di Route 53 danMempercepat situs web Anda dengan Amazon CloudFront.
-
Gunakan Amazon S3 Transfer Acceleration untuk mengonfigurasi transfer
file yang cepat dan aman. Transfer Acceleration dapat mempercepat pengunggahan video ke bucket S3 Anda untuk transfer jarak jauh video yang lebih besar. Transfer Acceleration meningkatkan kinerja transfer dengan merutekan lalu lintas melalui lokasi tepi yang didistribusikan CloudFront secara global dan melalui AWS jaringan backbone. Ini juga menggunakan optimasi protokol jaringan. Untuk informasi selengkapnya, lihat Mengonfigurasi transfer file yang cepat dan aman menggunakan Amazon S3 Transfer Acceleration.