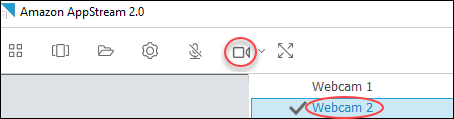Terjemahan disediakan oleh mesin penerjemah. Jika konten terjemahan yang diberikan bertentangan dengan versi bahasa Inggris aslinya, utamakan versi bahasa Inggris.
Konferensi Video dan Audio (Klien untuk Windows)
AppStream 2.0 real-time audio-video (AV) mengalihkan input video webcam lokal Anda ke AppStream sesi streaming 2.0. Dengan begitu, Anda dapat menggunakan perangkat lokal Anda untuk konferensi video dan audio dalam sesi streaming AppStream 2.0 Anda.
Untuk menggunakan webcam dan mikrofon lokal dalam sesi streaming AppStream 2.0
-
Buka klien AppStream 2.0 dan sambungkan ke sesi streaming.
-
Di toolbar AppStream 2.0 di kiri atas jendela sesi Anda, lakukan salah satu hal berikut:
-
Jika ikon video memiliki garis diagonal melaluinya (seperti yang ditunjukkan pada tangkapan layar berikut), ini menunjukkan bahwa fitur AV real-time AppStream 2.0 tersedia untuk digunakan tetapi tidak ada webcam yang dilampirkan ke sesi streaming Anda. Pilih ikon video untuk melampirkan satu atau beberapa webcam.
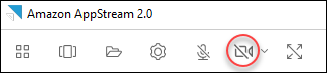
-
Jika ikon video tidak memiliki garis diagonal melaluinya (seperti yang ditunjukkan pada tangkapan layar berikut), satu atau lebih webcam sudah dilampirkan ke sesi streaming Anda. Lewati langkah ini dan lanjutkan ke langkah berikutnya.
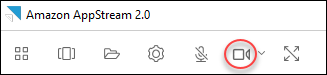
catatan
Jika ikon video tidak ditampilkan di toolbar AppStream 2.0, hubungi administrator AppStream 2.0 Anda. Administrator Anda mungkin perlu melakukan tugas konfigurasi tambahan, seperti yang dijelaskan dalamAudio-Video Real-Time (Klien untuk Windows).
-
-
Untuk menampilkan nama webcam yang dilampirkan ke sesi streaming Anda, pilih panah ke bawah di sebelah ikon video. Jika Anda memiliki lebih dari satu webcam (misalnya, jika Anda memiliki USB webcam yang terhubung ke laptop Anda dan webcam internal), tanda centang muncul di sebelah nama webcam yang dipilih untuk digunakan untuk konferensi video dalam sesi streaming Anda.
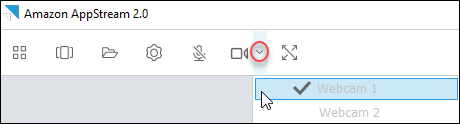
-
Untuk menggunakan webcam yang dipilih untuk konferensi video dalam sesi streaming AppStream 2.0 Anda, mulai aplikasi konferensi video yang ingin Anda gunakan. Saat webcam aktif (digunakan untuk konferensi video dalam sesi streaming Anda), ikon video berwarna merah.
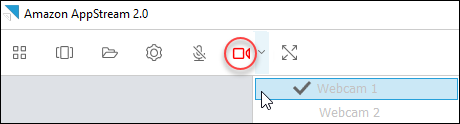
-
Untuk mengaktifkan mikrofon, pilih ikon mikrofon.
catatan
Jika Anda memiliki lebih dari satu webcam dan ingin mengubah yang Anda gunakan untuk streaming dalam sesi AppStream 2.0, Anda harus terlebih dahulu melepaskan webcam Anda dari sesi tersebut. Untuk informasi selengkapnya, lihat prosedur berikutnya.
Untuk mengubah webcam lokal untuk digunakan dalam sesi streaming AppStream 2.0
-
Dalam sesi streaming AppStream 2.0 Anda, di bilah alat AppStream 2.0 di kiri atas jendela sesi Anda, lakukan salah satu hal berikut:
-
Jika ikon video tidak memiliki garis diagonal melaluinya (seperti yang ditunjukkan pada tangkapan layar berikut), ini menunjukkan bahwa fitur AV real-time AppStream 2.0 tersedia untuk digunakan dan bahwa webcam masih dilampirkan ke sesi streaming Anda. Pilih ikon video untuk melepaskan webcam.
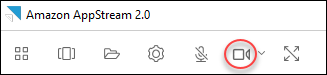
-
Jika ikon video memiliki garis diagonal melaluinya (seperti yang ditunjukkan pada tangkapan layar berikut), webcam Anda sudah terlepas dari sesi streaming Anda. Lewati langkah ini dan lanjutkan ke langkah berikutnya.
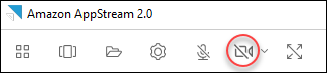
-
-
Tampilkan nama webcam Anda dengan memilih panah ke bawah di sebelah ikon video, lalu pilih nama webcam yang ingin Anda gunakan.
catatan
Anda harus memilih nama webcam yang ingin Anda gunakan. Jika Anda memilih tanda centang di sebelah nama webcam yang ingin Anda gunakan, webcam tidak akan berubah.
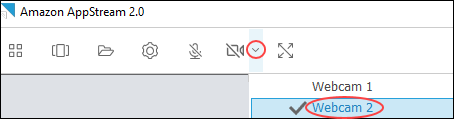
-
Pilih ikon video untuk memasang kembali webcam ke sesi streaming AppStream 2.0 Anda.