Terjemahan disediakan oleh mesin penerjemah. Jika konten terjemahan yang diberikan bertentangan dengan versi bahasa Inggris aslinya, utamakan versi bahasa Inggris.
Tutorial: Buat Gambar AppStream 2.0 Kustom dengan Menggunakan Konsol AppStream 2.0
Tutorial ini menjelaskan cara membuat gambar AppStream 2.0 yang didasarkan pada sistem operasi Microsoft Windows Server. Jika Anda ingin membuat gambar khusus yang didasarkan pada sistem operasi Amazon Linux 2 atau Red Hat Enterprise Linux, lihatTutorial: Membuat Gambar AppStream 2.0 Berbasis Linux Kustom.
Dalam tutorial ini, Anda akan belajar cara membuat gambar Amazon AppStream 2.0 khusus yang berisi aplikasi yang dapat Anda streaming ke pengguna Anda, dan aplikasi default dan pengaturan Windows untuk memungkinkan pengguna Anda memulai aplikasi mereka dengan cepat. Untuk menyelesaikan tutorial ini, Anda harus sudah memiliki pembuat gambar. Jika Anda tidak memiliki pembuat gambar, lihatLuncurkan Image Builder untuk Menginstal dan Mengkonfigurasi Aplikasi Streaming.
penting
Tutorial ini mencakup informasi yang berlaku untuk rilis gambar dasar terbaru. Untuk informasi selengkapnya, lihat AppStream 2.0 Gambar Dasar dan Catatan Rilis Pembaruan Gambar Terkelola.
Daftar Isi
- Langkah 1: Instal Aplikasi pada Image Builder
- Langkah 2: Buat Katalog Aplikasi AppStream 2.0
- Langkah 3: Buat Aplikasi Default dan Pengaturan Windows
- Langkah 4: Uji Aplikasi
- Langkah 5: Optimalkan Aplikasi
- Langkah 6: Selesai Membuat Gambar Anda
- Langkah 7 (Opsional): Tag dan Salin Gambar
- Langkah 8: Bersihkan
Langkah 1: Instal Aplikasi pada Image Builder
Pada langkah ini, Anda menghubungkan pembuat gambar dan menginstal aplikasi Anda pada pembuat gambar.
penting
Untuk menyelesaikan langkah ini, Anda harus masuk ke pembuat gambar dengan akun Administrator lokal atau akun domain yang memiliki izin administrator lokal. Jangan mengganti nama atau menghapus akun Administrator bawaan lokal. Jika Anda mengganti nama atau menghapus akun ini, pembuat gambar tidak akan memulai dan pembuatan gambar akan gagal.
Untuk menginstal aplikasi pada pembuat gambar
-
Connect ke image builder dengan melakukan salah satu hal berikut:
-
Gunakan konsol AppStream 2.0 (hanya untuk koneksi web)
-
Buat streaming URL (untuk koneksi web atau AppStream 2.0 klien)
catatan
Jika pembuat gambar yang ingin Anda sambungkan digabungkan ke domain Active Directory dan organisasi Anda memerlukan login kartu pintar, Anda harus membuat streaming URL dan menggunakan klien AppStream 2.0 untuk koneksi. Untuk informasi tentang login kartu pintar, lihatKartu Pintar.
-
-
Instal aplikasi dari situs web aplikasi atau sumber unduhan lainnya. Instal aplikasi yang Anda inginkan sebelum melanjutkan ke langkah berikutnya.
catatan
Unduh dan instal aplikasi hanya dari situs yang Anda percayai.
Jika suatu aplikasi memerlukan sistem operasi Windows untuk memulai ulang, biarkan saja. Sebelum sistem operasi restart, Anda terputus dari pembuat gambar Anda. Setelah restart selesai, sambungkan ke pembuat gambar lagi, lalu selesaikan menginstal aplikasi.
Langkah 2: Buat Katalog Aplikasi AppStream 2.0
Pada langkah ini, buat katalog aplikasi AppStream 2.0 dengan menentukan aplikasi (.exe), skrip batch (.bat), dan pintasan aplikasi (.lnk) untuk gambar Anda. Untuk setiap aplikasi yang Anda rencanakan untuk streaming, Anda dapat menentukan nama, nama tampilan, file yang dapat dieksekusi untuk diluncurkan, dan ikon yang akan ditampilkan. Jika Anda memilih pintasan aplikasi, nilai-nilai ini sudah terisi untuk Anda.
penting
Untuk menyelesaikan langkah ini, Anda harus masuk ke pembuat gambar dengan akun Administrator lokal atau akun domain yang memiliki izin administrator lokal.
Untuk membuat katalog aplikasi AppStream 2.0
-
Dari desktop pembuat gambar, buka Asisten Gambar. Image Assistant memandu Anda melalui proses pembuatan gambar.
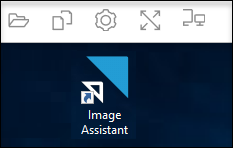
-
Dalam 1. Tambahkan Aplikasi, pilih + Tambah Aplikasi, dan arahkan ke lokasi aplikasi, skrip, atau pintasan untuk ditambahkan. Pilih Buka.
-
Di kotak dialog Pengaturan Peluncuran Aplikasi, simpan atau ubah pengaturan default untuk Nama, Nama Tampilan, dan Jalur Ikon. Secara opsional, Anda dapat menentukan parameter peluncuran (argumen tambahan diteruskan ke aplikasi saat diluncurkan) dan direktori kerja untuk aplikasi. Setelah selesai, pilih Simpan.
Pengaturan Nama Tampilan dan Jalur Ikon menentukan bagaimana nama dan ikon aplikasi Anda muncul di katalog aplikasi. Katalog ditampilkan kepada pengguna saat mereka masuk ke sesi streaming AppStream 2.0.
-
Ulangi langkah 2 dan 3 untuk setiap aplikasi di Image Assistant dan konfirmasikan bahwa aplikasi muncul di tab Add Apps. Setelah selesai, pilih Berikutnya untuk terus menggunakan Asisten Gambar untuk membuat gambar Anda.
Langkah 3: Buat Aplikasi Default dan Pengaturan Windows
Pada langkah ini, Anda membuat aplikasi default dan pengaturan Windows untuk pengguna AppStream 2.0 Anda. Melakukan hal ini memungkinkan pengguna Anda untuk memulai dengan aplikasi dengan cepat selama sesi streaming AppStream 2.0 mereka, tanpa perlu membuat atau mengonfigurasi pengaturan ini sendiri.
penting
Untuk menyelesaikan langkah ini, Anda harus masuk ke pembuat gambar dengan akun Pengguna Template lokal atau akun pengguna domain yang tidak memiliki izin administrator lokal.
Untuk membuat aplikasi default dan pengaturan Windows untuk pengguna Anda
-
Di Image Assistant, di 2. Konfigurasikan Aplikasi, pilih Ganti pengguna. Ini memutus Anda dari sesi saat ini dan menampilkan menu login.
-
Lakukan salah satu dari langkah berikut:
-
Jika pembuat gambar Anda tidak bergabung dengan domain Direktori Aktif, pada tab Pengguna Lokal, pilih Pengguna Template. Akun ini memungkinkan Anda untuk membuat aplikasi default dan pengaturan Windows.
-
Jika pembuat gambar Anda bergabung ke domain Direktori Aktif, pilih Pengguna Direktori, dan masuk sebagai pengguna domain yang tidak memiliki izin administrator lokal.
-
-
Dari desktop pembuat gambar, buka Image Assistant, yang menampilkan aplikasi yang Anda tambahkan saat Anda membuat katalog aplikasi.
-
Pilih aplikasi yang ingin Anda buat pengaturan aplikasi default.
-
Setelah aplikasi terbuka, buat pengaturan ini sesuai kebutuhan.
-
Setelah selesai, tutup aplikasi, dan kembali ke Image Assistant.
-
Jika Anda menentukan lebih dari satu aplikasi di Image Assistant, ulangi langkah 4 hingga 6 untuk setiap aplikasi sesuai kebutuhan.
-
Jika Anda ingin pengaturan Windows default, buat sekarang. Setelah selesai, kembali ke Image Assistant.
-
Pilih Beralih pengguna dan masuk dengan akun yang sama dengan yang Anda gunakan untuk membuat katalog aplikasi (akun yang memiliki izin administrator lokal).
-
Di Image Assistant, di 2. Konfigurasikan Aplikasi, lakukan salah satu hal berikut:
-
Jika pembuat gambar Anda tidak bergabung dengan domain Direktori Aktif, pilih Simpan pengaturan.
-
Jika pembuat gambar Anda bergabung ke domain Direktori Aktif, dalam daftar Pilih pengaturan pengguna yang akan disalin, pilih akun yang sama dengan yang Anda gunakan untuk masuk ke pembuat gambar saat Anda membuat aplikasi default dan pengaturan Windows, lalu pilih Simpan pengaturan.
Daftar Pilih pengaturan mana yang akan disalin menampilkan akun apa pun yang saat ini memiliki pengaturan yang disimpan di pembuat gambar.
-
-
Setelah selesai, pilih Berikutnya untuk terus membuat gambar Anda.
Langkah 4: Uji Aplikasi
Pada langkah ini, verifikasi bahwa aplikasi yang telah Anda tambahkan terbuka dengan benar dan lakukan seperti yang diharapkan. Untuk melakukannya, mulailah sesi Windows baru sebagai pengguna yang memiliki izin yang sama dengan pengguna Anda.
penting
Untuk menyelesaikan langkah ini, Anda harus masuk ke pembuat gambar dengan akun Pengguna Uji atau akun domain yang tidak memiliki izin administrator lokal.
Untuk menguji aplikasi Anda
-
Di Image Assistant, di 3. Uji, lakukan salah satu dari hal berikut:
-
Jika pembuat gambar Anda tidak bergabung dengan domain Direktori Aktif, pilih Ganti pengguna.
-
Jika pembuat gambar Anda bergabung ke domain Direktori Aktif, Anda memerlukan akun domain untuk menguji aplikasi Anda, dan pengguna sudah memiliki pengaturan pada pembuat gambar, Anda harus mengatur ulang pengaturan aplikasi untuk pengguna tersebut. Untuk melakukannya, pilih pengguna dari daftar Pengguna untuk mengatur ulang, dan pilih Reset. Setelah selesai, pilih Ganti pengguna.
catatan
Jika pembuat gambar Anda baru dan tidak ada pengguna yang memiliki pengaturan pada pembuat gambar, daftar tidak menampilkan pengguna mana pun.
-
-
Pilih pengguna yang akan digunakan untuk pengujian dengan melakukan salah satu dari hal berikut:
-
Jika pembuat gambar Anda tidak bergabung dengan domain Direktori Aktif, pilih Pengguna Uji. Akun ini memungkinkan Anda untuk menguji aplikasi Anda dengan menggunakan kebijakan dan izin yang sama dengan pengguna Anda.
-
Jika pembuat gambar Anda bergabung ke domain Direktori Aktif, pilih Pengguna Direktori, tentukan kredensi untuk akun domain yang tidak memiliki izin administrator lokal, lalu pilih Masuk.
-
-
Dari desktop pembuat gambar, buka Image Assistant, yang menampilkan aplikasi yang Anda tentukan saat membuat katalog aplikasi.
-
Pilih aplikasi yang ingin Anda uji, untuk mengonfirmasi bahwa itu terbuka dengan benar dan bahwa pengaturan aplikasi default yang Anda buat diterapkan.
-
Setelah aplikasi terbuka, ujilah sesuai kebutuhan. Setelah selesai, tutup aplikasi dan kembali ke Image Assistant.
-
Jika Anda menentukan lebih dari satu aplikasi di Image Assistant, ulangi langkah 4 dan 5 untuk menguji setiap aplikasi sesuai kebutuhan.
-
Setelah selesai, pilih Switch user, lalu lakukan salah satu hal berikut:
-
Jika pembuat gambar Anda tidak bergabung dengan domain Direktori Aktif, pada tab Pengguna Lokal, pilih Administrator.
-
Jika pembuat gambar Anda bergabung ke domain Direktori Aktif dan Anda masuk sebagai pengguna domain dengan izin administrator lokal untuk menentukan aplikasi di Asisten Gambar, masuk sebagai pengguna tersebut.
-
-
Pilih Berikutnya untuk terus membuat gambar Anda.
Langkah 5: Optimalkan Aplikasi
Pada langkah ini, Image Assistant membuka aplikasi Anda satu demi satu, mengidentifikasi dependensi peluncurannya, dan melakukan pengoptimalan untuk memastikan aplikasi diluncurkan dengan cepat. Ini adalah langkah-langkah yang diperlukan yang dilakukan pada semua aplikasi dalam daftar.
Untuk mengoptimalkan aplikasi Anda
-
Di Image Assistant, di 4. Optimalkan, pilih Luncurkan.
-
AppStream 2.0 secara otomatis meluncurkan aplikasi pertama dalam daftar Anda. Ketika aplikasi benar-benar dimulai, berikan masukan yang diperlukan untuk melakukan pengalaman lari pertama untuk aplikasi. Misalnya, browser web mungkin meminta Anda untuk mengimpor pengaturan sebelum benar-benar aktif dan berjalan.
-
Setelah Anda menyelesaikan pengalaman lari pertama dan memverifikasi bahwa aplikasi berfungsi seperti yang diharapkan, pilih Lanjutkan. Jika Anda menambahkan lebih dari satu aplikasi ke gambar Anda, setiap aplikasi terbuka secara otomatis. Ulangi langkah ini untuk setiap aplikasi sesuai kebutuhan, biarkan semua aplikasi berjalan.
-
Setelah selesai, tab berikutnya di Image Assistant, 5. Konfigurasikan Gambar, ditampilkan secara otomatis.
Langkah 6: Selesai Membuat Gambar Anda
Pada langkah ini, pilih nama gambar dan selesaikan pembuatan gambar Anda.
Untuk membuat gambar
-
Ketik nama gambar yang unik, dan nama tampilan gambar opsional dan deskripsi. Nama gambar tidak dapat dimulai dengan “Amazon,” “AWS,” atau “AppStream.”
Anda juga dapat menambahkan satu atau lebih tag ke gambar. Untuk melakukannya, pilih Tambah Tag, dan ketik kunci dan nilai untuk tag. Untuk menambahkan lebih banyak tag, ulangi langkah ini. Untuk informasi selengkapnya, lihat Menandai Sumber Daya Amazon AppStream 2.0 Anda. Setelah selesai, pilih Berikutnya.
catatan
Jika Anda memilih gambar dasar yang diterbitkan AWS pada atau setelah 7 Desember 2017, opsi Selalu gunakan versi agen terbaru muncul, dipilih secara default. Kami menyarankan Anda membiarkan opsi ini dipilih sehingga instance streaming yang diluncurkan dari gambar selalu menggunakan versi terbaru agen. Jika Anda menonaktifkan opsi ini, Anda tidak dapat mengaktifkannya lagi setelah Anda selesai membuat gambar. Untuk informasi tentang rilis terbaru dari agen AppStream 2.0, lihatAppStream 2.0 Catatan Rilis Agen.
-
Dalam 6. Tinjau, verifikasi detail gambar. Untuk membuat perubahan, pilih Sebelumnya untuk menavigasi ke tab Asisten Gambar yang sesuai, buat perubahan, lalu lanjutkan melalui langkah-langkah di Asisten Gambar sesuai kebutuhan.
-
Setelah Anda selesai meninjau detail gambar, pilih Putuskan sambungan dan buat gambar.
-
Sesi jarak jauh terputus dalam beberapa saat. Ketika pesan Konektivitas Hilang muncul, tutup tab browser. Saat gambar dibuat, status pembuat gambar muncul sebagai Snapshotting. Anda tidak dapat terhubung ke pembuat gambar sampai proses ini selesai.
-
Kembali ke konsol dan arahkan ke Images, Image Registry. Verifikasi bahwa gambar baru Anda muncul dalam daftar.
Saat gambar Anda sedang dibuat, status gambar di registri gambar konsol muncul sebagai Tertunda dan Anda tidak dapat terhubung dengannya.
-
Pilih ikon Refresh secara berkala untuk memperbarui status. Setelah gambar Anda dibuat, status gambar berubah menjadi Tersedia dan pembuat gambar dihentikan secara otomatis.
Untuk terus membuat gambar, mulai pembuat gambar dan sambungkan dari konsol, atau buat pembuat gambar baru.
catatan
Setelah Anda membuat gambar Anda, Anda bertanggung jawab untuk mempertahankan pembaruan untuk sistem operasi Windows. Untuk melakukannya, Anda dapat menggunakan pembaruan gambar AppStream 2.0 terkelola. Anda juga bertanggung jawab untuk menjaga pembaruan untuk aplikasi Anda dan dependensinya. Untuk informasi selengkapnya, lihat Simpan Gambar Amazon AppStream 2.0 Anda Up-to-Date.
Untuk menambahkan aplikasi lain, memperbarui aplikasi yang ada, atau mengubah pengaturan gambar, Anda harus memulai dan menyambung kembali ke pembuat gambar yang Anda gunakan untuk membuat gambar. Atau, jika Anda menghapus pembuat gambar itu, luncurkan pembuat gambar baru yang didasarkan pada gambar Anda. Kemudian, buat perubahan Anda dan buat gambar baru.
Langkah 7 (Opsional): Tag dan Salin Gambar
Anda dapat menambahkan satu atau beberapa tag ke gambar selama pembuatan gambar atau setelah Anda membuat gambar. Anda juga dapat menyalin gambar dalam Wilayah yang sama atau ke Wilayah baru dalam akun Amazon Web Services yang sama. Menyalin gambar sumber menghasilkan gambar tujuan yang identik tetapi berbeda. AWS Namun, tidak menyalin tag yang ditentukan pengguna. Selain itu, Anda hanya dapat menyalin gambar khusus yang Anda buat, bukan gambar dasar yang disediakan oleh AWS.
catatan
Anda dapat menyalin hingga dua gambar sekaligus ke tujuan. Jika tujuan Anda menyalin gambar berada pada batas gambar, Anda menerima kesalahan. Untuk menyalin gambar dalam hal ini, Anda harus terlebih dahulu menghapus gambar dari tujuan. Setelah tujuan berada di bawah kuota gambar (disebut juga limit), mulailah salinan gambar dari daerah sumber. Untuk informasi selengkapnya, lihat Service Quotas Amazon AppStream 2.0.
Untuk menambahkan tag ke gambar yang ada
-
Di panel navigasi, pilih Gambar, Registri Gambar.
-
Dalam daftar gambar, pilih gambar yang ingin Anda tambahkan tag.
-
Pilih Tag, pilih Tambah/Edit Tag, pilih Tambah Tag, tentukan kunci dan nilai untuk tag, lalu pilih Simpan.
Untuk informasi selengkapnya, lihat Menandai Sumber Daya Amazon AppStream 2.0 Anda.
Untuk menyalin gambar
Menyalin gambar di wilayah yang beragam secara geografis memungkinkan Anda melakukan streaming aplikasi dari beberapa wilayah berdasarkan gambar yang sama. Dengan streaming aplikasi Anda di dekat pengguna Anda, Anda dapat meningkatkan pengalaman pengguna Anda aplikasi streaming dengan AppStream 2.0.
-
Di panel navigasi, pilih Gambar, Registri Gambar.
-
Dalam daftar gambar, pilih gambar yang ingin Anda salin.
-
Pilih Tindakan, Salin.
-
Dalam Salin Gambar kotak dialog, tentukan informasi berikut, lalu pilih Salin Gambar:
-
Untuk wilayah Tujuan, pilih wilayah untuk menyalin gambar baru.
-
Untuk Nama, tentukan nama yang akan dimiliki gambar saat disalin ke tujuan.
-
Untuk Deskripsi (opsional), tentukan deskripsi yang akan dimiliki gambar saat disalin ke tujuan.
-
-
Untuk memeriksa kemajuan operasi penyalinan, kembali ke konsol dan arahkan ke Gambar, Registri Gambar. Gunakan bilah navigasi untuk beralih ke wilayah tujuan (jika ada), dan konfirmasikan bahwa gambar baru Anda muncul dalam daftar gambar.
Gambar baru pertama kali muncul dengan status Menyalin di registri gambar konsol Anda. Setelah gambar berhasil dibuat, status gambar berubah menjadi Tersedia, yang berarti Anda dapat menggunakan gambar untuk meluncurkan tumpukan dan mengalirkan aplikasi Anda.
Langkah 8: Bersihkan
Terakhir, hentikan pembuat gambar Anda yang sedang berjalan untuk membebaskan sumber daya dan menghindari biaya yang tidak diinginkan ke akun Anda. Kami merekomendasikan untuk menghentikan pembuat gambar yang tidak terpakai dan berjalan. Untuk informasi selengkapnya, lihat Harga AppStream 2.0
Untuk menghentikan pembuat gambar yang sedang berjalan
-
Di panel navigasi, pilih Gambar, Pembuat Gambar, dan pilih instance pembuat gambar yang sedang berjalan.
-
Pilih Tindakan, Berhenti.