Terjemahan disediakan oleh mesin penerjemah. Jika konten terjemahan yang diberikan bertentangan dengan versi bahasa Inggris aslinya, utamakan versi bahasa Inggris.
Mulai dengan Apache Spark di Amazon Athena
Untuk memulai dengan Apache Spark di Amazon Athena, Anda harus terlebih dahulu membuat workgroup yang diaktifkan Spark. Setelah beralih ke workgroup, Anda dapat membuat buku catatan atau membuka buku catatan yang ada. Ketika Anda membuka buku catatan di Athena, sesi baru dimulai untuk itu secara otomatis dan Anda dapat bekerja dengannya langsung di editor notebook Athena.
catatan
Pastikan Anda membuat workgroup yang diaktifkan Spark sebelum mencoba membuat buku catatan.
Langkah 1: Buat workgroup yang diaktifkan Spark di Athena
Anda dapat menggunakan kelompok kerja di Athena untuk mengelompokkan pengguna, tim, aplikasi, atau beban kerja, dan untuk melacak biaya. Untuk menggunakan Apache Spark di Amazon Athena, Anda membuat workgroup Amazon Athena yang menggunakan mesin Spark.
catatan
Workgroup yang diaktifkan Apache Spark dapat menggunakan editor notebook Athena, tetapi bukan editor kueri Athena. Hanya SQL kelompok kerja Athena yang dapat menggunakan editor kueri Athena.
Untuk membuat workgroup berkemampuan Spark di Athena
-
Buka konsol Athena di https://console.aws.amazon.com/athena/
Jika panel navigasi konsol tidak terlihat, pilih menu ekspansi di sebelah kiri.
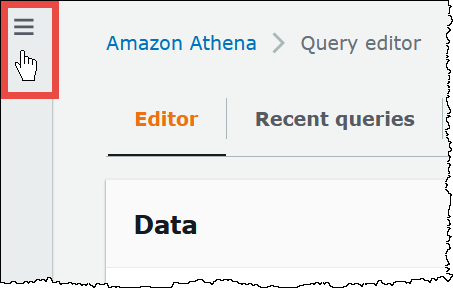
-
Di panel navigasi, pilih Workgroups.
-
Pada Grup Kerja, pilih Buat grup kerja.
-
Untuk nama Workgroup, masukkan nama untuk workgroup Apache Spark Anda.
-
(Opsional) Untuk Deskripsi, masukkan deskripsi untuk grup kerja Anda.
-
Untuk mesin Analytics, pilih Apache Spark.
catatan
Setelah Anda membuat grup kerja, jenis mesin analitik workgroup tidak dapat diubah. Misalnya, workgroup mesin Athena versi 3 tidak dapat diubah menjadi workgroup PySpark engine versi 3.
-
Untuk keperluan tutorial ini, pilih Aktifkan contoh notebook. Fitur opsional ini menambahkan contoh notebook dengan nama
example-notebook-ke workgroup Anda dan menambahkan AWS Glue-izin terkait yang digunakan notebook untuk membuat, menampilkan, dan menghapus database dan tabel tertentu di akun Anda, dan membaca izin di Amazon S3 untuk kumpulan data sampel. Untuk melihat izin yang ditambahkan, pilih Lihat detail izin tambahan.random_stringcatatan
Menjalankan contoh notebook mungkin dikenakan biaya tambahan.
-
Untuk Pengaturan hasil perhitungan pilih dari opsi berikut:
-
Buat bucket S3 baru — Opsi ini membuat bucket Amazon S3 di akun Anda untuk hasil perhitungan Anda. Nama bucket memiliki format
account_id-region-athena-results-bucket-alphanumeric_id -
Pilih lokasi S3 yang ada — Untuk opsi ini, lakukan hal berikut:
-
Masukkan jalur S3 ke lokasi yang sudah ada di kotak pencarian, atau pilih Browse S3 untuk memilih bucket dari daftar.
catatan
Saat Anda memilih lokasi yang ada di Amazon S3, jangan tambahkan garis miring (
/) ke lokasi. Melakukan hal itu menyebabkan tautan ke lokasi hasil perhitungan pada halaman detail perhitungan mengarah ke direktori yang salah. Jika ini terjadi, edit lokasi hasil grup kerja untuk menghapus garis miring ke depan. -
(Opsional) Pilih Lihat untuk membuka halaman Bucket di konsol Amazon S3 tempat Anda dapat melihat informasi selengkapnya tentang bucket yang sudah ada yang Anda pilih.
-
(Opsional) Untuk pemilik ember yang diharapkan, masukkan AWS ID akun yang Anda harapkan menjadi pemilik bucket lokasi keluaran hasil kueri Anda. Kami menyarankan Anda memilih opsi ini sebagai tindakan keamanan tambahan bila memungkinkan. Jika ID akun pemilik bucket tidak cocok dengan ID yang Anda tentukan, upaya untuk menampilkan ke bucket akan gagal. Untuk informasi lebih lanjut, lihat Memverifikasi kepemilikan bucket dengan kondisi pemilik bucket di Panduan Pengguna Amazon S3.
-
(Opsional) Pilih Tetapkan kontrol penuh pemilik bucket atas hasil kueri jika lokasi hasil perhitungan Anda dimiliki oleh akun lain dan Anda ingin memberikan kontrol penuh atas hasil kueri Anda ke akun lain.
-
-
-
(Opsional) Pilih Enkripsi hasil kueri jika Anda ingin hasil kueri Anda dienkripsi.
-
Untuk jenis Enkripsi, pilih salah satu opsi berikut:
-
SSE_S3 — Opsi ini menggunakan enkripsi sisi server (SSE) dengan kunci enkripsi yang dikelola Amazon S3.
-
SSE_ KMS — Opsi ini menggunakan enkripsi sisi server () dengan SSE AWS KMS-kunci terkelola.
Untuk Pilih AWS KMS kunci, pilih salah satu opsi berikut.
-
Gunakan AWS kunci yang dimiliki — The AWS KMS kunci dimiliki dan dikelola oleh AWS. Anda tidak dikenakan biaya tambahan untuk menggunakan kunci ini.
-
Pilih yang berbeda AWS KMS kunci (lanjutan) - Untuk opsi ini, lakukan salah satu hal berikut:
-
Untuk menggunakan kunci yang ada, gunakan kotak pencarian untuk memilih AWS KMS atau masukkan kunciARN.
-
Untuk membuat kunci di AWS KMS konsol, pilih Buat AWS KMS kunci. Peran eksekusi Anda harus memiliki izin untuk menggunakan kunci yang Anda buat. Setelah Anda selesai membuat kunci di KMS konsol, kembali ke halaman Buat grup kerja di konsol Athena, lalu gunakan Pilih AWS KMS kunci atau masukkan kotak ARN pencarian untuk memilih kunci yang baru saja Anda buat.
-
-
penting
Ketika Anda mengubah AWS KMS keyuntuk grup kerja, buku catatan yang dikelola sebelum pembaruan masih mereferensikan kunci lamaKMS. Notebook dikelola setelah pembaruan menggunakan KMS kunci baru. Untuk memperbarui notebook lama untuk referensi KMS kunci baru, ekspor dan kemudian impor masing-masing notebook lama. Jika Anda menghapus KMS kunci lama sebelum memperbarui referensi buku catatan lama ke KMS kunci baru, notebook lama tidak lagi dapat didekripsi dan tidak dapat dipulihkan.
Perilaku ini juga berlaku untuk pembaruan alias, yang merupakan nama ramah untuk KMS kunci. Saat Anda memperbarui alias KMS kunci untuk menunjuk ke KMS kunci baru, buku catatan yang dikelola sebelum pembaruan alias masih mereferensikan KMS kunci lama, dan buku catatan yang dikelola setelah pembaruan alias menggunakan kunci baru. KMS Pertimbangkan poin-poin ini sebelum memperbarui KMS kunci atau alias Anda.
-
-
-
Untuk Konfigurasi tambahan, pilih Gunakan default. Opsi ini membantu Anda memulai grup kerja berkemampuan SPARK. Saat Anda menggunakan default, Athena membuat lokasi IAM peran dan hasil perhitungan di Amazon S3 untuk Anda. Nama IAM peran dan lokasi bucket S3 yang akan dibuat ditampilkan di kotak di bawah judul Konfigurasi tambahan.
Jika Anda tidak ingin menggunakan default, lanjutkan dengan langkah-langkah di (Opsional) Tentukan konfigurasi workgroup Anda sendiri bagian untuk mengkonfigurasi workgroup Anda secara manual.
-
(Opsional) Tag - Gunakan opsi ini untuk menambahkan tag ke workgroup Anda. Untuk informasi selengkapnya, lihat Tag sumber daya Athena.
-
Pilih Buat grup kerja. Pesan memberi tahu Anda bahwa workgroup berhasil dibuat, dan workgroup ditampilkan dalam daftar workgroup.
(Opsional) Tentukan konfigurasi workgroup Anda sendiri
Jika Anda ingin menentukan lokasi IAM peran dan hasil perhitungan Anda sendiri untuk buku catatan Anda, ikuti langkah-langkah di bagian ini. Jika Anda memilih Gunakan default untuk opsi Konfigurasi tambahan, lewati bagian ini dan langsung ke. Langkah 2: Buka penjelajah notebook dan ganti kelompok kerja
Prosedur berikut mengasumsikan Anda telah menyelesaikan langkah 1 hingga 9 dari Untuk membuat grup kerja yang diaktifkan Spark di Athena prosedur di bagian sebelumnya.
Untuk menentukan konfigurasi workgroup Anda sendiri
-
Jika Anda ingin membuat atau menggunakan IAM peran Anda sendiri atau mengonfigurasi enkripsi notebook, IAMperluas konfigurasi peran.
-
Agar Peran Layanan mengizinkan Athena, pilih salah satu dari berikut ini:
-
Buat dan gunakan peran layanan baru — Pilih opsi ini agar Athena membuat peran layanan untuk Anda. Untuk melihat izin yang diberikan peran, pilih Lihat detail izin.
-
Gunakan peran layanan yang ada — Dari menu tarik-turun, pilih peran yang ada. Peran yang Anda pilih harus menyertakan izin di opsi pertama. Untuk informasi selengkapnya tentang izin untuk grup kerja berkemampuan notebook, lihat. Memecahkan masalah grup kerja berkemampuan SPARK
-
-
Untuk manajemen kunci enkripsi Notebook dan kode perhitungan, pilih salah satu opsi berikut:
-
Enkripsi menggunakan AWS kunci yang dimiliki (Default) - The AWS KMS kunci dimiliki dan dikelola oleh AWS. Anda tidak dikenakan biaya tambahan untuk menggunakan kunci ini.
-
Enkripsi menggunakan milik Anda sendiri AWS KMS kunci — Untuk opsi ini, lakukan salah satu hal berikut:
-
Untuk menggunakan kunci yang ada, gunakan kotak pencarian untuk memilih AWS KMS atau masukkan kunciARN.
-
Untuk membuat kunci di AWS KMS konsol, pilih Buat AWS KMS kunci. Peran eksekusi Anda harus memiliki izin untuk menggunakan kunci yang Anda buat. Setelah Anda selesai membuat kunci di KMS konsol, kembali ke halaman Buat grup kerja di konsol Athena, lalu gunakan Pilih AWS KMS kunci atau masukkan kotak ARN pencarian untuk memilih kunci yang baru saja Anda buat.
-
penting
Ketika Anda mengubah AWS KMS keyuntuk grup kerja, buku catatan yang dikelola sebelum pembaruan masih mereferensikan kunci lamaKMS. Notebook dikelola setelah pembaruan menggunakan KMS kunci baru. Untuk memperbarui notebook lama untuk referensi KMS kunci baru, ekspor dan kemudian impor masing-masing notebook lama. Jika Anda menghapus KMS kunci lama sebelum memperbarui referensi buku catatan lama ke KMS kunci baru, notebook lama tidak lagi dapat didekripsi dan tidak dapat dipulihkan.
Perilaku ini juga berlaku untuk pembaruan alias, yang merupakan nama ramah untuk KMS kunci. Saat Anda memperbarui alias KMS kunci untuk menunjuk ke KMS kunci baru, buku catatan yang dikelola sebelum pembaruan alias masih mereferensikan KMS kunci lama, dan buku catatan yang dikelola setelah pembaruan alias menggunakan kunci baru. KMS Pertimbangkan poin-poin ini sebelum memperbarui KMS kunci atau alias Anda.
-
-
-
(Opsional) Pengaturan lainnya - Perluas opsi ini untuk mengaktifkan atau menonaktifkan opsi Publikasikan CloudWatch metrik untuk grup kerja. Bidang ini dipilih secara default. Untuk informasi selengkapnya, lihat Pantau perhitungan Apache Spark dengan metrik CloudWatch.
-
(Opsional) Tag - Gunakan opsi ini untuk menambahkan tag ke workgroup Anda. Untuk informasi selengkapnya, lihat Tag sumber daya Athena.
-
Pilih Buat grup kerja. Pesan memberi tahu Anda bahwa workgroup berhasil dibuat, dan workgroup ditampilkan dalam daftar workgroup.
Langkah 2: Buka penjelajah notebook dan ganti kelompok kerja
Sebelum Anda dapat menggunakan workgroup yang diaktifkan Spark yang baru saja Anda buat, Anda harus beralih ke workgroup. Untuk mengganti workgroup yang diaktifkan Spark, Anda dapat menggunakan opsi Workgroup di Notebook explorer atau editor Notebook.
catatan
Sebelum memulai, periksa apakah browser Anda tidak memblokir cookie pihak ketiga. Browser apa pun yang memblokir cookie pihak ketiga baik secara default atau sebagai pengaturan yang diaktifkan pengguna akan mencegah notebook diluncurkan. Untuk informasi selengkapnya tentang mengelola cookie, lihat:
Untuk membuka penjelajah notebook dan beralih kelompok kerja
-
Di panel navigasi, pilih Notebook explorer.
-
Gunakan opsi Workgroup di kanan atas konsol untuk memilih workgroup yang diaktifkan Spark yang Anda buat. Contoh notebook ditampilkan dalam daftar notebook.
Anda dapat menggunakan penjelajah notebook dengan cara berikut:
-
Pilih nama buku catatan yang ditautkan untuk membuka buku catatan di sesi baru.
-
Untuk mengganti nama, menghapus, atau mengekspor buku catatan Anda, gunakan menu Tindakan.
-
Untuk mengimpor file notebook, pilih Impor file.
-
Untuk membuat buku catatan, pilih Buat buku catatan.
-
Langkah 3: Jalankan contoh notebook
Notebook sampel menanyakan data dari dataset perjalanan taksi New York City yang tersedia untuk umum. Notebook ini memiliki contoh yang menunjukkan cara bekerja dengan Spark DataFrames, SparkSQL, dan AWS Glue Data Catalog.
Untuk menjalankan contoh notebook
-
Di Notebook explorer, pilih nama tertaut dari contoh notebook.
Ini memulai sesi notebook dengan parameter default dan membuka notebook di editor notebook. Sebuah pesan memberi tahu Anda bahwa sesi Apache Spark baru telah dimulai menggunakan parameter default (maksimum 20). DPUs
-
Untuk menjalankan sel secara berurutan dan mengamati hasilnya, pilih tombol Run sekali untuk setiap sel di notebook.
-
Gulir ke bawah untuk melihat hasilnya dan tampilkan sel baru.
-
Untuk sel yang memiliki perhitungan, bilah kemajuan menunjukkan persentase selesai, waktu berlalu, dan waktu yang tersisa.
-
Notebook contoh membuat database sampel dan tabel di akun Anda. Sel terakhir menghilangkan ini sebagai langkah pembersihan.
-
catatan
Jika Anda mengubah nama folder, tabel, atau database di buku catatan contoh, pastikan perubahan tersebut tercermin dalam IAM peran yang Anda gunakan. Jika tidak, notebook dapat gagal berjalan karena izin yang tidak mencukupi.
Langkah 4: Edit detail sesi
Setelah memulai sesi buku catatan, Anda dapat mengedit detail sesi seperti format tabel, enkripsi, batas waktu idle sesi, dan jumlah bersamaan maksimum unit pemrosesan data (DPUs) yang ingin Anda gunakan. A DPU adalah ukuran relatif daya pemrosesan yang terdiri vCPUs dari 4 kapasitas komputasi dan memori 16 GB.
Untuk mengedit detail sesi
-
Di editor buku catatan, dari menu Sesi di kanan atas, pilih Edit sesi.
-
Dalam kotak dialog Edit detail sesi, di bagian Properti percikan, pilih atau masukkan nilai untuk opsi berikut:
-
Format tabel tambahan — Pilih Linux Foundation Delta Lake, Apache Hudi, Apache Iceberg, atau Custom.
-
Untuk opsi tabel Delta, Hudi, atau Iceberg, properti tabel yang diperlukan untuk format tabel yang sesuai secara otomatis disediakan untuk Anda dalam opsi Edit dalam tabel dan Edit dalam. JSON Untuk informasi selengkapnya tentang menggunakan format tabel ini, lihatGunakan format tabel non-sarang di Athena untuk Spark.
-
Untuk menambah atau menghapus properti tabel untuk Kustom atau jenis tabel lainnya, gunakan JSON opsi Edit dalam tabel dan Edit dalam.
-
Untuk opsi Edit dalam tabel, pilih Tambahkan properti untuk menambahkan properti, atau Hapus untuk menghapus properti. Untuk memasukkan nama properti dan nilainya, gunakan kotak Kunci dan Nilai.
-
Untuk JSON opsi Edit in, gunakan editor JSON teks untuk mengedit konfigurasi secara langsung.
-
Untuk menyalin JSON teks ke clipboard, pilih Salin.
-
Untuk menghapus semua teks dari JSON editor, pilih Hapus.
-
Untuk mengonfigurasi pembungkus garis atau memilih tema warna untuk JSON editor, pilih ikon pengaturan (roda gigi).
-
-
-
Aktifkan enkripsi Spark - — Pilih opsi ini untuk mengenkripsi data yang ditulis ke disk dan dikirim melalui node jaringan Spark. Untuk informasi selengkapnya, lihat Aktifkan enkripsi Apache Spark.
-
-
Di bagian Parameter sesi, pilih atau masukkan nilai untuk opsi berikut:
-
Waktu tunggu siaga sesi - Pilih atau masukkan nilai antara 1 dan 480 menit. Defaultnya adalah 20.
-
Ukuran koordinator - Koordinator adalah eksekutor khusus yang mengatur pekerjaan pemrosesan dan mengelola pelaksana lain dalam sesi notebook. Saat ini, 1 DPU adalah nilai default dan hanya mungkin.
-
Ukuran pelaksana - Eksekutor adalah unit komputasi terkecil yang dapat diminta oleh sesi notebook dari Athena. Saat ini, 1 DPU adalah nilai default dan hanya mungkin.
-
Nilai konkuren maks - Jumlah maksimum DPUs yang dapat berjalan secara bersamaan. Defaultnya adalah 20, minimum adalah 3, dan maksimum adalah 60. Meningkatkan nilai ini tidak secara otomatis mengalokasikan sumber daya tambahan, tetapi Athena akan berusaha mengalokasikan hingga maksimum yang ditentukan ketika beban komputasi memerlukannya dan ketika sumber daya tersedia.
-
-
Pilih Simpan.
-
Pada prompt Konfirmasi edit, pilih Konfirmasi.
Athena menyimpan notebook Anda dan memulai sesi baru dengan parameter yang Anda tentukan. Spanduk di editor notebook memberi tahu Anda bahwa sesi baru telah dimulai dengan parameter yang dimodifikasi.
catatan
Athena mengingat pengaturan sesi Anda untuk notebook. Jika Anda mengedit parameter sesi dan kemudian mengakhiri sesi, Athena menggunakan parameter sesi yang Anda konfigurasikan saat berikutnya Anda memulai sesi untuk buku catatan.
Langkah 5: Lihat detail sesi dan perhitungan
Setelah Anda menjalankan buku catatan, Anda dapat melihat sesi dan detail perhitungan Anda.
Untuk melihat detail sesi dan perhitungan
-
Dari menu Sesi di kanan atas, pilih Lihat detail.
-
Tab Sesi saat ini menampilkan informasi tentang sesi saat ini, termasuk ID sesi, waktu pembuatan, status, dan grup kerja.
-
Tab Riwayat mencantumkan sesi IDs untuk sesi sebelumnya. Untuk melihat detail sesi sebelumnya, pilih tab Riwayat, lalu pilih ID sesi dalam daftar.
-
Bagian Perhitungan menunjukkan daftar perhitungan yang berjalan di sesi.
-
-
Untuk melihat detail perhitungan, pilih ID perhitungan.
-
Pada halaman Detail perhitungan, Anda dapat melakukan hal berikut:
-
Untuk melihat kode perhitungan, lihat bagian Kode.
-
Untuk melihat hasil perhitungan, pilih tab Hasil.
-
Untuk mengunduh hasil yang Anda lihat dalam format teks, pilih Unduh hasil.
-
Untuk melihat informasi tentang hasil perhitungan di Amazon S3, pilih Lihat di S3.
-
Langkah 6: Hentikan sesi
Untuk mengakhiri sesi notebook
-
Di editor buku catatan, dari menu Sesi di kanan atas, pilih Terminate.
-
Pada prompt Konfirmasi penghentian sesi, pilih Konfirmasi. Notebook Anda disimpan dan Anda dikembalikan ke editor notebook.
catatan
Menutup tab notebook di editor notebook tidak dengan sendirinya mengakhiri sesi untuk notebook aktif. Jika Anda ingin memastikan bahwa sesi dihentikan, gunakan opsi Session, Terminate.
Langkah 7: Buat buku catatan Anda sendiri
Setelah Anda membuat workgroup Athena yang diaktifkan Spark, Anda dapat membuat buku catatan Anda sendiri.
Untuk membuat buku catatan
-
Jika panel navigasi konsol tidak terlihat, pilih menu ekspansi di sebelah kiri.
-
Di panel navigasi konsol Athena, pilih Notebook explorer atau Notebook editor.
-
Lakukan salah satu hal berikut ini:
-
Di penjelajah Notebook, pilih Buat buku catatan.
-
Di editor Notebook, pilih Buat buku catatan, atau pilih ikon plus (+) untuk menambahkan buku catatan.
-
-
Di kotak dialog Buat buku catatan, untuk nama Notebook, masukkan nama.
-
(Opsional) Perluas properti Spark, lalu pilih atau masukkan nilai untuk opsi berikut:
-
Format tabel tambahan — Pilih Linux Foundation Delta Lake, Apache Hudi, Apache Iceberg, atau Custom.
-
Untuk opsi tabel Delta, Hudi, atau Iceberg, properti tabel yang diperlukan untuk format tabel yang sesuai secara otomatis disediakan untuk Anda dalam opsi Edit dalam tabel dan Edit dalam. JSON Untuk informasi selengkapnya tentang menggunakan format tabel ini, lihatGunakan format tabel non-sarang di Athena untuk Spark.
-
Untuk menambah atau menghapus properti tabel untuk Kustom atau jenis tabel lainnya, gunakan JSON opsi Edit dalam tabel dan Edit dalam.
-
Untuk opsi Edit dalam tabel, pilih Tambahkan properti untuk menambahkan properti, atau Hapus untuk menghapus properti. Untuk memasukkan nama properti dan nilainya, gunakan kotak Kunci dan Nilai.
-
Untuk JSON opsi Edit in, gunakan editor JSON teks untuk mengedit konfigurasi secara langsung.
-
Untuk menyalin JSON teks ke clipboard, pilih Salin.
-
Untuk menghapus semua teks dari JSON editor, pilih Hapus.
-
Untuk mengonfigurasi pembungkus garis atau memilih tema warna untuk JSON editor, pilih ikon pengaturan (roda gigi).
-
-
-
Aktifkan enkripsi Spark - — Pilih opsi ini untuk mengenkripsi data yang ditulis ke disk dan dikirim melalui node jaringan Spark. Untuk informasi selengkapnya, lihat Aktifkan enkripsi Apache Spark.
-
-
(Opsional) Perluas parameter Sesi, lalu pilih atau masukkan nilai untuk opsi berikut:
-
Waktu tunggu siaga sesi - pilih atau masukkan nilai antara 1 dan 480 menit. Defaultnya adalah 20.
-
Ukuran koordinator - Koordinator adalah eksekutor khusus yang mengatur pekerjaan pemrosesan dan mengelola pelaksana lain dalam sesi notebook. Saat ini, 1 DPU adalah nilai default dan hanya mungkin. A DPU (unit pemrosesan data) adalah ukuran relatif daya pemrosesan yang terdiri vCPUs dari 4 kapasitas komputasi dan memori 16 GB.
-
Ukuran pelaksana - Eksekutor adalah unit komputasi terkecil yang dapat diminta oleh sesi notebook dari Athena. Saat ini, 1 DPU adalah nilai default dan hanya mungkin.
-
Nilai konkuren maks - Jumlah maksimum DPUs yang dapat berjalan secara bersamaan. Defaultnya adalah 20 dan maksimum adalah 60. Meningkatkan nilai ini tidak secara otomatis mengalokasikan sumber daya tambahan, tetapi Athena akan berusaha mengalokasikan hingga maksimum yang ditentukan ketika beban komputasi memerlukannya dan ketika sumber daya tersedia.
-
-
Pilih Buat. Notebook Anda terbuka di sesi baru di editor notebook.
Untuk informasi tentang mengelola file notebook Anda, lihatKelola file notebook.