Terjemahan disediakan oleh mesin penerjemah. Jika konten terjemahan yang diberikan bertentangan dengan versi bahasa Inggris aslinya, utamakan versi bahasa Inggris.
Menggunakan daftar rapat
Daftar rapat muncul di panel Peserta selama rapat. Daftar daftar semua orang pada undangan pertemuan, termasuk siapa pun yang ditambahkan selama pertemuan. Anda dapat menggunakan panel untuk mengambil beberapa tindakan, seperti menambahkan atau mencari peserta, atau mengirim pesan langsung ke peserta tertentu.
Topik
Tentang bagian daftar pertemuan
Daftar pertemuan mengelompokkan peserta menjadi beberapa bagian. Bagian yang Anda lihat selama rapat bervariasi berdasarkan status peserta. Peserta dapat memiliki salah satu status berikut:
catatan
Anda dapat membuka atau menutup bagian dalam daftar rapat dengan memilih tanda sisipan (^) di sebelah nama bagian.
- pengeras suara
Menampilkan nama orang yang sedang berbicara.
- Ruang Tunggu
Menampilkan daftar peserta anonim, artinya peserta yang tidak memiliki akun Amazon Chime, atau yang memiliki akun tetapi tidak masuk dengan kredensialnya. Untuk informasi lebih lanjut tentang ruang tunggu, lihatMenggunakan Ruang Tunggu.
- Tamu
-
Daftar peserta yang tidak memiliki akun Amazon Chime, yang bergabung tanpa masuk, yang melakukan panggilan ke rapat, atau yang menggunakan fitur tersebut. CallMe
catatan
Peserta harus memiliki akun Amazon Chime yang sama dengan tuan rumah agar dapat tampil sebagai tamu.
- Hadir
Daftar pengguna yang diautentikasi yang bergabung dalam rapat. Secara default, daftar menampilkan peserta yang masuk ke akun Amazon Chime mereka dengan nama yang tercantum di akun mereka.
Nama muncul dalam kurung sudut (misalnya,<Mary Major>) ketika:
Seorang peserta memasukkan nama yang berbeda dari yang ada di akun Amazon Chime mereka ketika mereka bergabung dalam rapat.
Peserta bergabung dengan rapat tanpa masuk ke akun Amazon Chime mereka.
Peserta tanpa akun Amazon Chime bergabung dengan rapat.
<2075551212>Peserta yang melakukan panggilan muncul sebagai nomor telepon yang dikelilingi oleh kurung sudut, seperti.
- Diundang
Daftar peserta yang diundang ke pertemuan tetapi yang belum hadir.
- Terlambat
Daftar peserta yang menandai diri mereka terlambat, bersama dengan perkiraan waktu sampai mereka bergabung dengan rapat.
- Kiri
Daftar peserta yang meninggalkan rapat.
- Jatuh
-
Daftar peserta yang terputus karena masalah koneksi jaringan.
Tentang ikon dalam daftar
Daftar menampilkan ikon di samping nama setiap peserta untuk menunjukkan status tertentu tentang peserta tersebut. Ikon ini dapat berubah sepanjang rapat, tergantung pada tindakan yang diambil peserta. Misalnya, ketika seseorang berbagi jendela atau layar, ikon berbagi layar muncul di sebelah nama peserta. Jika peserta lain mengambil alih pembagian layar, ikon muncul di sebelah nama peserta tersebut.
Tabel berikut mencantumkan dan menjelaskan ikon.
Ikon |
Status |
|---|---|
|
|
Menunjukkan penyelenggara rapat. |
|
|
Kamera peserta menyala. |
|
Mikrofon peserta menyala. Bagian dalam ikon mikrofon menampilkan level audio saat peserta berbicara. |
|
Mikrofon peserta dimatikan. Perubahan ke a
|
|
Menunjukkan bahwa peserta menelepon dari telepon. |
|
Menunjukkan peserta yang sedang berbagi layar mereka. |
Membuka atau menutup panel Peserta
Anda dapat membuka atau menutup panel Peserta kapan saja selama rapat. Menutup panel menyembunyikan daftar rapat.
Untuk membuka atau menutup panel
Pilih ikon panel Peserta ()
 .
.— ATAU —
Pilih ikon panel Close attendees (
 ) untuk menutup panel.
) untuk menutup panel.
Menambahkan peserta
Anda dapat menambahkan peserta kapan saja selama rapat. Namun, peserta harus termasuk dalam daftar kontak Anda. Mereka juga harus menerima undangan Anda. Untuk informasi selengkapnya tentang kontak, lihat Menambahkan kontak di bagian Memulai panduan ini.
Untuk menambahkan peserta
Pilih ikon Add attendee di bagian atas panel (
 ), atau tekan.
Ctrl
+N
), atau tekan.
Ctrl
+N
Dalam kotak dialog Tambahkan peserta, masukkan dan pilih nama peserta yang ingin Anda tambahkan. Kemudian, pilih Tambah.
Mencari peserta
Anda dapat mencari peserta tertentu selama rapat. Saat Anda mencari peserta, Anda dapat melihat informasi kontak mereka atau mengirimi mereka pesan langsung.
Untuk mencari peserta
Pilih ikon Cari peserta di bagian atas panel Peserta ().

Menggunakan Ruang Tunggu
Ruang Tunggu muncul di panel Peserta setiap kali pengguna anonim mencoba bergabung dalam rapat. Anda dapat menerima pengguna anonim ke rapat. Untuk informasi selengkapnya, lihat Menggunakan Ruang Tunggu.
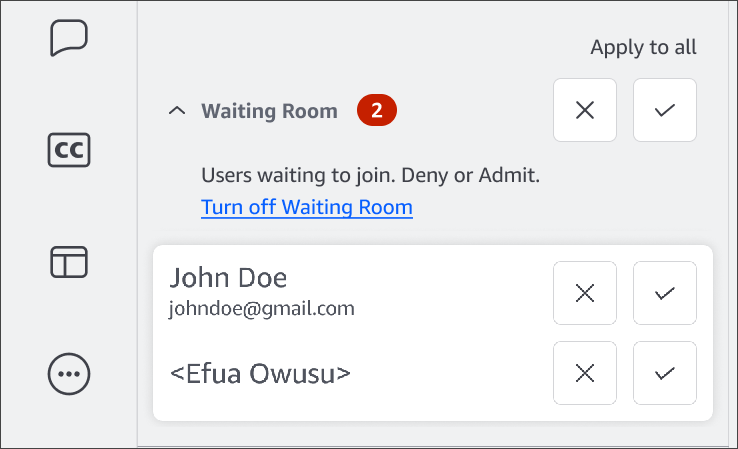
Peserta pesan secara langsung
Saat Anda menggunakan obrolan dalam rapat, semua orang di rapat akan melihat pesan Anda. Jika Anda ingin berkomunikasi dengan peserta tertentu, gunakan obrolan Chime biasa untuk mengirim pesan langsung kepada mereka.
Untuk mengirim pesan secara langsung
Buka menu elipsis horizontal di sebelah peserta yang ingin Anda pesan, lalu pilih Pesan langsung.
Membisukan peserta
Jika perlu, Anda dapat membisukan mikrofon peserta.
Untuk membisukan peserta
-
Buka menu elipsis horizontal di sebelah peserta yang ingin Anda bisukan, lalu pilih Bisukan. Untuk membunyikan peserta, buka menu dan pilih Unmute.