Terjemahan disediakan oleh mesin penerjemah. Jika konten terjemahan yang diberikan bertentangan dengan versi bahasa Inggris aslinya, utamakan versi bahasa Inggris.
Microsoft SignTool dengan AWS CloudHSM langkah 3: Menandatangani file
Anda sekarang siap untuk menggunakan SignTool dan sertifikat impor Anda untuk menandatangani file contoh Anda. Untuk melakukannya, Anda perlu mengetahui SHA-1 hash atau cap jempol. Sidik jari digunakan untuk memastikan bahwa SignTool hanya menggunakan sertifikat yang diverifikasi oleh. AWS CloudHSM Dalam contoh ini, kita gunakan PowerShell untuk mendapatkan hash sertifikat. Anda juga dapat menggunakan GUI CA atau certutil SDK Windows yang dapat dieksekusi.
Untuk mendapatkan cap jempol sertifikat dan menggunakannya untuk menandatangani file
-
Buka PowerShell sebagai administrator dan jalankan perintah berikut:
Get-ChildItem -path cert:\LocalMachine\MySalin
Thumbprintyang dikembalikan.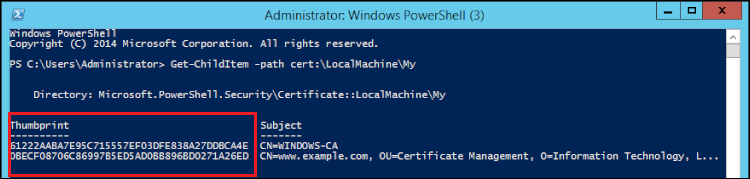
-
Arahkan ke direktori di dalamnya PowerShell berisi
SignTool.exe. Lokasi default adalahC:\Program Files (x86)\Windows Kits\10\bin\10.0.17763.0\x64. -
Terakhir, tanda tangani file Anda dengan menjalankan perintah berikut. Jika perintah berhasil, PowerShell mengembalikan pesan sukses.
signtool.exe sign /v /fd sha256 /sha1<thumbprint>/sm C:\Users\Administrator\Desktop\<test>.ps1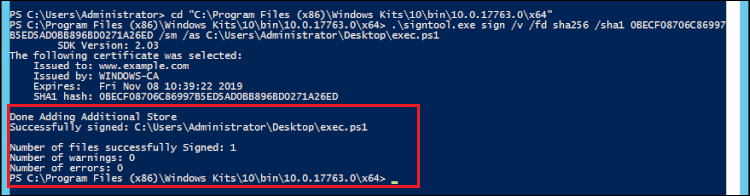
-
(Opsional) Untuk memverifikasi tanda tangan pada file, gunakan perintah berikut:
signtool.exe verify /v /pa C:\Users\Administrator\Desktop\<test>.ps1