Terjemahan disediakan oleh mesin penerjemah. Jika konten terjemahan yang diberikan bertentangan dengan versi bahasa Inggris aslinya, utamakan versi bahasa Inggris.
Tambahkan penyeimbang beban dengan Elastic Load Balancing AWS CloudHSM untuk (opsional)
Setelah Anda SSL TLS mengatur/offload dengan satu server web, Anda dapat membuat lebih banyak server web dan penyeimbang beban Elastic Load Balancing yang HTTPS mengarahkan lalu lintas ke server web. Penyeimbang beban dapat mengurangi beban pada server web individual Anda dengan menyeimbangkan lalu lintas di dua atau lebih server. Hal ini juga dapat meningkatkan ketersediaan situs web Anda karena penyeimbang beban memantau kondisi server web Anda dan hanya merutekan lalu lintas ke server yang sehat. Jika server web gagal, penyeimbang beban secara otomatis berhenti routing lalu lintas ke sana.
Topik
Langkah 1. Buat subnet untuk server web kedua
Sebelum Anda dapat membuat server web lain, Anda perlu membuat subnet baru yang sama VPC yang berisi server web dan AWS CloudHSM cluster yang ada.
Untuk membuat subnet baru
-
Pilih Buat Subnet.
-
Pada kotak dialog Buat Subnet, lakukan hal berikut:
-
Untuk Tanda Nama, ketikkan nama untuk subnet Anda.
-
Untuk VPC, pilih AWS CloudHSM VPC yang berisi server web dan AWS CloudHSM cluster yang ada.
-
Untuk Availability Zone, pilih Availability Zone yang berbeda dari availability zone yang berisi server web Anda yang sudah ada.
-
Untuk IPv4CIDRblok, ketik CIDR blok yang akan digunakan untuk subnet. Sebagai contoh, ketik
10.0.10.0/24. -
Pilih Ya, Buat.
-
-
Centang kotak di samping subnet publik yang berisi server web Anda yang sudah ada. Ini berbeda dengan subnet publik yang Anda buat pada langkah sebelumnya.
-
Di panel konten, pilih tab Tabel Rute. Lalu, pilih tautan untuk tabel rute.
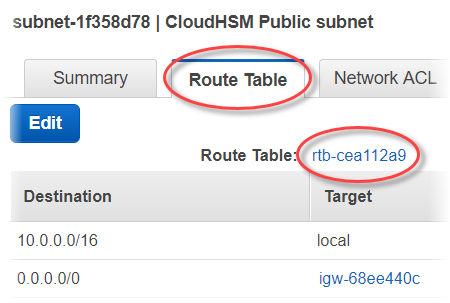
-
Centang kotak di samping tabel rute.
-
Pilih tab Asosiasi Subnet. Lalu, pilih Edit.
-
Centang kotak di samping subnet publik yang telah Anda buat sebelumnya dalam prosedur ini. Lalu, pilih Simpan.
Langkah 2. Buat server web kedua
Selesaikan langkah-langkah berikut untuk membuat server web kedua dengan konfigurasi yang sama seperti server web Anda yang ada.
Untuk membuat server web kedua
-
Buka bagian Instans
di EC2 konsol Amazon di. -
Centang kotak di samping instans server web Anda yang sudah ada.
-
Pilih Tindakan, Gambar, dan kemudian Buat Gambar.
-
Dalam kotak dialog Buat Gambar, lakukan hal berikut:
-
Untuk Nama gambar, ketikkan nama untuk gambar.
-
Untuk Deskripsi gambar, ketikkan deskripsi untuk gambar.
-
Pilih Buat Gambar. Tindakan ini me-reboot server web Anda yang ada.
-
Pilih Lihat gambar yang tertunda ami-
<AMI ID>tautan.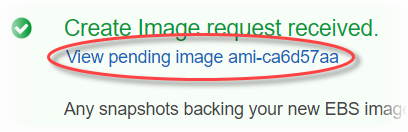
Di kolom Status, catat status gambar Anda. Saat status gambar Anda tersedia (ini mungkin memakan waktu beberapa menit), lanjutkan ke langkah berikutnya.
-
-
Di panel navigasi, pilih Instans.
-
Centang kotak di samping server web Anda yang sudah ada.
-
Pilih Tindakan dan pilih Luncurkan Lebih Banyak Seperti Ini.
-
Pilih Edit AMI.

-
Di panel navigasi kiri, pilih My AMIs. Lalu, hapus teks di kotak pencarian.
-
Di samping gambar server web Anda, pilih Pilih.
-
Pilih Ya, saya ingin melanjutkan dengan ini AMI (
<image name>- ami-<AMI ID>). -
Pilih Berikutnya.
-
Pilih tipe instans, lalu pilih Berikutnya: Detail Instans Konfigurasi.
-
Untuk Langkah 3: Konfigurasi Detail Instans, lakukan hal berikut:
-
Untuk Jaringan, pilih VPC yang berisi server web Anda yang ada.
-
Untuk Subnet, pilih subnet publik yang telah Anda buat untuk server web kedua.
-
Untuk Tetapkan Otomatis IP Publik, pilih Aktifkan.
-
Ubah detail instans yang tersisa sesuai pilihan. Lalu, pilih Berikutnya: Tambahkan Penyimpanan.
-
-
Ubah pengaturan penyimpanan sesuai pilihan. Lalu, pilih Berikutnya: Tambahkan Tanda.
-
Tambahkan atau edit tanda sesuai pilihan. Lalu, pilih Berikutnya: Konfigurasikan Grup Keamanan.
-
Untuk Langkah 6: Konfigurasikan Grup Keamanan, lakukan hal berikut:
-
Untuk Tetapkan grup keamanan, pilih Pilih grup keamanan yang sudah ada.
-
Pilih kotak centang di samping grup keamanan bernama cloudhsm-
<cluster ID>-sg. AWS CloudHSM membuat grup keamanan ini atas nama Anda saat Anda membuat klaster. Anda harus memilih grup keamanan ini untuk memungkinkan instance server web terhubung ke HSMs dalam cluster. -
Pilih kotak centang di samping grup keamanan yang memungkinkan HTTPS lalu lintas masuk. Anda membuat grup keamanan ini sebelumnya.
-
(Opsional) Pilih kotak centang di samping grup keamanan yang memungkinkan lalu lintas masuk SSH (untuk Linux) atau RDP (untuk Windows) dari jaringan Anda. Artinya, grup keamanan harus mengizinkan TCP lalu lintas masuk pada port 22 (untuk SSH di Linux) atau port 3389 (untuk RDP di Windows). Jika tidak, Anda tidak dapat menyambung ke instans klien Anda. Jika Anda tidak memiliki grup keamanan seperti ini, Anda harus membuat satu dan kemudian menetapkannya ke instans klien Anda nanti.
Pilih Tinjau dan Luncurkan.
-
-
Tinjau detail instans Anda, lalu pilih Luncurkan.
-
Pilih apakah akan meluncurkan instans Anda dengan pasangan kunci yang sudah ada, membuat pasangan kunci baru, atau meluncurkan instans tanpa pasangan kunci.
-
Untuk menggunakan pasangan kunci yang sudah ada, lakukan hal berikut:
-
Pilih Pilih pasangan kunci yang sudah ada.
-
Untuk Pilih pasangan kunci, pilih pasangan kunci yang akan digunakan.
-
Pilih kotak centang di sebelah Saya mengakui bahwa saya memiliki akses ke file kunci pribadi yang dipilih (
<private key file name>.pem), dan tanpa file ini, saya tidak akan bisa masuk ke instance saya.
-
-
Untuk membuat pasangan kunci baru, lakukan hal berikut:
-
Pilih Buat pasangan kunci baru.
-
Untuk Nama pasangan kunci, ketik nama pasangan kunci.
-
PilihUnduh Pasangan Kunci dan simpan file kunci privat di lokasi yang aman dan mudah diakses.
Awas
Anda tidak dapat mengunduh file kunci privat lagi setelah titik ini. Jika Anda tidak mengunduh file kunci privat sekarang, Anda tidak akan dapat mengakses instans klien.
-
-
Untuk meluncurkan instans tanpa pasangan kunci, lakukan hal berikut:
-
Pilih Lanjutkan tanpa pasangan kunci.
-
Pilih kotak centang di sebelah Saya mengakui bahwa saya tidak akan dapat terhubung ke contoh ini kecuali saya sudah tahu kata sandi yang ada di dalamnya. AMI
-
Pilih Luncurkan Instans.
-
Langkah 3. Buat penyeimbang beban
Selesaikan langkah-langkah berikut untuk membuat penyeimbang beban Elastic Load Balancing yang mengarahkan HTTPS lalu lintas ke server web Anda.
Untuk membuat penyeimbang beban
-
Buka bagian Load balancers
di konsol AmazonEC2. -
Pilih Buat Penyeimbang Beban.
-
Di bagian Penyeimbang Beban Jaringan, pilih Buat.
-
Untuk Langkah 1: Konfigurasi Penyeimbang Beban, lakukan hal berikut:
-
Untuk Nama, ketik nama untuk penyeimbang beban yang Anda buat.
-
Di bagian Listener, untuk Port Penyeimbang Beban, ubah nilai menjadi
443. -
Di bagian Availability Zones VPC, untuk, pilih VPC yang berisi server web Anda.
-
Di bagian Availability Zone, pilih subnet yang berisi server web Anda.
-
Pilih Selanjutnya: Konfigurasi Perutean.
-
-
Untuk Langkah 2: Konfigurasi Perutean, lakukan hal berikut:
-
Untuk Nama, ketik nama untuk grup target yang Anda buat.
-
Untuk Port, ubah nilai ke
443. -
Pilih Selanjutnya: Daftarkan Target.
-
-
Untuk Langkah 3: Daftarkan Target, lakukan hal berikut:
-
Di bagian Instans, pilih kotak centang di sebelah instans server web Anda. Lalu, pilih Tambahkan ke terdaftar.
-
Pilih Selanjutnya: Tinjau.
-
-
Tinjau detail penyeimbang beban Anda, lalu pilih Buat.
-
Bila penyeimbang beban telah berhasil dibuat, pilihTutup.
Setelah Anda menyelesaikan langkah-langkah sebelumnya, EC2 konsol Amazon menunjukkan penyeimbang beban Elastic Load Balancing Anda.
Bila kondisi penyeimbang beban Anda aktif, Anda dapat memverifikasi bahwa penyeimbang beban bekerja. Artinya, Anda dapat memverifikasi bahwa itu mengirim HTTPS lalu lintas ke server web Anda SSL TLS dengan/offload dengan AWS CloudHSM. Anda dapat melakukan ini dengan browser web atau alat seperti Buka SSL s_client
Untuk memverifikasi bahwa penyeimbang beban Anda bekerja dengan peramban web
-
Di EC2 konsol Amazon, temukan DNSnama penyeimbang beban yang baru saja Anda buat. Kemudian pilih DNS nama dan salin.
-
Gunakan browser web seperti Mozilla Firefox atau Google Chrome untuk terhubung ke penyeimbang beban Anda menggunakan nama penyeimbang beban. DNS Pastikan bahwa URL di bilah alamat dimulai dengan https://.
Tip
Anda dapat menggunakan DNS layanan seperti Amazon Route 53 untuk merutekan nama domain situs web Anda (misalnya, https://www.example.com/) ke server web Anda. Untuk informasi selengkapnya, lihat Merutekan Lalu Lintas ke EC2 Instans Amazon di Panduan Pengembang Amazon Route 53 atau di dokumentasi untuk DNS layanan Anda.
-
Gunakan peramban web Anda untuk melihat sertifikat server web. Untuk informasi lebih lanjut, lihat hal berikut:
-
Para Mozilla Firefox, lihat Lihat Sertifikat
di situs web Dukung Mozilla. -
Untuk Google Chrome, lihat Memahami Masalah Keamanan
pada Alat Google Tools untuk Pengembang Web.
Peramban web lain mungkin memiliki fitur serupa yang dapat Anda gunakan untuk melihat sertifikat server web.
-
-
Pastikan bahwa sertifikat adalah yang telah Anda atur konfigurasi web servernya untuk digunakan.
Untuk memverifikasi bahwa penyeimbang beban Anda bekerja dengan Open SSL s_client
-
Gunakan SSL perintah Buka berikut untuk terhubung ke penyeimbang beban Anda menggunakanHTTPS. Ganti
<DNS name>dengan DNS nama penyeimbang beban Anda.openssl s_client -connect<DNS name>:443Tip
Anda dapat menggunakan DNS layanan seperti Amazon Route 53 untuk merutekan nama domain situs web Anda (misalnya, https://www.example.com/) ke server web Anda. Untuk informasi selengkapnya, lihat Merutekan Lalu Lintas ke EC2 Instans Amazon di Panduan Pengembang Amazon Route 53 atau di dokumentasi untuk DNS layanan Anda.
-
Pastikan bahwa sertifikat adalah yang telah Anda atur konfigurasi web servernya untuk digunakan.
Anda sekarang memiliki situs web yang diamankan denganHTTPS, dengan kunci pribadi server web disimpan di dalam AWS CloudHSM cluster Anda. HSM Situs web Anda memiliki dua server web dan penyeimbang beban untuk membantu meningkatkan efisiensi dan ketersediaan.