Terjemahan disediakan oleh mesin penerjemah. Jika konten terjemahan yang diberikan bertentangan dengan versi bahasa Inggris aslinya, utamakan versi bahasa Inggris.
GitLab akses di CodeBuild
Untuk GitLab, Anda menggunakan GitLab koneksi untuk mengakses penyedia sumber.
Connect CodeBuild ke GitLab
Koneksi memungkinkan Anda untuk mengotorisasi dan membuat konfigurasi yang mengaitkan penyedia pihak ketiga Anda dengan AWS sumber daya Anda menggunakan. AWS CodeConnections Untuk mengaitkan repositori pihak ketiga Anda sebagai sumber untuk proyek build Anda, Anda menggunakan koneksi.
Untuk menambahkan GitLab atau penyedia sumber GitLab Self Managed CodeBuild, Anda dapat memilih salah satu untuk:
-
Gunakan wizard Buat proyek build CodeBuild konsol atau halaman Edit Sumber untuk memilih opsi GitLabatau GitLab Self Managed provider. Lihat Buat koneksi ke GitLab (konsol) untuk menambahkan penyedia sumber. Konsol membantu Anda membuat sumber daya koneksi.
-
Gunakan CLI untuk membuat sumber daya koneksi Anda, lihat Buat koneksi ke GitLab (CLI) untuk membuat sumber daya koneksi dengan CLI.
catatan
Anda juga dapat membuat koneksi menggunakan konsol Alat Pengembang di bawah Pengaturan. Lihat Membuat Koneksi.
catatan
Dengan mengotorisasi instalasi koneksi ini di GitLab, Anda memberikan izin layanan kami untuk memproses data Anda dengan mengakses akun Anda, dan Anda dapat mencabut izin kapan saja dengan menghapus instalasi aplikasi.
Buat koneksi ke GitLab
Bagian ini menjelaskan cara terhubung GitLab ke CodeBuild. Untuk informasi selengkapnya tentang koneksi GitLab , lihat Connect CodeBuild ke GitLab.
Sebelum Anda memulai:
-
Anda harus sudah membuat akun dengan GitLab.
catatan
Koneksi hanya menyediakan akses ke repositori yang dimiliki oleh akun yang digunakan untuk membuat dan mengotorisasi koneksi.
catatan
Anda dapat membuat koneksi ke repositori tempat Anda memiliki peran Pemilik GitLab, dan kemudian koneksi dapat digunakan dengan repositori dengan sumber daya seperti. CodeBuild Untuk repositori dalam grup, Anda tidak perlu menjadi pemilik grup.
-
Untuk menentukan sumber untuk proyek build Anda, Anda harus sudah membuat repositori. GitLab
Buat koneksi ke GitLab (konsol)
Gunakan langkah-langkah ini untuk menggunakan CodeBuild konsol untuk menambahkan koneksi untuk proyek Anda (repositori) di. GitLab
catatan
Alih-alih membuat atau menggunakan koneksi yang ada di akun Anda, Anda dapat menggunakan koneksi yang dibagikan dari AWS akun lain. Untuk informasi selengkapnya, lihat Berbagi koneksi dengan AWS akun.
Untuk membuat atau mengedit proyek build
-
Masuk ke CodeBuild konsol.
-
Pilih salah satu dari berikut ini.
-
Pilih untuk membuat proyek build. Ikuti langkah-langkah Buat proyek build (konsol) untuk menyelesaikan layar pertama dan di bagian Sumber, di bawah Penyedia Sumber, pilih GitLab.
-
Pilih untuk mengedit proyek build yang ada. Pilih Edit, lalu pilih Sumber. Di halaman Edit Sumber, di bawah Penyedia sumber, pilih GitLab.
-
-
Pilih salah satu cara berikut:
-
Di bawah Koneksi, pilih Koneksi default. Koneksi default menerapkan GitLab koneksi default di semua proyek.
-
Di bawah Koneksi, pilih Koneksi khusus. Koneksi kustom menerapkan GitLab koneksi kustom yang mengesampingkan pengaturan default akun Anda.
-
-
Lakukan salah satu tindakan berikut:
-
Di bawah Koneksi default atau Koneksi khusus, jika Anda belum membuat sambungan ke penyedia Anda, pilih Buat GitLab koneksi baru. Lanjutkan ke langkah 5 untuk membuat koneksi.
-
Di bawah Koneksi, jika Anda telah membuat koneksi ke penyedia Anda, pilih koneksi. Lanjutkan ke langkah 10.
catatan
Jika Anda menutup jendela pop-up sebelum GitLab koneksi dibuat, Anda perlu menyegarkan halaman.
-
-
Untuk membuat sambungan ke GitLab repositori, di bawah Pilih penyedia, pilih. GitLab Di Nama koneksi, masukkan nama untuk koneksi yang ingin Anda buat. Pilih Connect to GitLab.
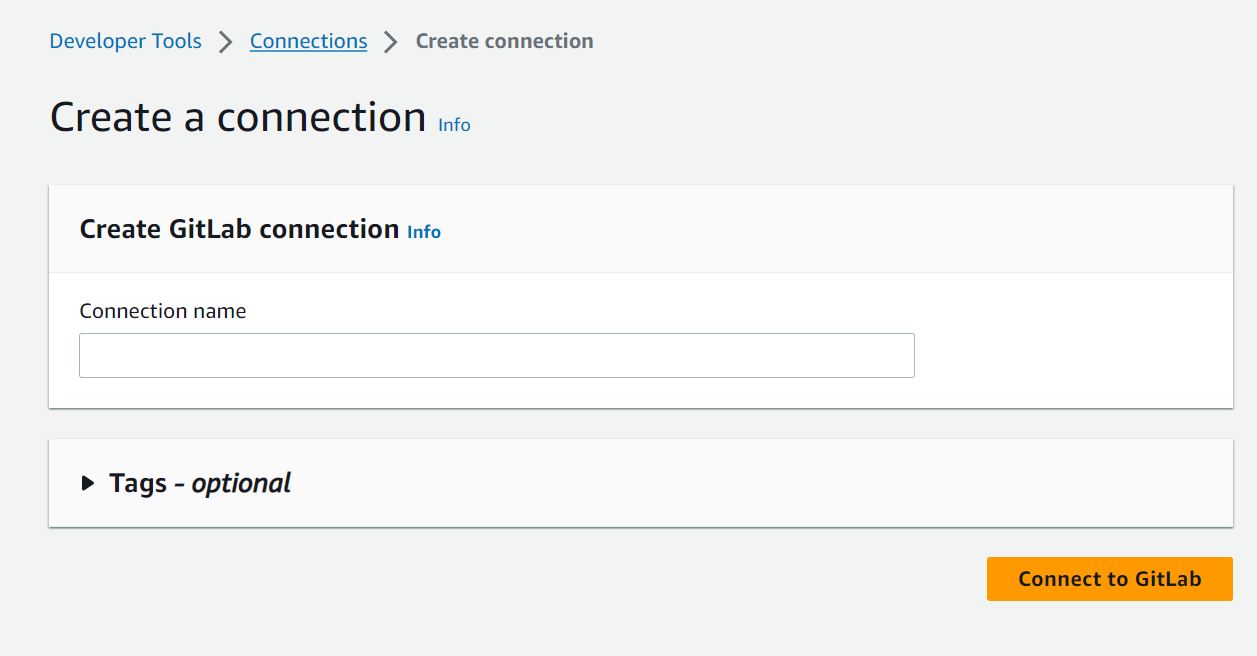
-
Saat halaman login untuk GitLab ditampilkan, masuk dengan kredensyal Anda, lalu pilih Masuk.
-
Jika ini adalah pertama kalinya Anda mengotorisasi koneksi, halaman otorisasi ditampilkan dengan pesan yang meminta otorisasi untuk koneksi untuk mengakses akun Anda. GitLab
Pilih Izinkan.
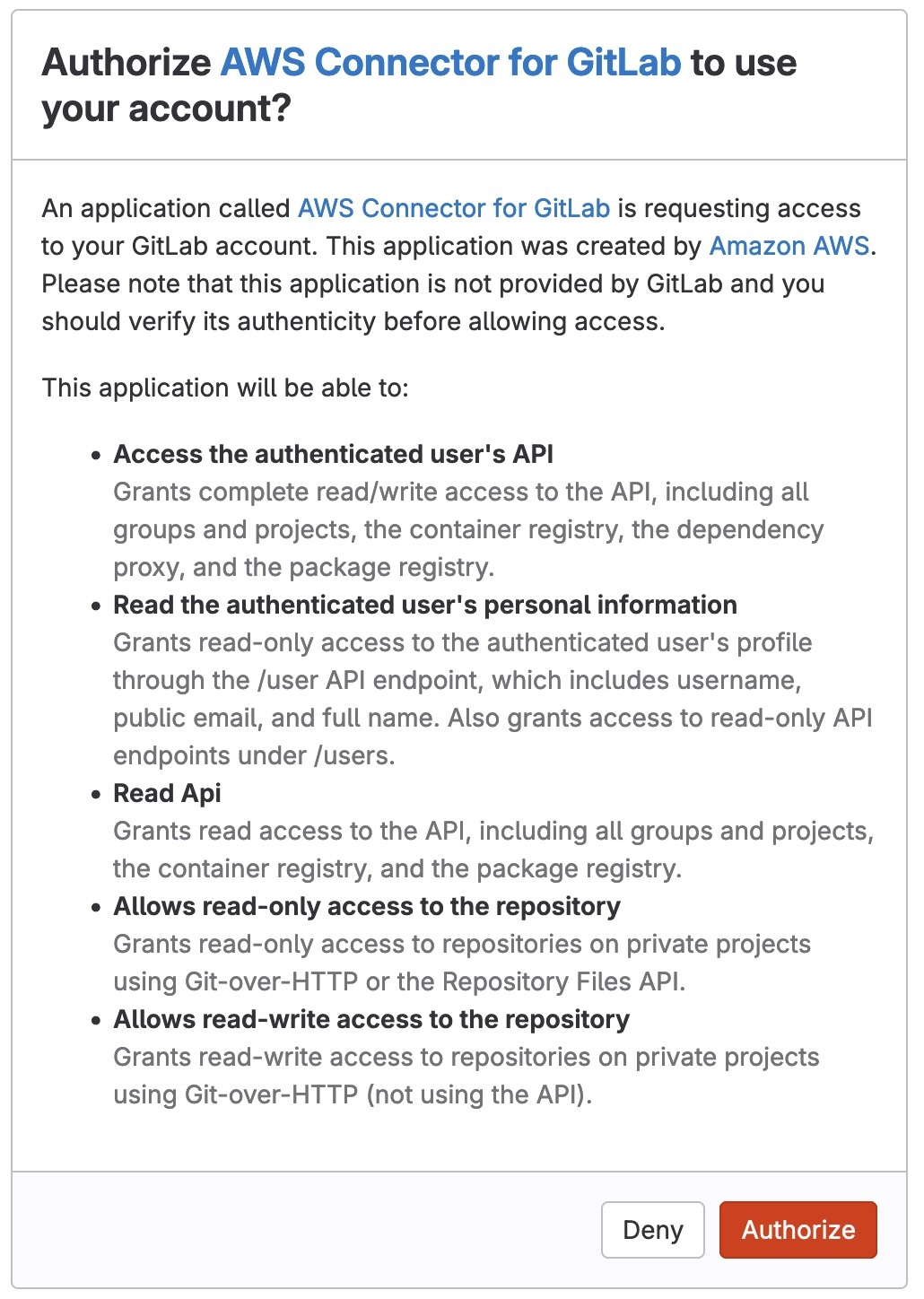
-
Browser kembali ke halaman konsol koneksi. Di bawah pengaturan GitLab koneksi, koneksi baru ditampilkan di Nama koneksi.
-
Pilih Hubungkan.
Setelah GitLab koneksi berhasil dibuat, spanduk sukses akan ditampilkan di bagian atas.
-
Pada halaman Buat proyek build, di daftar drop-down Koneksi default atau Koneksi kustom, pastikan ARN koneksi Anda terdaftar. Jika tidak, pilih tombol refresh agar muncul.
-
Di Repository, pilih nama proyek Anda GitLab dengan menentukan jalur proyek dengan namespace. Misalnya, untuk repositori tingkat grup, masukkan nama repositori dalam format berikut:.
group-name/repository-nameUntuk informasi selengkapnya tentang path dan namespace, lihatpath_with_namespacebidang di https://docs.gitlab.com/ee/ api/projects.html#. get-single-projectUntuk informasi selengkapnya tentang namespace di GitLab, lihat https://docs.gitlab.com/ee/ user/namespace/. catatan
Untuk grup di GitLab, Anda harus secara manual menentukan jalur proyek dengan namespace. Misalnya, untuk repositori bernama
myrepodalam grupmygroup, masukkan yang berikut ini:.mygroup/myrepoAnda dapat menemukan jalur proyek dengan namespace di URL di. GitLab -
Dalam versi Sumber - opsional, masukkan ID permintaan tarik, cabang, ID komit, tag, atau referensi, dan ID komit. Untuk informasi selengkapnya, lihat Contoh versi sumber dengan AWS CodeBuild.
catatan
Kami menyarankan Anda memilih nama cabang Git yang tidak terlihat seperti komit IDs, seperti
811dd1ba1aba14473856cee38308caed7190c0datau5392f7. Ini membantu Anda menghindari tabrakan checkout Git dengan commit yang sebenarnya. -
Di kedalaman klon Git - opsional, Anda dapat membuat klon dangkal dengan riwayat terpotong ke jumlah komit yang ditentukan. Jika Anda ingin klon penuh, pilih Penuh.
-
Di Status Build - opsional, pilih Laporkan status build ke penyedia sumber saat build Anda dimulai dan selesai jika Anda ingin status awal dan penyelesaian build dilaporkan ke penyedia sumber.
Untuk dapat melaporkan status build ke penyedia sumber, pengguna yang terkait dengan penyedia sumber harus memiliki akses tulis ke repo. Jika pengguna tidak memiliki akses tulis, status build tidak dapat diperbarui. Untuk informasi selengkapnya, lihat Akses penyedia sumber.
Buat koneksi ke GitLab (CLI)
Anda dapat menggunakan AWS Command Line Interface (AWS CLI) untuk membuat koneksi.
Untuk melakukannya, gunakan perintah create-connection.
penting
Koneksi yang dibuat melalui AWS CLI atau AWS CloudFormation dalam PENDING status secara default. Setelah Anda membuat koneksi dengan CLI atau AWS CloudFormation, gunakan konsol untuk mengedit koneksi untuk membuat statusnya. AVAILABLE
Untuk membuat koneksi
-
Ikuti petunjuk di Panduan Pengguna konsol Alat Pengembang untuk Membuat koneksi ke GitLab (CLI).