AWS CodeCommit tidak lagi tersedia untuk pelanggan baru. Pelanggan yang sudah ada AWS CodeCommit dapat terus menggunakan layanan seperti biasa. Pelajari lebih lanjut”
Terjemahan disediakan oleh mesin penerjemah. Jika konten terjemahan yang diberikan bertentangan dengan versi bahasa Inggris aslinya, utamakan versi bahasa Inggris.
Memigrasikan repositori Git ke AWS CodeCommit
Anda dapat memigrasikan repositori Git yang ada ke repositori. CodeCommit Prosedur dalam topik ini menunjukkan kepada Anda cara memigrasikan proyek yang dihosting di repositori Git lain ke. CodeCommit Sebagai bagian dari proses ini, Anda:
-
Selesaikan pengaturan awal yang diperlukan untuk CodeCommit.
-
Buat CodeCommit repositori.
-
Kloning repositori dan dorong ke. CodeCommit
-
Lihat file di CodeCommit repositori.
-
Bagikan CodeCommit repositori dengan tim Anda.
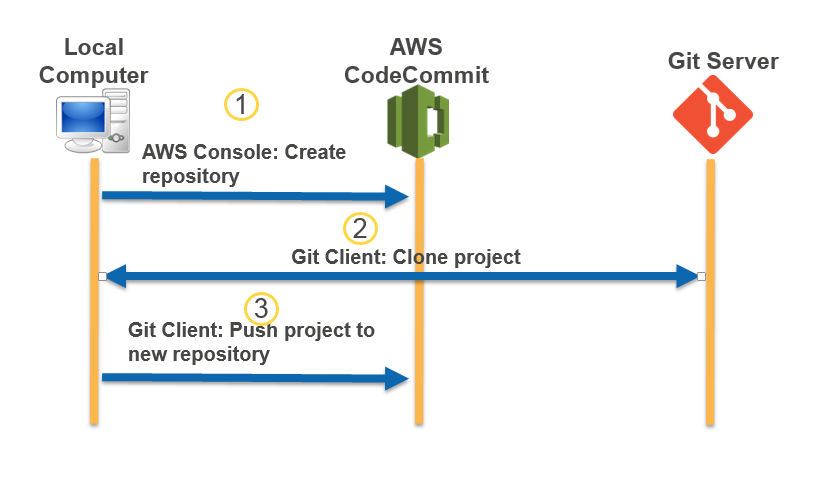
Topik
Langkah 0: Pengaturan diperlukan untuk akses ke CodeCommit
Sebelum Anda dapat memigrasikan repositori ke CodeCommit, Anda harus membuat dan mengkonfigurasi pengguna IAM untuk CodeCommit dan mengkonfigurasi komputer lokal Anda untuk akses. Anda juga harus menginstal AWS CLI to manage CodeCommit. Meskipun Anda dapat melakukan sebagian besar CodeCommit tugas tanpa itu, AWS CLI menawarkan fleksibilitas saat bekerja dengan Git di baris perintah atau terminal.
Jika Anda sudah siap CodeCommit, Anda dapat melompat ke depanLangkah 1: Buat CodeCommit repositori.
Untuk membuat dan mengkonfigurasi pengguna IAM untuk mengakses CodeCommit
Buat akun Amazon Web Services dengan membuka http://aws.amazon.com
dan memilih Mendaftar. Membuat pengguna IAM, atau menggunakan yang sudah ada, di akun Amazon Web Services Anda. Pastikan Anda memiliki access key ID dan secret access key yang terkait dengan pengguna IAM. Untuk informasi selengkapnya, lihat Membuat pengguna IAM di akun Amazon Web Services Anda.
catatan
CodeCommit membutuhkanAWS Key Management Service. Jika Anda menggunakan pengguna IAM yang sudah ada, pastikan tidak ada kebijakan yang dilampirkan pada pengguna yang secara tegas menolak AWS KMS tindakan yang diperlukan oleh. CodeCommit Untuk informasi selengkapnya, lihat AWS KMS dan enkripsi.
Masuk ke AWS Management Console dan buka konsol IAM di https://console.aws.amazon.com/iam/
. -
Di konsol IAM, di panel navigasi, pilih Pengguna, lalu pilih pengguna IAM yang ingin Anda konfigurasikan untuk akses. CodeCommit
Pada tab Izin, pilih Tambahkan izin.
-
Dalam Berikan izin, pilih Lampirkan kebijakan yang ada secara langsung.
Dari daftar kebijakan, pilih AWSCodeCommitPowerUseratau kebijakan terkelola lainnya untuk CodeCommit akses. Untuk informasi selengkapnya, lihat AWS kebijakan terkelola untuk CodeCommit.
Setelah memilih kebijakan yang ingin dilampirkan, pilih Berikutnya: Tinjau untuk meninjau daftar kebijakan untuk dilampirkan ke pengguna IAM. Jika daftar sudah benar, pilih Tambahkan izin.
Untuk informasi selengkapnya tentang kebijakan CodeCommit terkelola dan berbagi akses ke repositori dengan grup dan pengguna lain, lihat Bagikan sebuah repositori dan. Kontrol autentikasi dan akses untuk AWS CodeCommit
Untuk menginstal dan mengonfigurasi AWS CLI
-
Pada komputer lokal Anda, unduh dan instal AWS CLI. Ini adalah prasyarat untuk berinteraksi dengan CodeCommit dari baris perintah. Kami merekomendasikan agar Anda menginstal AWS CLI versi 2. Ini adalah versi utama terbaru dari AWS CLI dan mendukung semua fitur terbaru. Ini adalah satu-satunya versi AWS CLI yang mendukung penggunaan akun root, akses federasi, atau kredensial sementara dengan git-remote-codecommit.
Untuk informasi selengkapnya, lihat Menyiapkan Antarmuka Baris Perintah AWS.
catatan
CodeCommit hanya berfungsi dengan AWS CLI versi 1.7.38 dan yang lebih baru. Sebagai praktik terbaik, instal atau tingkatkan AWS CLI untuk versi terbaru yang tersedia. Untuk menentukan versi AWS CLI yang telah Anda instal, jalankan perintah aws --version.
Untuk meng-upgrade versi lama AWS CLI ke versi terbaru, lihat Menginstal AWS Command Line Interface.
-
Jalankan perintah ini untuk memverifikasi bahwa CodeCommit perintah AWS CLI untuk diinstal.
aws codecommit helpPerintah ini mengembalikan daftar CodeCommit perintah.
-
Konfigurasikan AWS CLI dengan profil dengan menggunakan perintah configure, sebagai berikut:.
aws configureSaat diminta, tentukan kunci AWS akses dan kunci akses AWS rahasia pengguna IAM untuk digunakan. CodeCommit Juga, pastikan untuk menentukan Wilayah AWS di mana repositori ada, seperti
us-east-2. Saat diminta untuk format output default, tentukanjson. Misalnya, jika Anda mengonfigurasi profil untuk pengguna IAM:AWS Access Key ID [None]:Type your IAM user AWS access key ID here, and then press EnterAWS Secret Access Key [None]:Type your IAM user AWS secret access key here, and then press EnterDefault region name [None]:Type a supported region for CodeCommit here, and then press EnterDefault output format [None]:Typejsonhere, and then press EnterUntuk informasi selengkapnya tentang membuat dan mengonfigurasi profil untuk digunakan dengan AWS CLI, lihat berikut ini:
Untuk terkoneksi ke repositori atau sumber daya di Wilayah AWS lain, Anda harus mengkonfigurasi ulang AWS CLI dengan nama wilayah default. Nama Wilayah default yang didukung untuk CodeCommit menyertakan:
-
us-east-2
-
us-east-1
-
eu-west-1
-
us-west-2
-
ap-northeast-1
-
ap-southeast-1
-
ap-southeast-2
-
ap-southeast-3
-
eu-central-1
-
eu-central-1
-
ap-northeast-2
-
sa-east-1
-
us-west-1
-
eu-west-2
-
ap-south-1
-
ap-south-1
-
ca-central-1
-
us-gov-west-1
-
us-gov-east-1
-
eu-north-1
ap-east-1
me-south-1
cn-north-1
cn-northwest-1
eu-south-1
ap-northeast-3
af-south-1
Il-sentral-1
Untuk informasi lebih lanjut tentang CodeCommit danWilayah AWS, lihatWilayah dan titik akhir koneksi Git. Untuk informasi selengkapnya tentang IAM, access key, dan kunci rahasia, lihat Bagaimana Saya Mendapatkan Kredensials? dan Mengelola Access Key untuk Pengguna IAM. Untuk informasi selengkapnya tentang AWS CLI dan profil , lihat Profil Bernama.
-
Selanjutnya, Anda harus menginstal Git.
-
Untuk Linux, macOS, atau Unix:
Untuk bekerja dengan file, commit, dan informasi lainnya di CodeCommit repositori, Anda harus menginstal Git pada mesin lokal Anda. CodeCommit mendukung Git versi 1.7.9 dan yang lebih baru. Versi Git 2.28 mendukung konfigurasi nama cabang untuk commit awal. Kami menyarankan penggunaan versi terbaru Git.
Untuk menginstal Git, kami merekomendasikan situs web seperti Pengunduhan Git
. catatan
Git adalah platform yang berkembang dan diperbarui secara teratur. Terkadang, perubahan fitur dapat memengaruhi cara kerjanya CodeCommit. Jika Anda mengalami masalah dengan versi Git tertentu dan CodeCommit, tinjau informasinya diPemecahan Masalah.
-
Untuk Windows:
Untuk bekerja dengan file, commit, dan informasi lainnya di CodeCommit repositori, Anda harus menginstal Git pada mesin lokal Anda. CodeCommit mendukung Git versi 1.7.9 dan yang lebih baru. Versi Git 2.28 mendukung konfigurasi nama cabang untuk commit awal. Kami menyarankan penggunaan versi terbaru Git.
Untuk menginstal Git, kami merekomendasikan situs web seperti Git untuk Windows
. Jika Anda menggunakan link ini untuk menginstal Git, Anda dapat menerima semua pengaturan default instalasi kecuali untuk berikut: Ketika diminta selama langkah Menyesuaikan lingkungan PATH Anda, pilih opsi untuk menggunakan Git dari baris perintah.
(Opsional) Jika Anda bermaksud menggunakan HTTPS dengan pembantu kredensi yang disertakan dalam AWS CLI alih-alih mengonfigurasi kredensi Git CodeCommit untuk, pada halaman Mengonfigurasi opsi tambahan, pastikan opsi Aktifkan Pengelola Kredenal Git dihapus. Git Credential Manager hanya kompatibel dengan CodeCommit jika pengguna IAM mengkonfigurasi kredensi Git. Untuk informasi selengkapnya, silakan lihat Untuk pengguna HTTPS menggunakan kredensials Git dan Git untuk Windows: Saya menginstal Git untuk Windows, tetapi akses saya ke repositori saya ditolak (403).
catatan
Git adalah platform yang berkembang dan diperbarui secara teratur. Terkadang, perubahan fitur dapat memengaruhi cara kerjanya CodeCommit. Jika Anda mengalami masalah dengan versi Git tertentu dan CodeCommit, tinjau informasinya diPemecahan Masalah.
CodeCommit mendukung otentikasi HTTPS dan SSH. Untuk menyelesaikan penyiapan, Anda harus mengonfigurasi kredensi Git untuk CodeCommit (HTTPS, direkomendasikan untuk sebagian besar pengguna), key pair SSH yang akan digunakan saat mengakses CodeCommit (SSH), git-remote-codecommit (direkomendasikan untuk pengguna yang menggunakan akses federasi), atau pembantu kredenal yang disertakan dalam (HTTPS). AWS CLI
-
Untuk kredensial Git pada semua sistem operasi yang didukung, lihat Langkah 3: Buat kredensi Git untuk koneksi HTTPS CodeCommit.
-
Untuk SSH di Linux, macOS, atau Unix, lihat SSH dan Linux, macOS, atau Unix: Siapkan kunci publik dan privat untuk Git danCodeCommit.
-
Untuk SSH di Windows, lihat Langkah 3: Siapkan kunci publik dan privat untuk Git dan CodeCommit.
-
Untuk git-remote-codecommit, lihat Langkah-langkah penyiapan untuk koneksi HTTPS keAWS CodeCommitbersamagit-remote-codecommit.
-
Untuk pembantu kredensial di Linux, macOS, atau Unix, lihat Mengatur Credential Helper (Linux, macOS, atau Unix).
-
Untuk pembantu kredensial di Windows, lihat Mengatur Credential Helper (Windows).
Langkah 1: Buat CodeCommit repositori
Di bagian ini, Anda menggunakan CodeCommit konsol untuk membuat CodeCommit repositori yang Anda gunakan untuk sisa tutorial ini. Untuk menggunakan AWS CLI untuk membuat repositori, lihat Buatlah sebuah repositori (AWS CLI).
Buka CodeCommit konsol di https://console.aws.amazon.com/codesuite/codecommit/home
. -
Di pemilih wilayah, pilih Wilayah AWS tempat Anda ingin membuat repositori tersebut. Untuk informasi selengkapnya, lihat Wilayah dan titik akhir koneksi Git.
-
Pada halaman Repositori, pilih Buat repositori.
-
Pada halaman Buat repositori, di Nama repositori, masukkan nama untuk repositori tersebut.
catatan
Nama repositori sensitif huruf besar dan kecil. Nama harus unik di Wilayah AWS untuk akun Amazon Web Services Anda.
-
(Opsional) Di Deskripsi, masukkan deskripsi untuk repositori tersebut. Ini dapat membantu Anda dan pengguna lain mengidentifikasi tujuan repositori tersebut.
catatan
Bidang deskripsi menampilkan Markdown di konsol dan menerima semua karakter HTML dan karakter Unicode yang valid. Jika Anda adalah pengembang aplikasi yang menggunakan
BatchGetRepositoriesAPIGetRepositoryatau dan Anda berencana untuk menampilkan bidang deskripsi repositori di browser web, lihat Referensi CodeCommit API. -
(Opsional) Pilih Tambahkan tag untuk menambahkan satu atau lebih tag repositori (label atribut khusus yang membantu Anda mengatur dan mengelola sumber daya AWS Anda) ke repositori Anda. Untuk informasi selengkapnya, lihat Menandai repositori di AWS CodeCommit.
-
(Opsional) Perluas konfigurasi tambahan untuk menentukan apakah akan menggunakan default Kunci yang dikelola AWS atau kunci yang dikelola pelanggan Anda sendiri untuk mengenkripsi dan mendekripsi data dalam repositori ini. Jika Anda memilih untuk menggunakan kunci yang dikelola pelanggan Anda sendiri, Anda harus memastikan bahwa itu tersedia di Wilayah AWS tempat Anda membuat repositori, dan bahwa kuncinya aktif. Untuk informasi selengkapnya, lihat AWS Key Management Service dan enkripsi untuk repositori AWS CodeCommit.
-
(Opsional) Pilih Aktifkan Amazon CodeGuru Reviewer untuk Java dan Python jika repositori ini berisi kode Java atau Python, dan Anda ingin Reviewer menganalisisnya. CodeGuru CodeGuru Reviewer menggunakan beberapa model pembelajaran mesin untuk menemukan cacat kode dan menyarankan perbaikan dan perbaikan dalam permintaan tarik. Untuk informasi selengkapnya, lihat Panduan Pengguna Amazon CodeGuru Reviewer.
-
Pilih Buat.
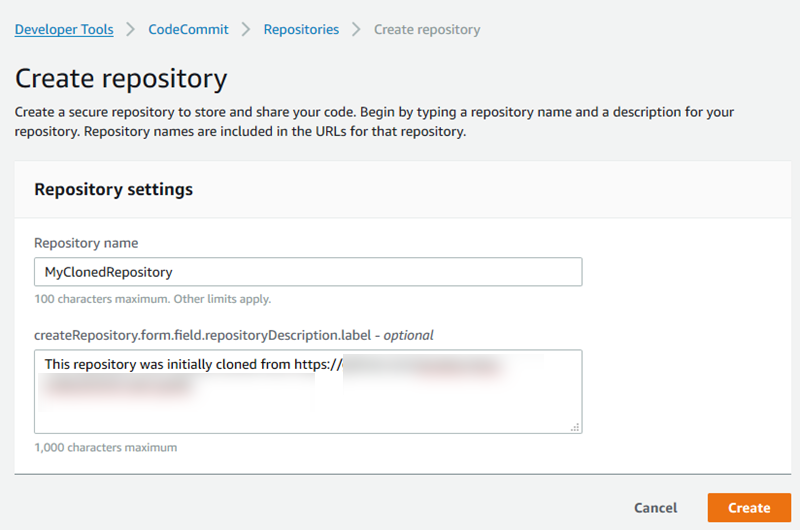
Setelah dibuat, repositori muncul di daftar Repositori. Di kolom URL, pilih ikon salin, lalu pilih protokol (SSH atau HTTPS) yang akan digunakan untuk CodeCommit terhubung. Salin URL.
Misalnya, jika Anda menamai repositori Anda MyClonedRepositorydan Anda menggunakan kredensi Git dengan HTTPS di Wilayah AS Timur (Ohio), URL akan terlihat seperti berikut:
https://git-codecommit.us-east-2.amazonaws.com/MyClonedRepository
Anda membutuhkan URL ini nanti di Langkah 2: Kloning repositori dan dorong ke repositori CodeCommit .
Langkah 2: Kloning repositori dan dorong ke repositori CodeCommit
Pada bagian ini, Anda mengkloning repositori Git ke komputer lokal Anda, menciptakan apa yang disebut repo lokal. Anda kemudian mendorong konten repo lokal ke CodeCommit repositori yang Anda buat sebelumnya.
-
Dari terminal atau command prompt di komputer lokal Anda, jalankan git clone perintah dengan
--mirroropsi untuk mengkloning salinan kosong dari repositori jarak jauh ke folder baru bernama.aws-codecommit-demoIni adalah repo polos dimaksudkan hanya untuk migrasi. Ini bukan repo lokal untuk berinteraksi dengan repositori yang dimigrasi di. CodeCommit Anda dapat membuatnya nanti, setelah migrasi ke CodeCommit selesai.Contoh berikut mengkloning aplikasi demo yang dihosting di GitHub (
https://github.com/awslabs/ aws-demo-php-simple -app.git) ke repo lokal di direktori bernama.aws-codecommit-demogit clone --mirrorhttps://github.com/awslabs/aws-demo-php-simple-app.gitaws-codecommit-demo -
Ubah direktori ke direktori tempat Anda membuat klon.
cdaws-codecommit-demo -
Jalankan git push perintah, tentukan URL dan nama CodeCommit repositori tujuan dan opsi. --all (Ini adalah URL yang Anda salin di Langkah 1: Buat CodeCommit repositori).
Misalnya, jika Anda menamai repositori Anda
MyClonedRepositorydan Anda diatur untuk menggunakan HTTPS, Anda akan menjalankan perintah berikut:git pushhttps://git-codecommit.us-east-2.amazonaws.com/v1/repos/MyClonedRepository--allcatatan
Opsi --all hanya mengirim semua cabang untuk repositori. Opsi tersebut tidak mengirim referensi lain, seperti tanda. Jika Anda ingin mengirim tanda, tunggu sampai pengiriman awal selesai, dan kemudian kirim lagi, kali ini menggunakan pilihan --tags:
git push ssh://git-codecommit.us-east-2.amazonaws.com/v1/repos/MyClonedRepository--tagsUntuk informasi lebih lanjut, lihat Pengiriman git
di situs web Git. Untuk informasi tentang mengirim repositori besar, terutama ketika mengirim semua referensi sekaligus (misalnya, dengan opsi --mirror), lihat Memigrasi repositori secara bertahap.
Anda dapat menghapus aws-codecommit-demofolder dan isinya setelah Anda memigrasikan repositori ke. CodeCommit Untuk membuat repo lokal dengan semua referensi yang benar untuk bekerja dengan repositori di CodeCommit, jalankan git clone perintah tanpa opsi: --mirror
git clonehttps://git-codecommit.us-east-2.amazonaws.com/v1/repos/MyClonedRepository
Langkah 3: Lihat file di CodeCommit
Setelah Anda mendorong konten direktori Anda, Anda dapat menggunakan CodeCommit konsol untuk dengan cepat melihat semua file di repositori itu.
-
Buka CodeCommit konsol di https://console.aws.amazon.com/codesuite/codecommit/home
. -
Di Repositori, pilih nama repositori (misalnya,).
MyClonedRepository -
Lihat file dalam repositori untuk cabang, URL klon, pengaturan, dan banyak lagi.
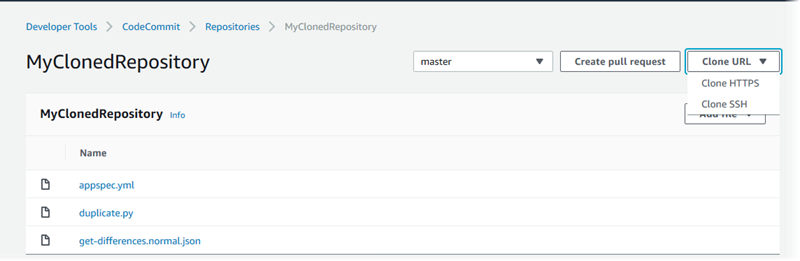
Langkah 4: Bagikan CodeCommit repositori
Saat Anda membuat repositori di CodeCommit, dua titik akhir dihasilkan: satu untuk koneksi HTTPS dan satu untuk koneksi SSH. Keduanya menyediakan koneksi yang aman melalui sebuah jaringan. Para pengguna Anda dapat menggunakan salah satu protokol. Kedua titik akhir tetap aktif terlepas dari protokol mana yang Anda rekomendasikan untuk para pengguna Anda. Sebelum Anda dapat membagikan repositori dengan orang lain, Anda harus membuat kebijakan IAM yang memungkinkan pengguna lain mengakses repositori Anda. Berikan petunjuk akses tersebut kepada pengguna Anda.
Buatlah kebijakan terkelola pelanggan untuk repositori Anda
Masuk ke AWS Management Console dan buka konsol IAM di https://console.aws.amazon.com/iam/
. -
Pada panel navigasi Dasbor, pilih Kebijakan, dan kemudian pilih Buat Kebijakan.
-
Pada halaman Buat Kebijakan, pilih Impor kebijakan terkelola.
-
Pada halaman Impor kebijakan terkelola, di Kebijakan filter, masukkan
AWSCodeCommitPowerUser. Pilih tombol di samping nama kebijakan, lalu pilih Impor. -
Di halaman Buat kebijakan, pilih JSON. Ganti bagian “*” dari
Resourcebaris untuk CodeCommit tindakan dengan Nama Sumber Daya Amazon (ARN) dari CodeCommit repositori, seperti yang ditunjukkan di sini:"Resource": [ "arn:aws:codecommit:us-east-2:111111111111:MyDemoRepo" ]Tip
Untuk menemukan ARN untuk CodeCommit repositori, buka CodeCommit konsol, pilih nama repositori dari daftar, lalu pilih Pengaturan. Untuk informasi selengkapnya, lihat Tampilkan detail repositori.
Jika Anda ingin kebijakan ini diterapkan ke lebih dari satu repositori, tambahkan setiap repositori sebagai sumber daya dengan menentukan ARN-nya. Sertakan koma antara setiap pernyataan sumber daya, seperti yang ditunjukkan di sini:
"Resource": [ "arn:aws:codecommit:us-east-2:111111111111:MyDemoRepo", "arn:aws:codecommit:us-east-2:111111111111:MyOtherDemoRepo" ]Setelah Anda selesai mengedit, pilih Tinjau kebijakan.
-
Pada halaman Kebijakan Tinjauan, di Nama, masukkan nama baru untuk kebijakan (misalnya,
AWSCodeCommitPowerUser- MyDemoRepo). Secara opsional berikan deskripsi untuk kebijakan ini. -
Pilih Buat Kebijakan.
Untuk mengelola akses ke repositori Anda, buatlah sebuah grup IAM untuk para penggunanya, tambahkan pengguna IAM ke grup tersebut, lalu lampirkan kebijakan terkelola pelanggan yang Anda buat pada langkah sebelumnya. Lampirkan kebijakan lain yang diperlukan untuk akses, seperti IamUsersShkeys atau. IAMSelfManageServiceSpecificCredentials
Masuk ke AWS Management Console dan buka konsol IAM di https://console.aws.amazon.com/iam/
. -
Dalam area navigasi Dasbor, pilih Grup, dan kemudian pilih Buat Grup Baru.
-
Pada halaman Setel Nama Grup, di Nama Grup, masukkan nama untuk grup (misalnya,
MyDemoRepoGroup), lalu pilih Langkah Berikutnya. Pertimbangkan memasukkan nama repositori sebagai bagian dari nama grup.catatan
Nama ini harus unik di seluruh akun Amazon Web Services.
-
Pilih kotak di sebelah kebijakan terkelola pelanggan yang Anda buat di bagian sebelumnya (misalnya, AWSCodeCommitPowerUser- MyDemoRepo).
-
Pada halaman Tinjauan, pilih Buat Grup. IAM membuat grup ini dengan kebijakan tertentu yang sudah terlampir. Grup tersebut muncul dalam daftar grup yang terkait dengan akun Amazon Web Services Anda.
-
Pilih nama grup Anda dari daftar.
-
Di halaman ringkasan grup, pilih tab Pengguna, dan kemudian pilih Tambahkan Pengguna ke Grup. Pada daftar yang menampilkan semua pengguna yang terkait dengan akun Amazon Web Services Anda, pilih kotak di sebelah pengguna yang ingin Anda izinkan akses ke CodeCommit repositori, lalu pilih Tambah Pengguna.
Tip
Anda dapat menggunakan kotak Pencarian untuk menemukan pengguna dengan cepat berdasarkan nama.
-
Bila Anda telah menambahkan pengguna Anda, tutup konsol IAM tersebut.
Setelah Anda membuat pengguna IAM untuk mengakses CodeCommit menggunakan grup kebijakan dan kebijakan yang Anda konfigurasikan, kirimkan informasi yang diperlukan kepada pengguna tersebut untuk terhubung ke repositori.
-
Buka CodeCommit konsol di https://console.aws.amazon.com/codesuite/codecommit/home
. -
Dalam pemilih wilayah, pilih Wilayah AWS di mana repositori dibuat. Repositori adalah khusus untuk sebuah Wilayah AWS. Untuk informasi selengkapnya, lihat Wilayah dan titik akhir koneksi Git.
-
Pada halaman Repositori, pilih repositori yang Anda ingin bagikan.
-
Dalam URL Klon, pilih protokol yang Anda inginkan agar digunakan oleh para pengguna Anda. Ini menyalin URL klon untuk protokol koneksi.
-
Kirimkan URL klon kepada para pengguna Anda beserta petunjuk lainnya, seperti menginstal AWS CLI, mengkonfigurasi profil, atau menginstal Git. Pastikan untuk menyertakan informasi konfigurasi untuk protokol koneksi (misalnya, HTTPS).