Terjemahan disediakan oleh mesin penerjemah. Jika konten terjemahan yang diberikan bertentangan dengan versi bahasa Inggris aslinya, utamakan versi bahasa Inggris.
Melihat rekomendasi EC2 contoh
AWS Compute Optimizer menghasilkan rekomendasi jenis instans untuk instans Amazon Elastic Compute Cloud (AmazonEC2). Rekomendasi untuk EC2 instans Amazon Anda ditampilkan di halaman konsol Compute Optimizer berikut:
-
Halaman rekomendasi EC2 instans mencantumkan setiap instans Anda saat ini, klasifikasi temuannya, alasan temuan, perbedaan platform, jenis instans saat ini, dan harga per jam saat ini untuk opsi pembelian yang dipilih. Rekomendasi teratas dari Compute Optimizer tercantum di sebelah setiap instans Anda. Rekomendasi ini mencakup jenis instans yang direkomendasikan, harga per jam untuk opsi pembelian yang dipilih, dan perbedaan harga antara instans Anda saat ini. Gunakan halaman rekomendasi untuk membandingkan instans Anda saat ini dengan rekomendasi teratas mereka. Melakukan hal ini dapat membantu Anda memutuskan apakah Anda ingin meningkatkan atau mengurangi ukuran instance Anda.
-
Halaman detail EC2 instans mencantumkan hingga tiga rekomendasi pengoptimalan untuk instance tertentu. Anda dapat mengakses halaman ini dari halaman rekomendasi EC2 instans. Halaman ini secara khusus mencantumkan spesifikasi untuk setiap rekomendasi, risiko kinerjanya, dan harga per jam untuk opsi pembelian yang dipilih. Halaman detail juga menampilkan grafik metrik pemanfaatan untuk instance saat ini, dilapisi dengan metrik pemanfaatan yang diproyeksikan untuk opsi rekomendasi.
Rekomendasi disegarkan setiap hari. Rekomendasi ini dihasilkan dengan menganalisis spesifikasi dan metrik pemanfaatan instans saat ini selama periode 14 hari terakhir. Atau, jika Anda mengaktifkan fitur berbayar metrik infrastruktur yang disempurnakan, rekomendasi dihasilkan dengan menganalisis periode waktu yang lebih lama. Untuk informasi selengkapnya, lihat Metrik dianalisis oleh AWS Compute Optimizer.
Perlu diingat bahwa Compute Optimizer menghasilkan rekomendasi EC2 untuk instans yang memenuhi serangkaian persyaratan tertentu. Rekomendasi dapat memakan waktu hingga 24 jam untuk dihasilkan. Selain itu, data metrik yang cukup harus diakumulasikan agar rekomendasi dapat dihasilkan. Untuk informasi selengkapnya, lihat Persyaratan sumber daya.
Daftar Isi
- Menemukan klasifikasi
- Menemukan alasan
- AWS Rekomendasi contoh berbasis graviton
- Jenis beban kerja yang disimpulkan
- Upaya migrasi
- Perbedaan platform
- Harga dan opsi pembelian
- Perkiraan tabungan bulanan dan peluang tabungan
- Risiko kinerja
- Risiko kinerja saat ini
- Grafik pemanfaatan
- Mengakses rekomendasi dan detail EC2 instans
Menemukan klasifikasi
Kolom Finding pada halaman rekomendasi EC2 instans memberikan ringkasan tentang bagaimana setiap instans Anda dilakukan selama periode yang dianalisis.
Klasifikasi temuan berikut berlaku untuk EC2 contoh.
| Klasifikasi | Deskripsi |
|---|---|
|
Kurang disediakan |
EC2Instance dianggap kurang disediakan ketika setidaknya satu spesifikasi instans Anda, seperti, memoriCPU, atau jaringan, tidak memenuhi persyaratan kinerja beban kerja Anda. EC2Instance yang kurang disediakan dapat menyebabkan kinerja aplikasi yang buruk. |
|
Disediakan secara berlebihan |
Sebuah EC2 instans dianggap terlalu disediakan ketika setidaknya satu spesifikasi instans Anda, sepertiCPU, memori, atau jaringan, dapat diperkecil sementara masih memenuhi persyaratan kinerja beban kerja Anda, dan ketika tidak ada spesifikasi yang kurang disediakan. EC2Instans yang disediakan secara berlebihan dapat menyebabkan biaya infrastruktur yang tidak perlu. |
|
Dioptimalkan |
EC2Instance dianggap dioptimalkan ketika semua spesifikasi instans Anda, sepertiCPU, memori, dan jaringan, memenuhi persyaratan kinerja beban kerja Anda, dan instance tidak disediakan secara berlebihan. Untuk instans yang dioptimalkan, Compute Optimizer dapat sewaktu-waktu merekomendasikan tipe instans generasi baru. |
Menemukan alasan
Kolom Finding reasons pada halaman rekomendasi EC2 EC2 instans dan detail instans menunjukkan spesifikasi instance mana yang kurang disediakan atau disediakan secara berlebihan.
Alasan temuan berikut berlaku untuk contoh:
| Menemukan alasan | Deskripsi |
|---|---|
|
CPUterlalu banyak disediakan |
CPUKonfigurasi instans dapat diperkecil dan juga memenuhi persyaratan kinerja beban kerja Anda. Ini diidentifikasi dengan menganalisis |
|
CPUkurang disediakan |
CPUKonfigurasi instans tidak memenuhi persyaratan kinerja beban kerja Anda dan ada jenis instans alternatif yang memberikan CPU kinerja yang lebih baik. Ini diidentifikasi dengan menganalisis |
|
Memori terlalu banyak disediakan |
Konfigurasi memori instans dapat diperkecil sambil tetap memenuhi persyaratan kinerja beban kerja Anda. Ini diidentifikasi dengan menganalisis metrik pemanfaatan memori dari instance saat ini selama periode lihat ke belakang. catatanPemanfaatan memori dianalisis hanya untuk sumber daya dengan CloudWatch agen terpadu terpasang. Untuk informasi selengkapnya, lihat Mengaktifkan pemanfaatan memori dengan Agen Amazon CloudWatch . |
|
Memori kurang disediakan |
Konfigurasi memori instans tidak memenuhi persyaratan kinerja beban kerja Anda dan ada jenis instance alternatif yang memberikan kinerja memori yang lebih baik. Ini diidentifikasi dengan menganalisis metrik pemanfaatan memori dari instance saat ini selama periode lihat ke belakang. |
|
GPUterlalu banyak disediakan |
Konfigurasi instans GPU dan GPU memori dapat diperkecil sambil tetap memenuhi persyaratan kinerja beban kerja Anda. Ini diidentifikasi dengan menganalisis catatanMetrik GPU pemanfaatan dan pemanfaatan GPU memori dianalisis hanya untuk sumber daya dengan agen terpadu CloudWatch terpasang. Untuk informasi selengkapnya, lihat Mengaktifkan NVIDIA GPU pemanfaatan dengan agen CloudWatch . |
|
GPUkurang disediakan |
Konfigurasi instans GPU dan GPU memori tidak memenuhi persyaratan kinerja beban kerja Anda dan ada jenis instance alternatif yang memberikan kinerja memori yang lebih baik. Ini diidentifikasi dengan menganalisis |
|
EBSthroughput yang disediakan secara berlebihan |
Konfigurasi EBS throughput instans dapat diperkecil dan juga memenuhi persyaratan kinerja beban kerja Anda. Ini diidentifikasi dengan menganalisis |
|
EBSthroughput kurang disediakan |
Konfigurasi EBS throughput instans tidak memenuhi persyaratan kinerja beban kerja Anda. Dan, ada jenis instance alternatif yang memberikan kinerja EBS throughput yang lebih baik. Ini diidentifikasi dengan menganalisis |
|
EBSIOPSdisediakan secara berlebihan |
EBSIOPSKonfigurasi instans dapat diperkecil dan juga memenuhi persyaratan kinerja beban kerja Anda. Ini diidentifikasi dengan menganalisis |
|
EBSIOPSkurang disediakan |
EBSIOPSKonfigurasi instans tidak memenuhi persyaratan kinerja beban kerja Anda. Dan, ada jenis instance alternatif yang memberikan EBS IOPS kinerja yang lebih baik. Ini diidentifikasi dengan menganalisis |
|
Bandwidth jaringan disediakan secara berlebihan |
Konfigurasi bandwidth jaringan instans dapat diperkecil sambil tetap memenuhi persyaratan kinerja beban kerja Anda. Ini diidentifikasi dengan menganalisis |
|
Bandwidth jaringan kurang disediakan |
Konfigurasi bandwidth jaringan instans tidak memenuhi persyaratan kinerja beban kerja Anda. Dan, ada jenis contoh alternatif yang memberikan kinerja bandwidth jaringan yang lebih baik. Ini diidentifikasi dengan menganalisis |
|
Jaringan yang disediakan PPS secara berlebihan |
Konfigurasi jaringan instans PPS (paket per detik) dapat diperkecil dan juga memenuhi persyaratan kinerja beban kerja Anda. Ini diidentifikasi dengan menganalisis |
|
Jaringan PPS kurang disediakan |
Konfigurasi jaringan instans PPS (paket per detik) tidak memenuhi persyaratan kinerja beban kerja Anda. Dan, ada jenis contoh alternatif yang memberikan PPS kinerja jaringan yang lebih baik. Ini diidentifikasi dengan menganalisis |
|
Disk yang disediakan IOPS secara berlebihan |
IOPSKonfigurasi disk instans dapat diperkecil dan juga memenuhi persyaratan kinerja beban kerja Anda. Ini diidentifikasi dengan menganalisis |
|
Disk IOPS kurang disediakan |
IOPSKonfigurasi disk instans tidak memenuhi persyaratan kinerja beban kerja Anda. Dan, ada jenis instance alternatif yang memberikan IOPS kinerja disk yang lebih baik. Ini diidentifikasi dengan menganalisis |
|
Throughput disk disediakan secara berlebihan |
Konfigurasi throughput disk instans dapat diperkecil sambil tetap memenuhi persyaratan kinerja beban kerja Anda. Ini diidentifikasi dengan menganalisis |
|
Throughput disk kurang disediakan |
Konfigurasi throughput disk instans tidak memenuhi persyaratan kinerja beban kerja Anda. Dan, ada jenis instance alternatif yang memberikan kinerja throughput disk yang lebih baik. Ini diidentifikasi dengan menganalisis |
catatan
Untuk informasi selengkapnya tentang metrik instans, lihat Daftar CloudWatch metrik yang tersedia untuk instans Anda di Panduan Pengguna Amazon Elastic Compute Cloud. Untuk informasi selengkapnya tentang metrik EBS volume, lihat CloudWatch metrik Amazon untuk Amazon EBS di Panduan Pengguna Amazon Elastic Compute Cloud.
Anda dapat mengubah spesifikasi instanceCPU, disk lokal, memori, atau jaringan dengan mengubah jenis instance. Misalnya, Anda dapat mengubah jenis instans dari C5 ke C5n untuk membantu meningkatkan kinerja jaringan. Untuk informasi selengkapnya, lihat Mengubah panduan jenis instans untuk Linux dan Mengubah panduan jenis instans untuk Windows di Panduan EC2 Pengguna.
Anda dapat mengubah spesifikasi EBS volume IOPS atau throughput dengan menggunakan Amazon EBS Elastic Volumes. Untuk informasi selengkapnya, lihat Volume EBS Elastis Amazon di Panduan Pengguna Amazon Elastic Compute Cloud.
AWS Rekomendasi contoh berbasis graviton
Saat melihat rekomendasi EC2 instans Amazon, Anda dapat melihat dampak harga dan kinerja dari menjalankan beban kerja Anda pada instans berbasis AWS Graviton. Untuk melakukannya, pilih Graviton (aws-arm64) di dropdown preferensi arsitektur. CPU Jika tidak, pilih Current untuk melihat rekomendasi yang didasarkan pada CPU vendor dan arsitektur yang sama dengan instance saat ini.
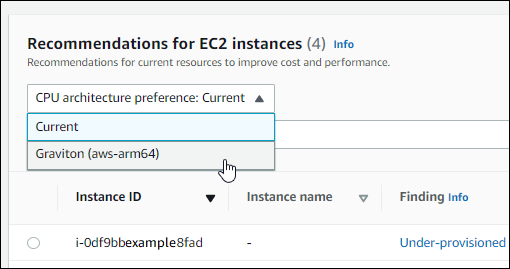
catatan
Kolom Harga Saat Ini, Harga yang Direkomendasikan, Perbedaan harga, Perbedaan harga (%), dan Perkiraan tabungan bulanan diperbarui untuk memberikan perbandingan harga antara jenis instans saat ini dan jenis instance dari preferensi CPU arsitektur yang dipilih. Misalnya, jika Anda memilih Graviton (aws-arm64), harga dibandingkan antara jenis instans saat ini dan jenis instance berbasis Graviton yang direkomendasikan.
Jenis beban kerja yang disimpulkan
Kolom tipe beban kerja yang disimpulkan pada halaman rekomendasi EC2 instans mencantumkan aplikasi yang mungkin berjalan pada instance seperti yang disimpulkan oleh Compute Optimizer. Kolom ini melakukan ini dengan menganalisis atribut instance Anda. Atribut ini termasuk nama instance, tag, dan konfigurasi. Compute Optimizer saat ini dapat menyimpulkan jika instans Anda menjalankan Amazon, EMR Apache Cassandra, Apache Hadoop, Memcached, NGINX, PostgreSQL, Redis, Kafka, atau SQLServer. Dengan menyimpulkan aplikasi yang berjalan pada instans Anda, Compute Optimizer dapat mengidentifikasi upaya untuk memigrasikan beban kerja Anda dari tipe instans berbasis x86 ke Armberbasis AWS Graviton jenis contoh. Untuk informasi lebih lanjut, lihat Upaya migrasi di bagian selanjutnya dari panduan ini.
catatan
Anda tidak dapat menyimpulkan SQLServer aplikasi di Timur Tengah (Bahrain), Afrika (Cape Town), Asia Pasifik (Hong Kong), Eropa (Milan), dan Asia Pasifik (Jakarta).
Upaya migrasi
Kolom Upaya migrasi pada EC2 halaman rincian rekomendasi dan EC2 instance instance mencantumkan tingkat upaya yang mungkin diperlukan untuk bermigrasi dari jenis instans saat ini ke jenis instans yang direkomendasikan. Misalnya, upaya migrasi adalah Medium jika jenis beban kerja tidak dapat disimpulkan tetapi AWS Graviton jenis instance direkomendasikan. Upaya migrasi Rendah jika Amazon EMR adalah jenis beban kerja yang disimpulkan dan AWS
Graviton jenis instance direkomendasikan. Upaya migrasi Sangat rendah jika jenis instance saat ini dan yang direkomendasikan memiliki CPU arsitektur yang sama. Untuk informasi selengkapnya tentang migrasi dari tipe instans berbasis x86 ke Armberbasis AWS Graviton jenis instance, lihat Pertimbangan saat mentransisikan beban kerja ke AWSGraviton2 EC2contoh Amazon berbasis
Perbedaan platform
Kolom perbedaan Platform pada halaman detail EC2 instans menjelaskan perbedaan antara instans saat ini dan jenis instans yang direkomendasikan. Pertimbangkan perbedaan konfigurasi sebelum memigrasikan beban kerja Anda dari instans saat ini ke jenis instans yang direkomendasikan.
Perbedaan platform berikut berlaku untuk EC2 instance:
| Perbedaan platform | Deskripsi |
|---|---|
|
Arsitektur |
CPUArsitektur tipe instance yang direkomendasikan berbeda dari tipe instance saat ini. Misalnya, tipe instans yang direkomendasikan mungkin menggunakan Arm CPUarsitektur dan tipe instance saat ini mungkin menggunakan yang berbeda, seperti x86. Sebelum bermigrasi, pertimbangkan untuk mengkompilasi ulang perangkat lunak pada instans Anda untuk arsitektur baru. Atau, Anda dapat beralih ke Amazon Machine Image (AMI) yang mendukung arsitektur baru. Untuk informasi selengkapnya tentang CPU arsitektur untuk setiap jenis instans, lihat Jenis EC2 Instance Amazon |
|
Hypervisor |
Hypervisor dari jenis instance yang direkomendasikan berbeda dari instance saat ini. Misalnya, tipe instans yang direkomendasikan mungkin menggunakan Nitro hypervisor dan instance saat ini mungkin menggunakan a Xen hypervisor. Untuk informasi tentang perbedaan yang dapat Anda pertimbangkan di antara hypervisor ini, lihat Nitro |
|
Ketersediaan toko instans |
Jenis instans yang direkomendasikan tidak mendukung volume penyimpanan instance, tetapi instance saat ini melakukannya. Sebelum melakukan migrasi, Anda mungkin perlu mencadangkan data pada volume penyimpanan instans jika ingin menyimpannya. Untuk informasi selengkapnya, lihat Bagaimana cara mencadangkan volume penyimpanan instans di EC2 instans Amazon saya ke AmazonEBS? |
|
Antarmuka jaringan |
Antarmuka jaringan dari jenis instance yang direkomendasikan berbeda dari instance saat ini. Misalnya, jenis instans yang disarankan mungkin menggunakan jaringan yang disempurnakan dan instance saat ini mungkin tidak. Untuk mengaktifkan jaringan yang disempurnakan untuk jenis instans yang direkomendasikan, instal driver Elastic Network Adapter (ENA) atau driver Intel 82599 Virtual Function. Untuk informasi selengkapnya, lihat Fitur jaringan dan penyimpanan serta Jaringan yang disempurnakan di Linux di Panduan EC2 Pengguna Amazon untuk Linux, atau fitur Jaringan dan penyimpanan serta Jaringan yang disempurnakan di Windows di Panduan EC2 Pengguna Amazon untuk Windows. |
|
Antarmuka penyimpanan |
Antarmuka penyimpanan dari jenis instans yang direkomendasikan berbeda dari instance saat ini. Misalnya, jenis instance yang direkomendasikan menggunakan antarmuka NVMe penyimpanan dan instance saat ini tidak seperti antarmuka ini. Untuk mengakses NVMe volume untuk jenis instans yang disarankan, instal atau tingkatkan NVMe driver. Untuk informasi selengkapnya, lihat Fitur jaringan dan penyimpanan serta instans Amazon EBS dan Linux NVMe di Panduan EC2 Pengguna Amazon untuk Linux, atau fitur Jaringan dan penyimpanan serta instans Amazon EBS dan Windows NVMe di Panduan EC2 Pengguna Amazon untuk Windows. |
|
Tipe virtualisasi |
Jenis instans yang direkomendasikan menggunakan jenis virtualisasi hardware virtual machine (HVM) dan instance saat ini menggunakan tipe virtualisasi paravirtual (PV). Untuk informasi selengkapnya tentang perbedaan antara jenis virtualisasi ini, lihat Jenis AMI virtualisasi Linux di Panduan EC2 Pengguna Amazon untuk Linux, atau jenis AMI virtualisasi Windows di Panduan EC2 Pengguna Amazon untuk Windows. |
Harga dan opsi pembelian
Pada halaman rekomendasi EC2 instans dan detail EC2 instans, Anda dapat memilih untuk melihat harga per jam untuk instans Anda saat ini dan instans yang direkomendasikan di bawah opsi pembelian Amazon yang berbeda. EC2 Misalnya, Anda dapat melihat harga instans Anda saat ini dan instans yang direkomendasikan di bawah Instans Cadangan, opsi pembelian standar satu tahun tanpa dimuka. Gunakan informasi harga untuk mendapatkan gambaran tentang perbedaan harga antara instans Anda saat ini dan contoh yang direkomendasikan.
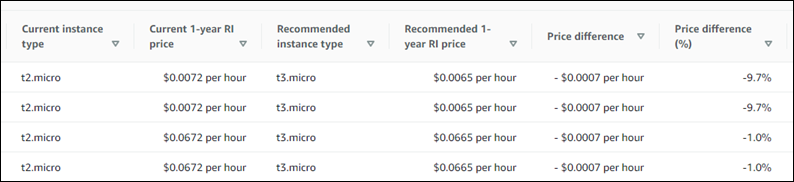
penting
Harga yang tercantum di halaman rekomendasi mungkin tidak mencerminkan harga aktual yang Anda bayar untuk instans Anda. Untuk informasi selengkapnya tentang menemukan harga aktual instans Anda saat ini, lihat Laporan EC2 Penggunaan Amazon di Panduan Pengguna Amazon Elastic Compute Cloud.
Opsi pembelian berikut dapat dipilih di halaman rekomendasi:
-
Instans On-Demand - Instans On-Demand adalah instance yang Anda gunakan sesuai permintaan. Anda memiliki kontrol penuh atas siklus hidupnya. Artinya, Anda memutuskan kapan harus meluncurkan, menghentikan, hibernasi, memulai, reboot, dan menghentikannya. Tidak diperlukan komitmen jangka panjang atau pembayaran di muka. Untuk informasi selengkapnya tentang Instans Sesuai Permintaan, lihat Instans Sesuai Permintaan di Panduan Pengguna Amazon Elastic Compute Cloud. Untuk informasi selengkapnya tentang harga, lihat Harga Instans EC2 Sesuai Permintaan Amazon
. -
Instans Cadangan (komitmen standar satu tahun atau tiga tahun, tanpa dimuka) - Instans Cadangan memberi Anda penghematan yang signifikan pada EC2 biaya Amazon dibandingkan dengan harga Instans Sesuai Permintaan. Instans Cadangan bukanlah instance fisik, melainkan diskon penagihan yang diterapkan pada penggunaan Instans Sesuai Permintaan di akun Anda. Untuk informasi selengkapnya tentang Instans Cadangan, lihat Instans Cadangan di Panduan Pengguna Amazon Elastic Compute Cloud. Untuk informasi selengkapnya tentang harga, lihat Harga Instans EC2 Cadangan Amazon
.
Untuk informasi selengkapnya tentang opsi pembelian, lihat Opsi Pembelian Instans di Panduan Pengguna Amazon Elastic Compute Cloud.
Perkiraan tabungan bulanan dan peluang tabungan
Perkiraan penghematan bulanan (setelah diskon)
Kolom ini mencantumkan perkiraan penghematan biaya bulanan yang Anda alami dengan memigrasikan beban kerja Anda dari jenis instans saat ini ke jenis instans yang direkomendasikan di bawah model harga Savings Plans dan Reserved Instances. Untuk menerima rekomendasi dengan diskon Savings Plans dan Reserved Instances, preferensi mode estimasi tabungan perlu diaktifkan. Untuk informasi selengkapnya, lihat Mode estimasi tabungan.
catatan
Jika Anda tidak mengaktifkan preferensi mode estimasi tabungan, kolom ini menampilkan informasi diskon harga On-Demand default.
Perkiraan penghematan bulanan (On-Demand)
Kolom ini mencantumkan perkiraan penghematan biaya bulanan yang Anda alami dengan memigrasikan beban kerja Anda dari jenis instans saat ini ke jenis instans yang direkomendasikan di bawah model harga Sesuai Permintaan.
Peluang tabungan (%)
Kolom ini mencantumkan perbedaan persentase antara harga instans saat ini dan harga jenis instans yang direkomendasikan. Jika mode estimasi tabungan diaktifkan, Compute Optimizer menganalisis diskon harga Savings Plans dan Reserved Instances untuk menghasilkan persentase peluang penghematan. Jika mode estimasi tabungan tidak diaktifkan, Compute Optimizer hanya menggunakan informasi harga Sesuai Permintaan. Untuk informasi selengkapnya, lihat Mode estimasi tabungan.
penting
Jika Anda mengaktifkan Hub Pengoptimalan Biaya di AWS Cost Explorer, Compute Optimizer menggunakan data Hub Pengoptimalan Biaya, yang mencakup diskon harga spesifik Anda, untuk menghasilkan rekomendasi Anda. Jika Hub Pengoptimalan Biaya tidak diaktifkan, Compute Optimizer menggunakan data Cost Explorer dan informasi harga Sesuai Permintaan untuk menghasilkan rekomendasi Anda. Untuk informasi selengkapnya, lihat Mengaktifkan Cost Explorer dan Cost Optimization Hub di Panduan AWS Cost Management Pengguna.
Perkiraan perhitungan tabungan bulanan
Untuk setiap rekomendasi, biaya untuk mengoperasikan instans baru menggunakan jenis instans yang direkomendasikan dihitung. Perkiraan penghematan bulanan dihitung berdasarkan jumlah jam berjalan untuk instans saat ini dan perbedaan tarif antara jenis instans saat ini dan jenis instans yang direkomendasikan. Perkiraan penghematan bulanan untuk instans yang ditampilkan di dasbor Compute Optimizer adalah jumlah dari perkiraan penghematan bulanan untuk semua instans yang disediakan berlebih di akun.
Risiko kinerja
Kolom Risiko kinerja pada halaman detail EC2 instans menentukan kemungkinan setiap jenis instans yang direkomendasikan tidak memenuhi kebutuhan sumber daya beban kerja Anda. Compute Optimizer menghitung skor risiko kinerja individu untuk setiap spesifikasi instans yang direkomendasikan. Ini termasuk spesifikasi sepertiCPU, memori, EBS throughput, throughput disk EBSIOPS, disk, throughput jaringanIOPS, dan jaringan. PPS Risiko kinerja instans yang direkomendasikan dihitung sebagai skor risiko kinerja maksimum di seluruh spesifikasi sumber daya yang dianalisis.
Nilai berkisar dari sangat rendah, rendah, sedang, tinggi, dan sangat tinggi. Risiko kinerja yang sangat rendah berarti bahwa rekomendasi jenis instans diprediksi selalu memberikan kemampuan yang cukup. Semakin tinggi risiko kinerjanya, semakin kami menyarankan Anda untuk memvalidasi apakah rekomendasi tersebut memenuhi persyaratan kinerja beban kerja Anda sebelum memigrasikan sumber daya Anda. Tentukan apakah akan mengoptimalkan peningkatan performa, untuk pengurangan biaya, atau untuk kombinasi kedua hal ini. Untuk informasi selengkapnya, lihat Mengubah Jenis Instance di Panduan Pengguna Amazon Elastic Compute Cloud.
catatan
Dalam Compute API Optimizer, AWS Command Line Interface risiko kinerja AWS CLI(), dan AWS SDKs, diukur pada skala 0 (sangat rendah) 4 hingga (sangat tinggi).
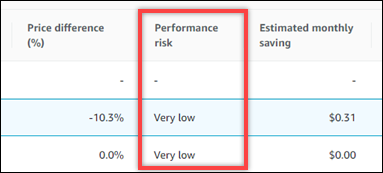
Risiko kinerja saat ini
Kolom risiko kinerja saat ini pada halaman rekomendasi EC2 instans menentukan kemungkinan setiap instans saat ini tidak memenuhi kebutuhan sumber daya dari beban kerjanya. Nilai risiko kinerja saat ini berkisar dari sangat rendah, rendah, sedang, dan tinggi. Risiko kinerja yang sangat rendah berarti bahwa instance saat ini diprediksi selalu memberikan kemampuan yang cukup. Semakin tinggi risiko kinerja, semakin besar kemungkinan Anda harus mempertimbangkan rekomendasi yang dihasilkan oleh Compute Optimizer.
Grafik pemanfaatan
Halaman detail EC2 instance menampilkan grafik metrik pemanfaatan untuk instans Anda saat ini. Grafik menampilkan data untuk periode yang dianalisis. Compute Optimizer menggunakan titik pemanfaatan maksimum dalam setiap interval waktu 5 menit untuk menghasilkan rekomendasi instans. EC2
Anda dapat mengubah grafik untuk menampilkan data selama 24 jam, 3 hari, 1 minggu, atau 2 minggu terakhir. Jika Anda mengaktifkan fitur berbayar metrik infrastruktur yang disempurnakan, Anda dapat melihat 3 bulan. Anda juga dapat mengubah statistik grafik antara rata-rata dan maksimum.
catatan
Untuk periode waktu ketika instance Anda berada dalam keadaan berhenti, grafik pemanfaatan menunjukkan nilai 0.
Grafik pemanfaatan berikut ditampilkan di halaman detail:
| Nama grafik | Deskripsi |
|---|---|
|
CPUpemanfaatan (persen) |
Persentase unit EC2 komputasi yang dialokasikan yang digunakan oleh instance. Grafik CPU pemanfaatan mencakup perbandingan data CPU pemanfaatan jenis instans Anda saat ini dengan jenis instans yang direkomendasikan yang dipilih. Perbandingan menunjukkan kepada Anda apa CPU pemanfaatannya jika Anda menggunakan jenis instans yang direkomendasikan yang dipilih selama periode yang dianalisis. Perbandingan ini dapat membantu Anda mengidentifikasi apakah jenis instans yang direkomendasikan berada dalam ambang batas kinerja beban kerja Anda. catatanGaris dasar Burstable hanya ditampilkan untuk instans T. Anda dapat menggunakan kinerja dasar ini untuk mempelajari bagaimana CPU pemanfaatan Anda berhubungan dengan pemanfaatan dasar dari instans T tertentu. Untuk informasi selengkapnya, lihat Konsep dan definisi utama untuk instans performa burstable di Panduan EC2 Pengguna Amazon untuk Instans Linux. |
|
Pemanfaatan memori (persen) |
Persentase memori yang dialokasikan oleh aplikasi dan sistem operasi seperti yang digunakan. Grafik pemanfaatan memori mencakup perbandingan data pemanfaatan memori dari jenis instans Anda saat ini dengan jenis instance yang direkomendasikan yang dipilih. Perbandingan menunjukkan kepada Anda apa pemanfaatan memori jika Anda menggunakan jenis instance yang direkomendasikan yang dipilih selama periode yang dianalisis. Perbandingan ini dapat membantu Anda mengidentifikasi apakah jenis instans yang direkomendasikan berada dalam ambang batas kinerja beban kerja Anda. catatanGrafik pemanfaatan memori diisi hanya untuk contoh yang memiliki CloudWatch agen terpadu diinstal pada mereka. Untuk informasi selengkapnya, lihat Mengumpulkan Metrik dan Log dari EC2 Instans Amazon dan Server Lokal dengan CloudWatch Agen di Panduan Pengguna Amazon CloudWatch. |
|
Jaringan dalam (MIB/detik) |
Jumlah mebibytes (MiB) per detik yang diterima pada semua antarmuka jaringan oleh instance. |
|
Jaringan keluar (MIB/detik) |
Jumlah mebibytes (MiB) per detik yang dikirim pada semua antarmuka jaringan oleh instance. |
|
Paket jaringan dalam (per detik) |
Jumlah paket yang diterima oleh instans di semua antarmuka jaringan. |
|
Paket jaringan keluar (per detik) |
Jumlah paket yang dikirimkan oleh instans di semua antarmuka jaringan. |
|
Operasi membaca disk (per detik) |
Operasi baca selesai per detik dari volume penyimpanan instance instance. |
|
Operasi penulisan disk (per detik) |
Operasi tulis selesai per detik dari volume penyimpanan instance instance. |
|
Bandwidth baca disk (MIB/detik) |
Mebibytes baca (MiB) per detik dari volume penyimpanan instance instance. |
|
Bandwidth tulis disk (MIB/detik) |
Mebibytes tulis (MiB) per detik dari volume penyimpanan instance instance. |
|
EBSoperasi baca (per detik) |
Operasi baca selesai per detik dari semua EBS volume yang dilampirkan ke instance. Untuk instans Xen, data dilaporkan hanya ketika ada aktivitas baca pada volume. |
|
EBSmenulis operasi (per detik) |
Operasi tulis selesai per detik untuk semua EBS volume yang dilampirkan pada instance. Untuk instans Xen, data dilaporkan hanya ketika ada aktivitas baca pada volume. |
|
EBSbaca bandwidth (MIB/detik) |
Mebibyte baca (MiB) per detik dari semua EBS volume yang dilampirkan pada instance. |
|
EBStulis bandwidth (MIB/detik) |
Mebibytes tertulis (MiB) per detik untuk semua EBS volume yang melekat pada instance. |