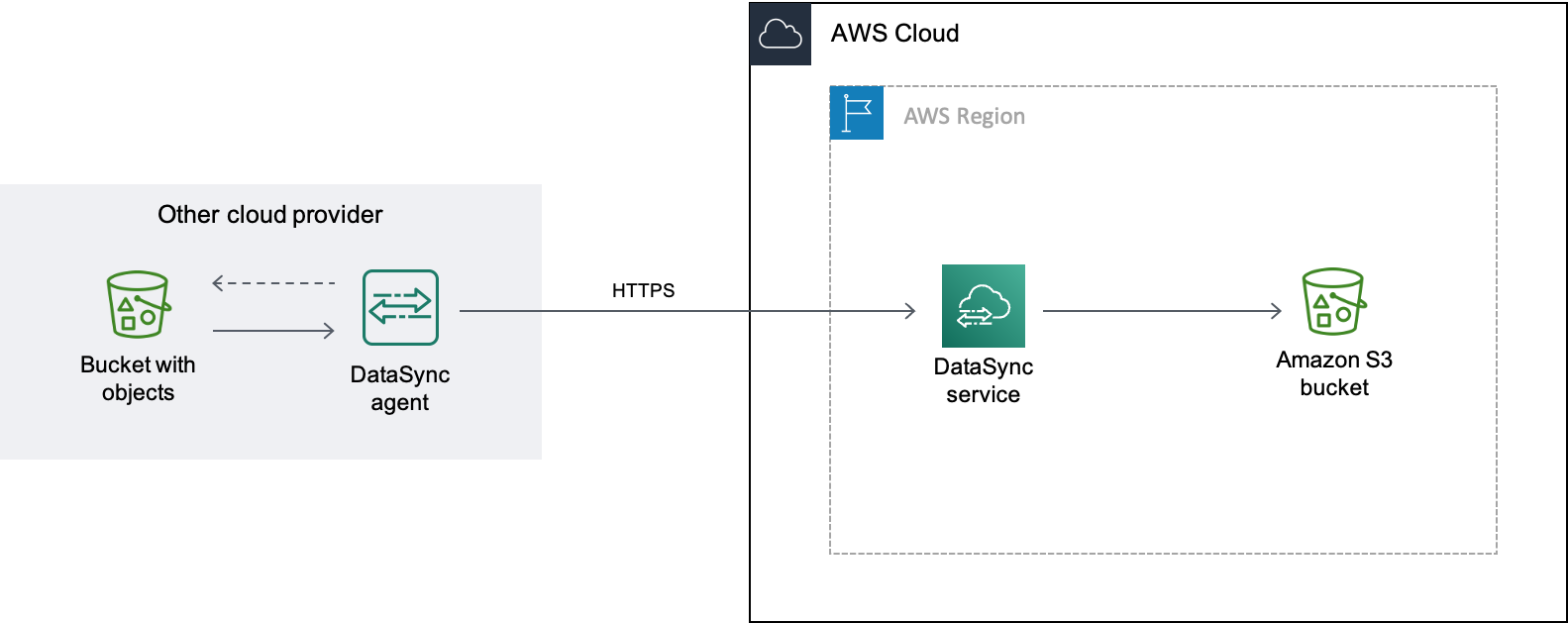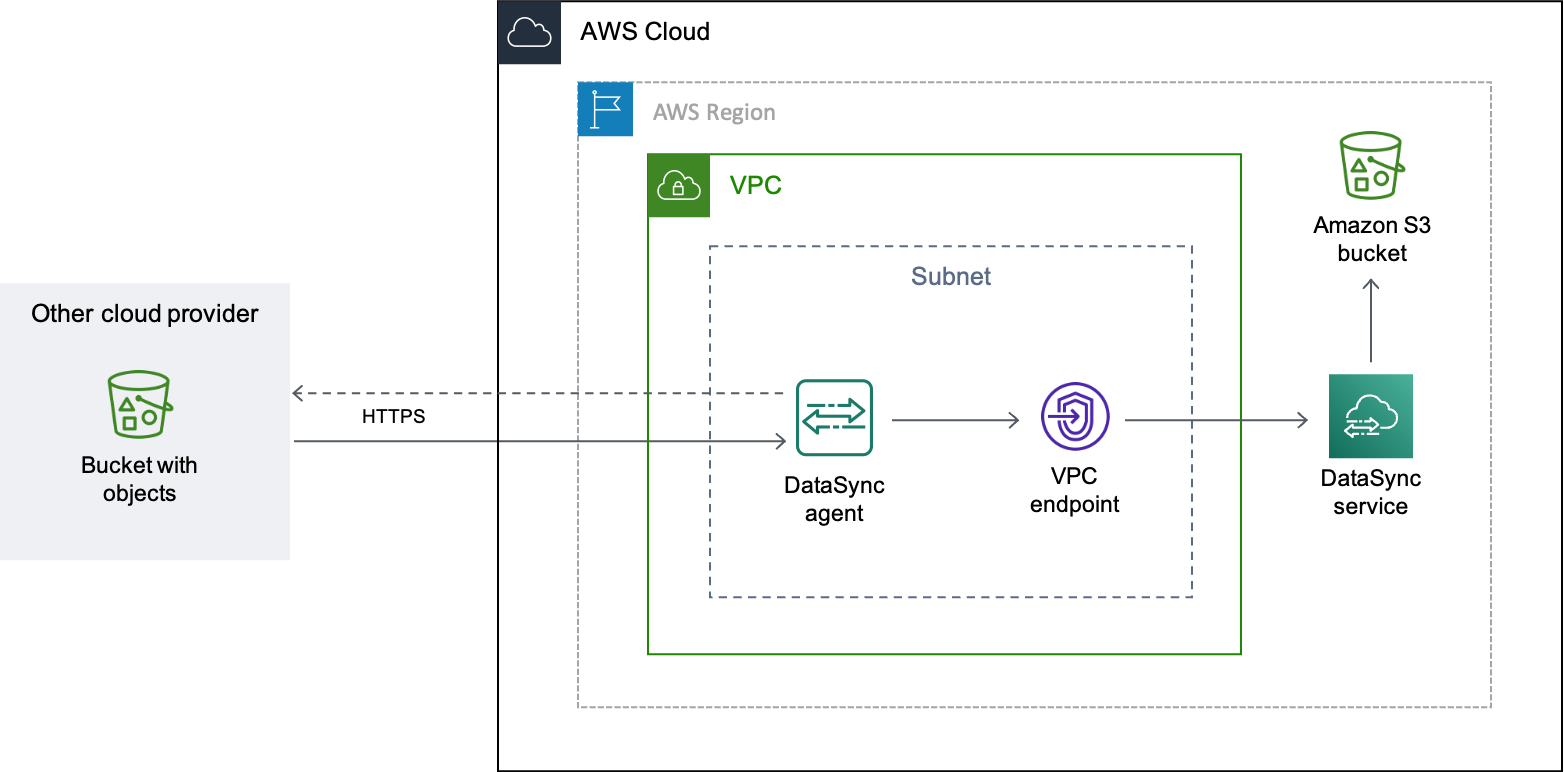Terjemahan disediakan oleh mesin penerjemah. Jika konten terjemahan yang diberikan bertentangan dengan versi bahasa Inggris aslinya, utamakan versi bahasa Inggris.
Mengkonfigurasi AWS DataSync transfer dengan Google Cloud Storage
Tutorial berikut menunjukkan bagaimana Anda dapat menggunakan AWS DataSync untuk memigrasikan objek dari bucket Google Cloud Storage (GCS) ke bucket Amazon S3.
Gambaran Umum
DataSync menggunakan Google Cloud Storage XMLAPI
DataSync mendukung transfer antara GCS dan layanan AWS penyimpanan. Saat menyalin antara GCS dan Amazon EFS atau Amazon FSx, agen diperlukan dan tugas Anda harus menggunakan mode Dasar. Saat menyalin antara GCS dan Amazon S3, agen hanya diperlukan saat menggunakan mode Dasar.
Jika Anda menggunakan agen untuk transfer Anda, maka Anda dapat menyebarkan agen di Google Cloud atau di Amazon VPC Anda.
Biaya
Biaya yang terkait dengan migrasi ini mungkin termasuk:
-
Menjalankan instance mesin virtual (VM) Google Compute Engine
(jika Anda menerapkan DataSync agen di Google Cloud) -
Menjalankan EC2 instans Amazon
(jika Anda menerapkan DataSync agen Anda di AWS VPC di dalamnya) -
Mentransfer data dengan menggunakan DataSync
, termasuk biaya permintaan yang terkait dengan Google Cloud Storage dan Amazon S3 (jika S3 adalah salah satu lokasi transfer Anda) -
Mentransfer data dari Google Cloud Storage
-
Menyimpan data di Amazon S3
Prasyarat
Sebelum Anda mulai, lakukan hal berikut jika Anda belum melakukannya:
-
Buat bucket Google Cloud Storage
dengan objek yang ingin Anda transfer AWS. -
Buat bucket Amazon S3 untuk menyimpan objek Anda setelah mereka masuk. AWS
Membuat kunci HMAC untuk bucket Google Cloud Storage Anda
DataSync menggunakan kunci HMAC yang terkait dengan akun layanan Google Anda untuk mengautentikasi dan membaca bucket tempat Anda mentransfer data. (Untuk petunjuk terperinci tentang cara membuat kunci HMAC, lihat dokumentasi Google Cloud Storage
Untuk membuat kunci HMAC
-
Buat kunci HMAC untuk akun layanan Google Anda.
-
Pastikan akun layanan Google Anda memiliki setidaknya
Storage Object Viewerizin. -
Simpan ID akses kunci HMAC Anda dan rahasia di lokasi yang aman.
Anda akan memerlukan item ini nanti untuk mengonfigurasi lokasi DataSync sumber Anda.
Langkah 2: Konfigurasikan jaringan Anda
Konfigurasi jaringan hanya diperlukan saat menggunakan DataSync agen dengan transfer Anda. Persyaratan jaringan untuk migrasi ini bergantung pada tempat Anda memilih untuk menggunakan agen Anda.
Jika Anda ingin meng-host DataSync agen Anda di Google Cloud, konfigurasikan jaringan Anda untuk mengizinkan DataSync transfer melalui titik akhir publik.
Jika Anda ingin meng-host agen Anda AWS, Anda memerlukan VPC dengan titik akhir antarmuka. DataSync menggunakan titik akhir VPC untuk memfasilitasi transfer.
Untuk mengonfigurasi jaringan Anda untuk titik akhir VPC
-
Jika Anda tidak memilikinya, buat VPC Wilayah AWS sama dengan bucket S3 Anda.
-
Buat titik akhir layanan VPC untuk. DataSync
-
Konfigurasikan jaringan Anda untuk mengizinkan DataSync transfer melalui titik akhir layanan VPC.
Untuk melakukannya, ubah grup keamanan yang terkait dengan titik akhir layanan VPC Anda.
Langkah 3: Buat DataSync agen (opsional)
DataSync Agen hanya diperlukan saat menggunakan tugas mode Dasar. Jika Anda menggunakan mode Enhanced untuk mentransfer antara Google Cloud Storage (GCS) dan Amazon S3, maka tidak ada agen yang diperlukan. Jika Anda ingin menggunakan mode Dasar, maka Anda memerlukan DataSync agen yang dapat mengakses bucket GCS Anda.
Dalam skenario ini, DataSync agen berjalan di lingkungan Google Cloud Anda.
Sebelum Anda mulai: Instal Google Cloud CLI
Untuk membuat agen untuk Google Cloud
-
Buka AWS DataSync konsol di https://console.aws.amazon.com/datasync/
. -
Di panel navigasi kiri, pilih Agen, lalu pilih Buat agen.
-
Untuk Hypervisor VMware ESXi, pilih, lalu pilih Unduh gambar untuk mengunduh
.zipfile yang berisi agen. -
Buka terminal. Unzip gambar dengan menjalankan perintah berikut:
unzip AWS-DataSync-Agent-VMWare.zip -
Ekstrak isi
.ovafile agen dimulaiaws-datasyncdengan menjalankan perintah berikut:tar -xvf aws-datasync-2.0.1655755445.1-x86_64.xfs.gpt.ova -
Impor
.vmdkfile agen ke Google Cloud dengan menjalankan perintah Google Cloud CLI berikut:gcloud compute images import aws-datasync-2-test \ --source-file INCOMPLETE-aws-datasync-2.0.1655755445.1-x86_64.xfs.gpt-disk1.vmdk \ --os centos-7catatan
Mengimpor
.vmdkfile mungkin memakan waktu hingga dua jam. -
Buat dan mulai instance VM untuk image agen yang baru saja Anda impor.
Instans memerlukan konfigurasi berikut untuk agen Anda. (Untuk petunjuk mendetail tentang cara membuat instance, lihat dokumentasi Google Cloud Compute Engine
.) -
Untuk jenis mesin, pilih salah satu dari berikut ini:
-
e2-standard-8 — Untuk eksekusi DataSync tugas yang bekerja dengan hingga 20 juta objek.
-
e2-standard-16 — Untuk eksekusi DataSync tugas yang bekerja dengan lebih dari 20 juta objek.
-
-
Untuk pengaturan boot disk, buka bagian gambar khusus. Kemudian pilih gambar DataSync agen yang baru saja Anda impor.
-
Untuk pengaturan akun layanan, pilih akun layanan Google Anda (akun yang sama dengan yang Anda gunakan pada Langkah 1).
-
Untuk pengaturan firewall, pilih opsi untuk mengizinkan lalu lintas HTTP (port 80).
Untuk mengaktifkan DataSync agen Anda, port 80 harus terbuka pada agen. Port tidak perlu diakses publik. Setelah diaktifkan, DataSync tutup port.
-
-
Setelah instance VM berjalan, perhatikan alamat IP publiknya.
Anda akan memerlukan alamat IP ini untuk mengaktifkan agen.
-
Kembali ke DataSync konsol. Pada layar Buat agen tempat Anda mengunduh gambar agen, lakukan hal berikut untuk mengaktifkan agen Anda:
-
Untuk jenis Endpoint, pilih opsi titik akhir layanan publik (misalnya, titik akhir layanan publik di US East Ohio).
-
Untuk kunci Aktivasi, pilih Secara otomatis mendapatkan kunci aktivasi dari agen Anda.
-
Untuk alamat Agen, masukkan alamat IP publik dari instance agen VM yang baru saja Anda buat.
-
Pilih Dapatkan kunci.
-
-
Beri nama agen Anda, lalu pilih Buat agen.
Agen Anda sedang online dan siap untuk mentransfer data.
Dalam skenario ini, agen berjalan sebagai EC2 instans Amazon di VPC yang terkait dengan Anda. Akun AWS
Sebelum Anda mulai: Siapkan AWS Command Line Interface (AWS CLI).
Untuk membuat agen untuk VPC Anda
-
Buka terminal. Pastikan untuk mengonfigurasi AWS CLI profil Anda untuk menggunakan akun yang terkait dengan bucket S3 Anda.
-
Salin perintah berikut. Ganti
vpc-regionus-east-1aws ssm get-parameter --name /aws/service/datasync/ami --regionvpc-region -
Jalankan perintah . Dalam output, perhatikan
"Value"properti.Nilai ini adalah ID DataSync Amazon Machine Image (AMI) Wilayah yang Anda tentukan. Misalnya, ID AMI bisa terlihat seperti
ami-1234567890abcdef0. -
Salin URL berikut. Sekali lagi, ganti
vpc-regionami-idhttps://console.aws.amazon.com/ec2/v2/home?region=vpc-region#LaunchInstanceWizard:ami=ami-id -
Tempelkan URL ke browser.
Halaman peluncuran EC2 instans Amazon di AWS Management Console layar.
-
Untuk jenis Instans, pilih salah satu EC2 instans Amazon yang direkomendasikan untuk DataSync agen.
-
Untuk Key pair, pilih key pair yang sudah ada, atau buat yang baru.
-
Untuk pengaturan Jaringan, pilih VPC dan subnet tempat Anda ingin menyebarkan agen.
-
Pilih Luncurkan instans.
-
Setelah EC2 instans Amazon berjalan, pilih titik akhir VPC Anda.
Langkah 4: Buat lokasi DataSync sumber untuk bucket Google Cloud Storage Anda
Untuk mengatur DataSync lokasi bucket Google Cloud Storage, Anda memerlukan ID akses dan rahasia untuk kunci HMAC yang Anda buat di Langkah 1.
Untuk membuat lokasi DataSync sumber
Buka AWS DataSync konsol di https://console.aws.amazon.com/datasync/
. Di panel navigasi kiri, perluas Transfer data, lalu pilih Lokasi dan Buat lokasi.
-
Untuk Tipe lokasi, pilih Penyimpanan objek.
-
Untuk Server, masukkan
storage.googleapis.com. -
Untuk nama Bucket, masukkan nama bucket Google Cloud Storage Anda.
-
Untuk Folder, masukkan awalan objek.
DataSync hanya menyalin objek dengan awalan ini.
-
Jika transfer Anda membutuhkan agen, pilih Gunakan agen, lalu pilih agen yang Anda buat di Langkah 3.
-
Perluas Pengaturan tambahan. Untuk protokol Server, pilih HTTPS. Untuk port Server, pilih 443.
-
Gulir ke bawah ke bagian Otentikasi. Pastikan kotak centang Memerlukan kredensil dipilih, lalu lakukan hal berikut:
-
Untuk kunci Access, masukkan ID akses kunci HMAC Anda.
-
Untuk kunci Rahasia, masukkan kunci rahasia kunci HMAC Anda secara langsung, atau tentukan AWS Secrets Manager rahasia yang berisi kunci tersebut. Untuk informasi selengkapnya, lihat Menyediakan kredensil untuk lokasi penyimpanan.
-
-
Pilih Buat lokasi.
Langkah 5: Buat lokasi DataSync tujuan untuk bucket S3 Anda
Anda memerlukan DataSync lokasi di mana Anda ingin data Anda berakhir.
Untuk membuat lokasi DataSync tujuan
Buka AWS DataSync konsol di https://console.aws.amazon.com/datasync/
. Di panel navigasi kiri, perluas Transfer data, lalu pilih Lokasi dan Buat lokasi.
-
Buat DataSync lokasi untuk bucket S3.
Jika Anda menggunakan DataSync agen di VPC Anda, tutorial ini mengasumsikan bahwa bucket S3 Wilayah AWS sama dengan VPC dan agen Anda. DataSync
Langkah 6: Buat dan mulai DataSync tugas
Dengan lokasi sumber dan tujuan yang dikonfigurasi, Anda dapat mulai memindahkan data Anda AWS.
Untuk membuat dan memulai DataSync tugas
Buka AWS DataSync konsol di https://console.aws.amazon.com/datasync/
. Di panel navigasi kiri, perluas Transfer data, lalu pilih Tugas, lalu pilih Buat tugas.
-
Pada halaman Konfigurasi lokasi sumber, lakukan hal berikut:
-
Pilih Pilih lokasi yang ada.
-
Pilih lokasi sumber yang Anda buat di Langkah 4, lalu pilih Berikutnya.
-
-
Pada halaman Konfigurasi lokasi tujuan, lakukan hal berikut:
-
Pilih Pilih lokasi yang ada.
-
Pilih lokasi tujuan yang Anda buat di Langkah 5, lalu pilih Berikutnya.
-
-
Pada halaman Konfigurasi pengaturan, lakukan hal berikut:
-
Di bawah Konfigurasi transfer data, perluas Pengaturan tambahan dan kosongkan kotak centang Salin tag objek.
penting
Karena Google Cloud Storage XMLAPI tidak mendukung membaca atau menulis tag objek, DataSync tugas Anda mungkin gagal jika Anda mencoba menyalin tag objek.
-
Konfigurasikan pengaturan tugas lain yang Anda inginkan, lalu pilih Berikutnya.
-
-
Pada halaman Tinjauan, tinjau setelan Anda, lalu pilih Buat tugas.
-
Pada halaman detail tugas, pilih Mulai, lalu pilih salah satu dari berikut ini:
-
Untuk menjalankan tugas tanpa modifikasi, pilih Mulai dengan default.
-
Untuk memodifikasi tugas sebelum menjalankannya, pilih Mulai dengan opsi utama.
-
Saat tugas selesai, Anda akan melihat objek dari bucket Google Cloud Storage di bucket S3.