Terjemahan disediakan oleh mesin penerjemah. Jika konten terjemahan yang diberikan bertentangan dengan versi bahasa Inggris aslinya, utamakan versi bahasa Inggris.
Menggunakan webcam di klien Windows, Linux dan macOS
Langkah-langkah untuk memilih kamera yang akan digunakan serupa di seluruh klien Windows, Linux, dan macOS.
Untuk memilih webcam yang akan digunakan
-
Luncurkan klien dan sambungkan ke DCV sesi Amazon.
-
Lakukan salah satu hal berikut tergantung pada klien Anda.
-
Klien Windows dan Linux
Pilih ikon Pengaturan.
Pilih Kamera.
Pilih kamera dari daftar drop-down
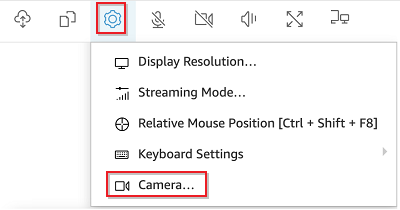
-
Klien macOS
Pilih ikon DCVPenampil.
Pilih tab Umum.
Pilih panah ke bawah di bidang Pilih Kamera: untuk membuka daftar drop-down kamera.
Pilih kamera dari daftar drop-down
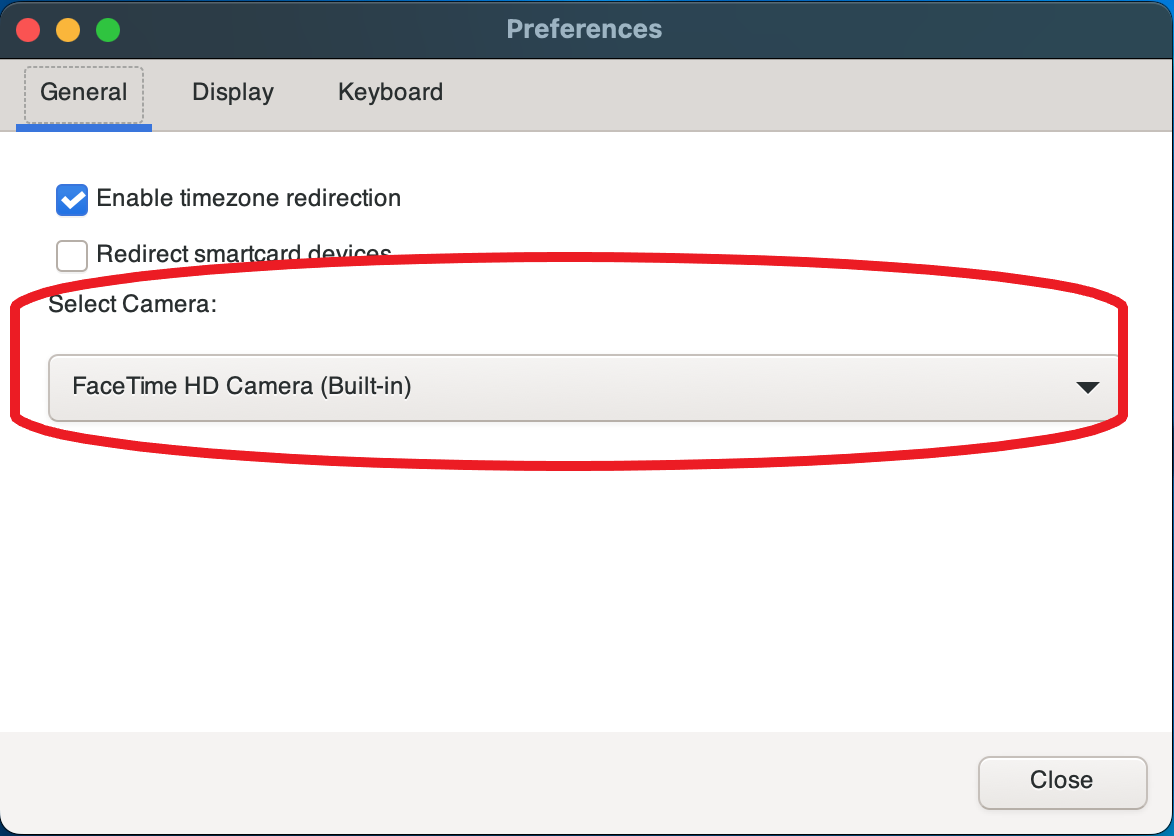
-
catatan
-
Item menu kamera hanya muncul jika Anda berwenang untuk menggunakan webcam dalam sesi. Jika Anda tidak melihat item menu kamera, Anda mungkin tidak diizinkan untuk menggunakan webcam.
-
Anda tidak dapat mengubah pilihan webcam saat webcam sedang digunakan, atau saat klien lain mengaktifkan webcam dalam sesi tersebut.
Untuk mulai menggunakan webcam Anda dalam satu sesi
Anda harus mengaktifkannya terlebih dahulu. Gunakan ikon webcam pada bilah alat untuk mengaktifkan atau menonaktifkan webcam Anda untuk digunakan dalam sesi. Anda juga dapat menggunakan ikon untuk menentukan kondisinya saat ini. Ikon webcam muncul di bilah alat hanya jika berikut ini masalahnya:
-
Anda berwenang untuk menggunakan webcam.
-
Anda memiliki setidaknya satu webcam yang terhubung ke komputer lokal Anda.
-
Tidak ada pengguna lain yang mengaktifkan webcam untuk digunakan dalam sesi.
| Ikon Toolbar | Deskripsi |
|---|---|

|
Webcam Anda dinonaktifkan dalam sesi. Klien lain dapat mengaktifkan webcam untuk digunakan dalam sesi. Klik ikon untuk mengaktifkan webcam Anda di sesi. Jika sebelumnya Anda tidak memilih webcam untuk digunakan, webcam default digunakan. |

|
Webcam Anda diaktifkan dalam sesi, tetapi tidak digunakan. Sementara webcam Anda diaktifkan, tidak ada klien lain yang terhubung ke sesi dapat menggunakan webcam. Klik ikon untuk menonaktifkan webcam Anda di sesi. |

|
Webcam Anda digunakan oleh aplikasi jarak jauh di DCV sesi Amazon. Tidak ada klien lain yang dapat mengaktifkan webcam saat webcam Anda sedang digunakan. Klik ikon untuk menonaktifkan webcam Anda di sesi. |
Pemecahan Masalah
Webcam tidak berfungsi pada Windows 10
Windows 10 menyediakan pengaturan privasi bawaan yang mengelola akses ke kamera perangkat. Jika Anda menjalankan Windows 10 di komputer klien Anda, pengaturan privasi ini mungkin mencegah penggunaan webcam.
catatan
Jika Anda terhubung ke DCV server Amazon Windows 2019, Anda mungkin perlu melakukan langkah-langkah ini di DCV server Amazon juga.
Untuk mengubah pengaturan privasi di komputer Anda, lakukan hal berikut:
-
Pilih ikon pencarian di bilah alat.
-
Masuk
Settingsdan tekan Enter. -
Di panel sebelah kiri, pilih Kamera.
-
Untuk Izinkan aplikasi mengakses kamera Anda, alihkan sakelar ke posisi Aktif.
-
Anda mungkin perlu me-restart komputer Anda agar perubahan diterapkan.
Aplikasi klien mengatakan bahwa webcam sedang digunakan
Hanya satu aplikasi yang dapat menggunakan webcam sekaligus. Jika Anda menggunakan webcam di beberapa aplikasi, pertama-tama tutup aplikasi yang tidak lagi diperlukan.