Terjemahan disediakan oleh mesin penerjemah. Jika konten terjemahan yang diberikan bertentangan dengan versi bahasa Inggris aslinya, utamakan versi bahasa Inggris.
Bergabung dengan instans Amazon EC2 Windows ke Microsoft AD yang AWS Dikelola Active Directory
Anda dapat meluncurkan dan bergabung dengan Amazon EC2 Windows misalnya ke iklan Microsoft yang AWS Dikelola. Atau, Anda dapat secara manual bergabung dengan yang sudah ada EC2 Windows misalnya ke iklan Microsoft yang AWS Dikelola.
- Seamlessly join EC2 Windows instance
-
Prosedur ini dengan mulus bergabung dengan Amazon EC2 Windows instance ke Microsoft AD AWS Terkelola Anda. Jika Anda perlu melakukan gabungan domain tanpa batas di beberapa Akun AWS, lihatTutorial: Berbagi direktori Microsoft AD AWS Terkelola Anda untuk bergabung dengan domain yang mulus EC2. Untuk informasi selengkapnya tentang AmazonEC2, lihat Apa itu AmazonEC2? .
Untuk bergabung dengan Amazon dengan mulus EC2 Windows contoh
-
Masuk ke AWS Management Console dan buka EC2 konsol Amazon di https://console.aws.amazon.com/ec2/
. -
Di bilah navigasi, pilih yang Wilayah AWS sama dengan direktori yang ada.
-
Di EC2Dasbor, di bagian Launch instance, pilih Launch instance.
-
Pada halaman Luncurkan instance, di bawah bagian Nama dan Tag, masukkan nama yang ingin Anda gunakan untuk EC2 instance Windows Anda.
(Opsional) Pilih Tambahkan tag tambahan untuk menambahkan satu atau beberapa pasangan nilai kunci tag untuk mengatur, melacak, atau mengontrol akses untuk contoh iniEC2.
-
Di bagian Application and OS Image (Amazon Machine Image), pilih Windows di panel Mulai Cepat. Anda dapat mengubah Windows Amazon Machine Image (AMI) dari daftar dropdown Amazon Machine Image (AMI).
-
Di bagian Jenis instans, pilih jenis instance yang ingin Anda gunakan dari daftar dropdown tipe Instance.
-
Di bagian Key pair (login), Anda dapat memilih untuk membuat key pair baru atau memilih dari key pair yang ada.
Untuk membuat key pair baru, pilih Create new key pair.
Masukkan nama untuk key pair dan pilih opsi untuk Key pair type dan Private key file format.
Untuk menyimpan kunci pribadi dalam format yang dapat digunakan dengan OpenSSH, pilih .pem. Untuk menyimpan kunci pribadi dalam format yang dapat digunakan dengan PuTTY, pilih.ppk.
Pilih create key pair.
File kunci privat tersebut akan secara otomatis diunduh oleh peramban Anda. Simpan file kunci privat di suatu tempat yang aman.
penting
Ini adalah satu-satunya kesempatan Anda untuk menyimpan file kunci privat tersebut.
-
Pada halaman Luncurkan instance, di bawah bagian Pengaturan jaringan, pilih Edit. Pilih tempat VPCdirektori Anda dibuat dari daftar dropdown yang diperlukan. VPC
-
Pilih salah satu subnet publik di daftar VPC dropdown Subnet Anda. Subnet yang Anda pilih harus memiliki semua lalu lintas eksternal yang diarahkan ke gateway internet. Jika hal ini tidak terjadi, Anda tidak akan dapat terhubung ke instans dari jarak jauh.
Untuk informasi selengkapnya tentang cara menyambung ke gateway internet, lihat Connect to the internet menggunakan gateway internet di Panduan VPC Pengguna Amazon.
-
Di bawah Auto-assign IP publik, pilih Aktifkan.
Untuk informasi selengkapnya tentang pengalamatan IP publik dan pribadi, lihat Pengalamatan IP EC2 instans Amazon di EC2Panduan Pengguna Amazon.
-
Untuk pengaturan Firewall (grup keamanan), Anda dapat menggunakan pengaturan default atau membuat perubahan untuk memenuhi kebutuhan Anda.
-
Untuk Konfigurasi pengaturan penyimpanan, Anda dapat menggunakan pengaturan default atau membuat perubahan untuk memenuhi kebutuhan Anda.
-
Pilih bagian Detail lanjutan, pilih domain Anda dari daftar dropdown direktori Gabung Domain.
catatan
Setelah memilih direktori Gabung Domain, Anda mungkin melihat:

Kesalahan ini terjadi jika wizard EC2 peluncuran mengidentifikasi SSM dokumen yang ada dengan properti tak terduga. Anda dapat melakukan salah satu dari yang berikut:
Jika sebelumnya Anda mengedit SSM dokumen dan properti diharapkan, pilih tutup dan lanjutkan untuk meluncurkan EC2 instance tanpa perubahan.
Pilih tautan hapus SSM dokumen yang ada di sini untuk menghapus SSM dokumen. Ini akan memungkinkan pembuatan SSM dokumen dengan properti yang benar. SSMDokumen akan secara otomatis dibuat saat Anda meluncurkan EC2 instance.
-
IAMMisalnya profil, Anda dapat memilih profil IAM instance yang ada atau membuat yang baru. Pilih profil IAM instance yang memiliki kebijakan AWS terkelola A mazonSSMManaged InstanceCore dan A yang mazonSSMDirectory ServiceAccess dilampirkan padanya dari daftar tarik-turun profil IAM instance. Untuk membuat yang baru, pilih Buat tautan IAM profil baru, lalu lakukan hal berikut:
-
Pilih Buat peran.
-
Di bawah Pilih entitas tepercaya, pilih AWS layanan.
-
Di bawah Kasus penggunaan, pilih EC2.
-
Di bawah Tambahkan izin, dalam daftar kebijakan, pilih mazonSSMDirectory ServiceAccess kebijakan A mazonSSMManaged InstanceCore dan A. Untuk memfilter daftar,
SSMketik kotak pencarian. Pilih Berikutnya.catatan
A mazonSSMDirectory ServiceAccess memberikan izin untuk menggabungkan instance ke Active Directory dikelola oleh AWS Directory Service. A mazonSSMManaged InstanceCore memberikan izin minimum yang diperlukan untuk menggunakan AWS Systems Manager layanan. Untuk informasi selengkapnya tentang membuat peran dengan izin ini, dan untuk informasi tentang izin dan kebijakan lain yang dapat Anda tetapkan ke IAM peran Anda, lihat Membuat profil IAM instans untuk Systems Manager di Panduan Pengguna.AWS Systems Manager
-
Pada halaman Nama, tinjau, dan buat, masukkan nama Peran. Anda akan memerlukan nama peran ini untuk dilampirkan ke EC2 instance.
-
(Opsional) Anda dapat memberikan deskripsi profil IAM instance di bidang Deskripsi.
-
Pilih Buat peran.
-
Kembali ke Luncurkan halaman instans dan pilih ikon penyegaran di sebelah profil IAM instance. Profil IAM instans baru Anda harus terlihat di daftar dropdown profil IAM instance. Pilih profil baru dan biarkan pengaturan lainnya dengan nilai defaultnya.
-
-
Pilih Luncurkan instans.
-
- Manually join EC2 Windows instance
Untuk bergabung secara manual dengan Amazon yang ada EC2 Windows instance ke Microsoft AD yang AWS Dikelola Active Directory, instance harus diluncurkan menggunakan parameter seperti yang ditentukan dalamBergabung dengan instans Amazon EC2 Windows ke Microsoft AD yang AWS Dikelola Active Directory.
Anda akan memerlukan alamat IP dari DNS server Microsoft AD yang AWS Dikelola. Informasi ini dapat ditemukan di bawah Layanan Direktori > Direktori > tautan ID Direktori untuk direktori Anda> Detail direktori dan bagian Jaringan & Keamanan.
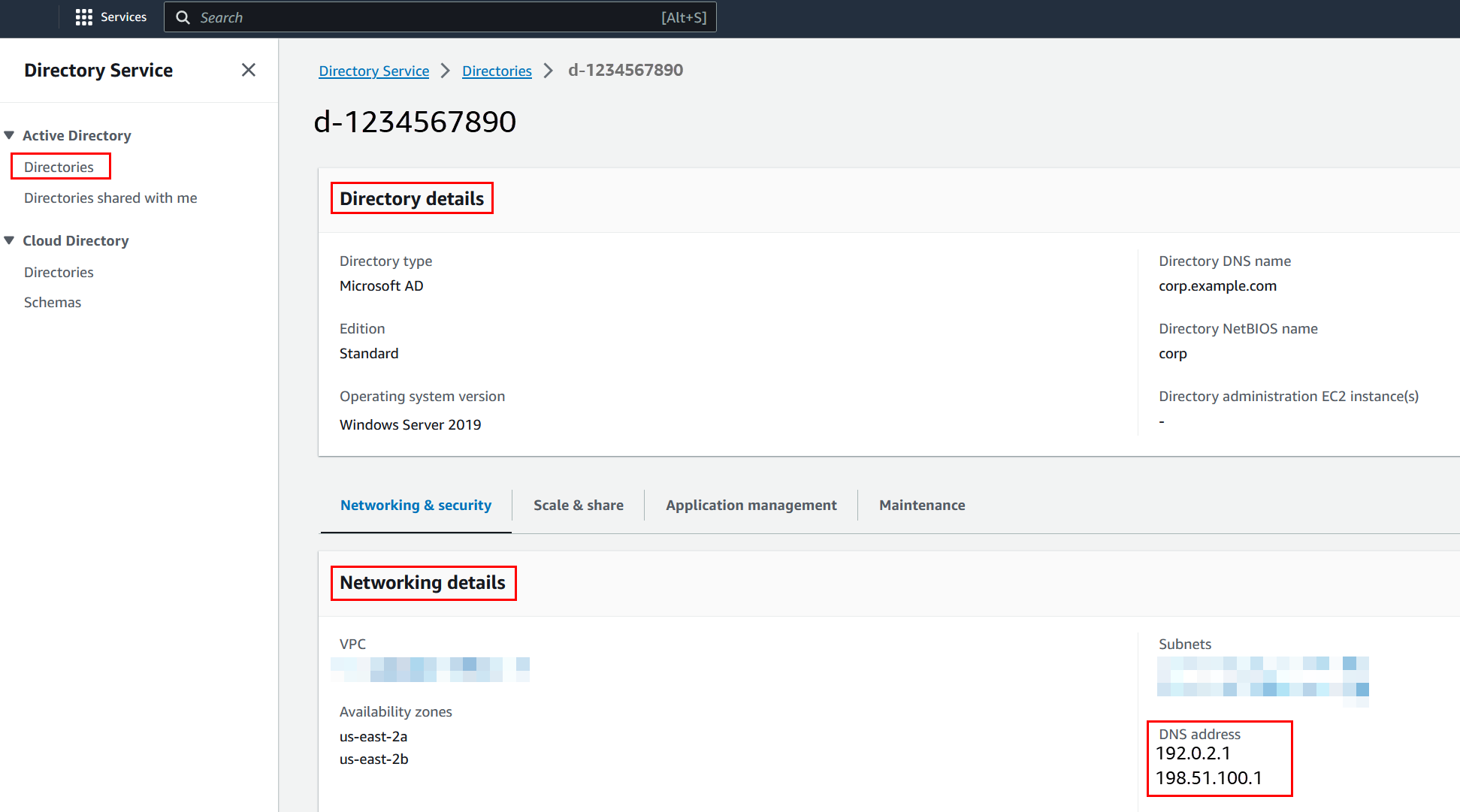
Untuk menggabungkan instans Windows ke Microsoft AD yang AWS Dikelola Active Directory
-
Connect ke instans menggunakan klien Remote Desktop Protocol.
-
Buka kotak dialogTCP/IPv4properties pada instance.
-
Buka Koneksi Jaringan.
Tip
Anda dapat membuka Koneksi Jaringan langsung dengan menjalankan hal berikut dari prompt perintah pada instans.
%SystemRoot%\system32\control.exe ncpa.cpl -
Buka menu konteks (klik kanan) untuk koneksi jaringan yang aktif mana pun dan pilih Properti .
-
Dalam kotak dialog properti koneksi, buka (klik dua kali) Protokol Internet Versi 4.
-
-
Pilih Gunakan alamat DNS server berikut, ubah DNSServer pilihan dan alamat DNS server alternatif ke alamat IP DNS server yang disediakan Microsoft AWS Add-provided Anda, dan pilih OK.

-
Buka kotak dialog Properti Sistem untuk instans, pilih tab Nama Komputer, dan pilih Ubah.
Tip
Anda dapat membuka kotak dialog Properti Sistem langsung dengan menjalankan hal berikut dari prompt perintah pada instans.
%SystemRoot%\system32\control.exe sysdm.cpl -
Di bidang Anggota, pilih Domain, masukkan nama yang sepenuhnya memenuhi syarat dari Direktori Aktif Microsoft AD AWS Terkelola Anda, dan pilih OK.
-
Saat diminta nama dan kata sandi untuk administrator domain, masukkan nama pengguna dan kata sandi akun yang memiliki hak istimewa bergabung domain. Untuk informasi selengkapnya tentang mendelegasikan hak istimewa ini, lihat Mendelegasikan hak istimewa bergabung direktori untuk AWS Microsoft AD yang Dikelola.
catatan
Anda dapat memasukkan nama domain Anda yang sepenuhnya memenuhi syarat atau BIOS nama Net, diikuti dengan garis miring terbalik (\), dan kemudian nama pengguna. Nama pengguna akan menjadi Admin. Misalnya,
corp.example.com\adminataucorp\admin. -
Setelah Anda menerima pesan yang menyambut Anda ke domain, mulai ulang instans agar perubahan berlaku.
Sekarang instans Anda telah bergabung ke domain Direktori Aktif Microsoft AD AWS Terkelola, Anda dapat masuk ke instance tersebut dari jarak jauh dan menginstal utilitas untuk mengelola direktori, seperti menambahkan pengguna dan grup. Alat Administrasi Direktori Aktif dapat digunakan untuk membuat pengguna dan grup. Untuk informasi selengkapnya, lihat Menginstal Alat Administrasi Direktori Aktif untuk Microsoft AD yang AWS Dikelola.
catatan
Anda juga dapat menggunakan Amazon Route 53 untuk memproses DNS kueri alih-alih mengubah DNS alamat secara manual di EC2 instans Amazon Anda. Untuk informasi selengkapnya, lihat Mengintegrasikan DNS resolusi Layanan Direktori Anda dengan Amazon Route 53 Resolver
dan Meneruskan DNS kueri keluar ke jaringan Anda. -