Terjemahan disediakan oleh mesin penerjemah. Jika konten terjemahan yang diberikan bertentangan dengan versi bahasa Inggris aslinya, utamakan versi bahasa Inggris.
Melihat informasi tentang EBS volume Amazon
Anda dapat melihat informasi deskriptif tentang EBS volume Anda. Misalnya, Anda dapat melihat informasi tentang semua volume di Wilayah tertentu atau melihat informasi terperinci tentang satu volume, termasuk ukurannya, jenis volume, apakah volume dienkripsi, KMS kunci mana yang digunakan untuk mengenkripsi volume, dan contoh spesifik yang dilampirkan volume.
Anda bisa mendapatkan informasi tambahan tentang EBS volume Anda, seperti berapa banyak ruang disk yang tersedia, dari sistem operasi pada instance.
Lihat informasi volume
Anda dapat melihat informasi tentang volume menggunakan salah satu metode berikut.
Status volume
Status volume menjelaskan ketersediaan EBS volume Amazon. Anda dapat melihat status volume di kolom Status pada halaman Volume di konsol, atau dengan menggunakan perintah AWS CLI deskripsikan volume.
Transisi EBS volume Amazon melalui berbagai status dari saat dibuat hingga dihapus.
Ilustrasi berikut menunjukkan transisi antara status volume. Anda dapat membuat volume dari EBS snapshot Amazon atau membuat volume kosong. Saat Anda membuat volume, itu memasuki creating status. Setelah volume siap digunakan, ia memasuki available keadaan. Anda dapat melampirkan volume yang tersedia ke instance di Availability Zone yang sama dengan volume. Anda harus melepaskan volume sebelum Anda dapat melampirkannya ke instance lain atau menghapusnya. Anda dapat menghapus volume saat Anda tidak lagi membutuhkannya.
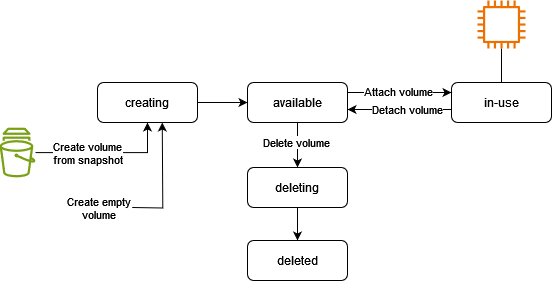
Tabel berikut merangkum status volume.
| Status | Deskripsi |
|---|---|
creating |
Volume sedang dibuat. |
available |
Volume tidak terlampir pada suatu instans. |
in-use |
Volume terlampir pada suatu instans. |
deleting |
Volume sedang dihapus. |
deleted |
Volume dihapus. |
error |
Perangkat keras yang mendasari yang terkait dengan EBS volume Anda telah gagal, dan data yang terkait dengan volume tidak dapat dipulihkan. Untuk informasi tentang cara mengembalikan volume atau memulihkan data pada volume, lihat EBSVolume saya memiliki status “kesalahan” |
Lihat metrik volume
Anda bisa mendapatkan informasi tambahan tentang EBS volume Anda dari Amazon CloudWatch. Untuk informasi selengkapnya, lihat CloudWatch Metrik Amazon untuk Amazon EBS.
Lihat ruang disk kosong
Anda bisa mendapatkan informasi tambahan tentang EBS volume Anda, seperti berapa banyak ruang disk yang tersedia, dari sistem operasi pada instance.
Gunakan perintah berikut ini.
[ec2-user ~]$df -hT /dev/xvda1Filesystem Type Size Used Avail Use% Mounted on /dev/xvda1 xfs 8.0G 1.2G 6.9G 15% /
Anda dapat melihat ruang disk kosong dengan membuka File Explorer dan memilih PC ini.
Anda juga dapat melihat ruang kosong disk menggunakan perintah dir dan memeriksa baris terakhir dari output:
C:\>dir C:Volume in drive C has no label. Volume Serial Number is 68C3-8081 Directory of C:\ 03/25/2018 02:10 AM <DIR> . 03/25/2018 02:10 AM <DIR> .. 03/25/2018 03:47 AM <DIR> Contacts 03/25/2018 03:47 AM <DIR> Desktop 03/25/2018 03:47 AM <DIR> Documents 03/25/2018 03:47 AM <DIR> Downloads 03/25/2018 03:47 AM <DIR> Favorites 03/25/2018 03:47 AM <DIR> Links 03/25/2018 03:47 AM <DIR> Music 03/25/2018 03:47 AM <DIR> Pictures 03/25/2018 03:47 AM <DIR> Saved Games 03/25/2018 03:47 AM <DIR> Searches 03/25/2018 03:47 AM <DIR> Videos 0 File(s) 0 bytes 13 Dir(s) 18,113,662,976 bytes free
Anda juga dapat melihat ruang kosong disk menggunakan perintah fsutil berikut:
C:\>fsutil volume diskfree C:Total # of free bytes : 18113204224 Total # of bytes : 32210153472 Total # of avail free bytes : 18113204224
Tip
Anda juga dapat menggunakan CloudWatch agen untuk mengumpulkan metrik penggunaan ruang disk dari EC2 instans Amazon tanpa menghubungkan ke instans. Untuk informasi selengkapnya, lihat Membuat file konfigurasi CloudWatch agen dan Menginstal CloudWatch agen di Panduan CloudWatch Pengguna Amazon. Jika Anda perlu memantau penggunaan ruang disk untuk beberapa instance, Anda dapat menginstal dan mengonfigurasi CloudWatch agen pada instance tersebut menggunakan Systems Manager. Untuk informasi selengkapnya, lihat Menginstal CloudWatch agen menggunakan Systems Manager.