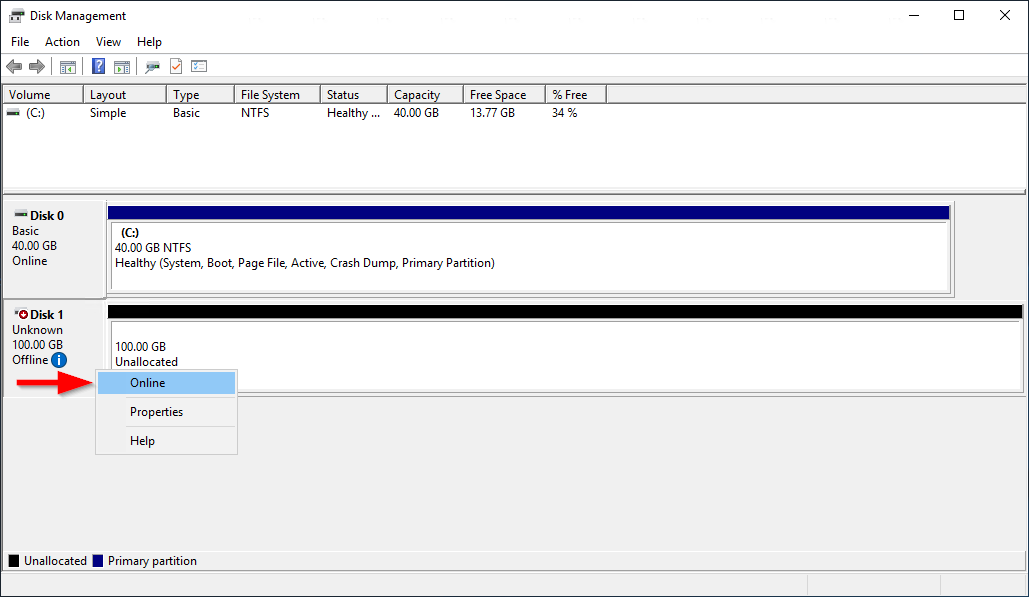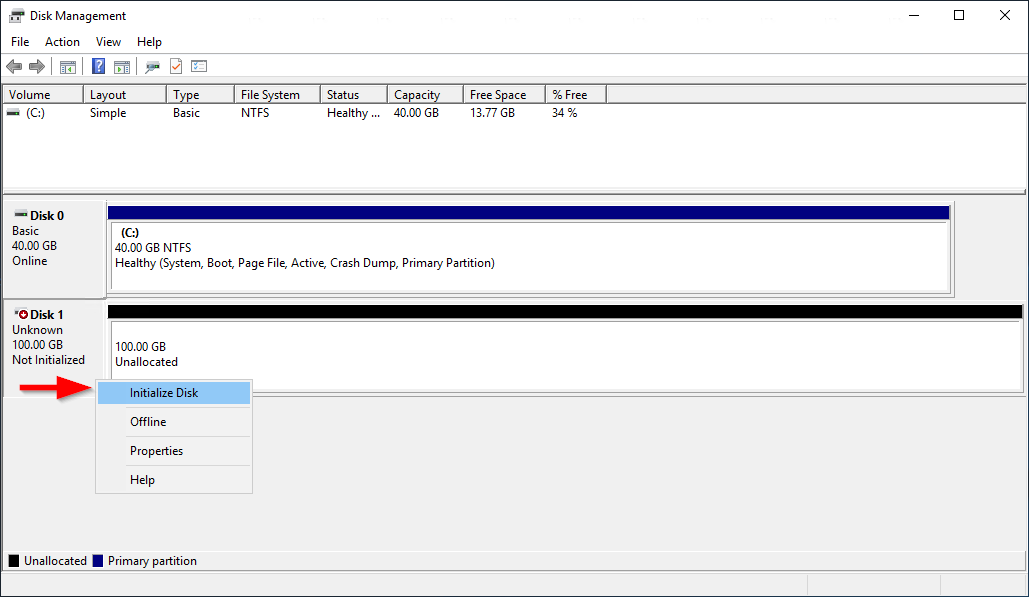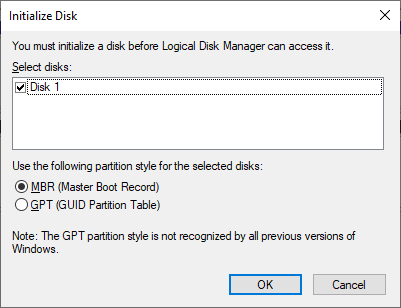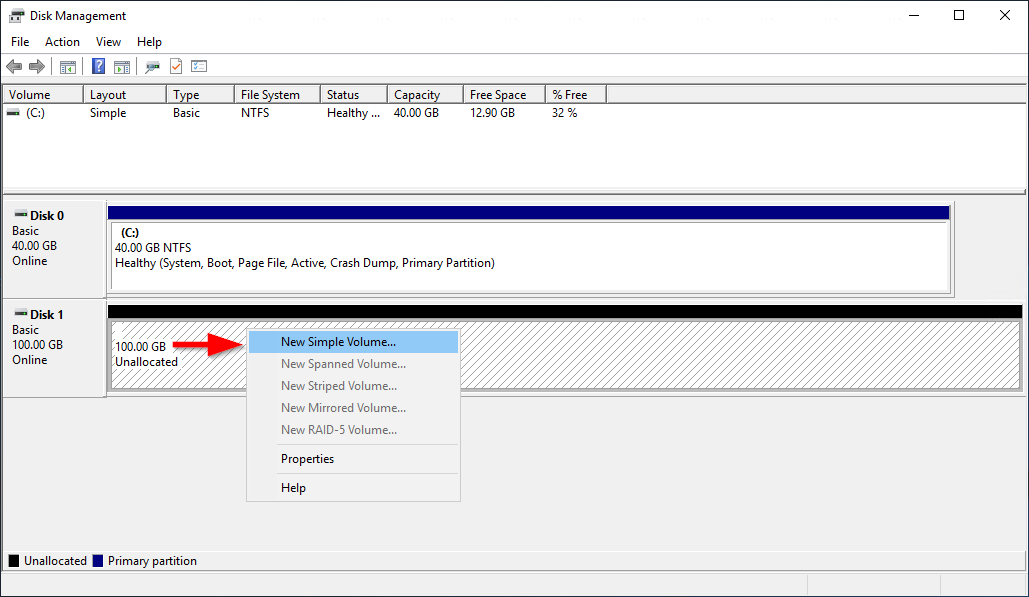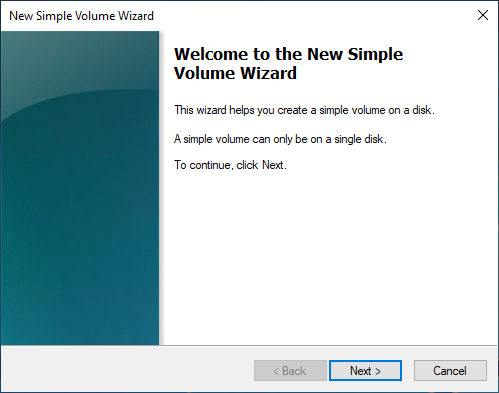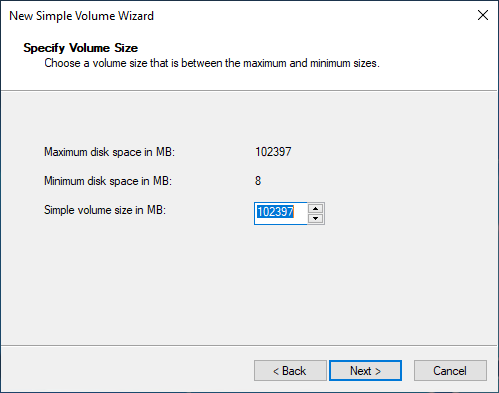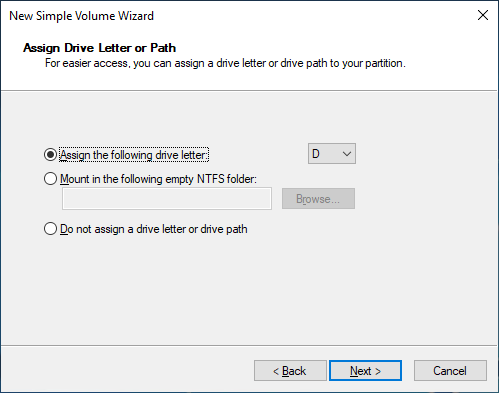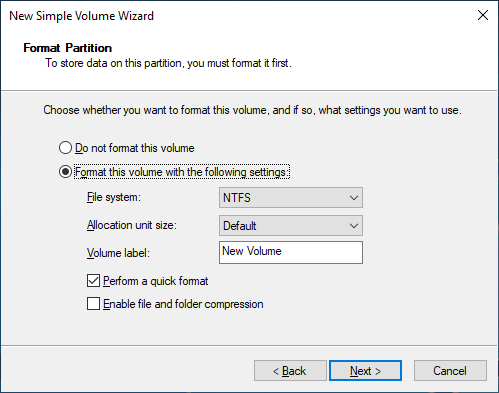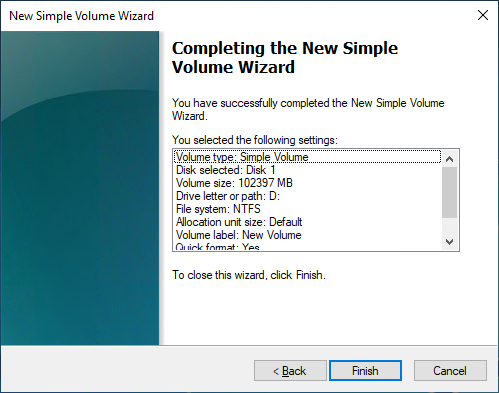Terjemahan disediakan oleh mesin penerjemah. Jika konten terjemahan yang diberikan bertentangan dengan versi bahasa Inggris aslinya, utamakan versi bahasa Inggris.
Buat EBS volume Amazon tersedia untuk digunakan
Setelah Anda melampirkan EBS volume Amazon ke instans Anda, volume tersebut akan ditampilkan sebagai perangkat blok. Anda dapat memformat volume dengan sembarang sistem file lalu memasangnya. Setelah Anda membuat EBS volume tersedia untuk digunakan, Anda dapat mengaksesnya dengan cara yang sama seperti Anda mengakses volume lainnya. Setiap data yang ditulis ke sistem file ini ditulis ke EBS volume dan transparan untuk aplikasi yang menggunakan perangkat.
Anda dapat mengambil snapshot EBS volume Anda untuk tujuan pencadangan atau untuk digunakan sebagai baseline saat Anda membuat volume lain. Untuk informasi selengkapnya, lihat EBSCuplikan Amazon.
Jika EBS volume yang Anda persiapkan untuk digunakan lebih besar dari 2 TiB, Anda harus menggunakan skema GPT partisi untuk mengakses seluruh volume. Untuk informasi selengkapnya, lihat Kendala EBS volume Amazon.
Format dan pasang volume yang terpasang
Misalkan Anda memiliki EC2 instance dengan EBS volume untuk perangkat root,/dev/xvda, dan Anda baru saja melampirkan EBS volume kosong ke instance menggunakan/dev/sdf. Gunakan prosedur berikut untuk membuat volume baru terpasang tersedia untuk digunakan.
Untuk memformat dan memasang EBS volume di Linux
-
Connect ke instans Anda menggunakanSSH. Untuk informasi selengkapnya, lihat Connect ke instans Linux Anda.
-
Perangkat dapat dilampirkan ke instans dengan nama perangkat yang berbeda dengan yang Anda tentukan dalam pemetaan perangkat blok. Untuk informasi selengkapnya, lihat nama perangkat di instance Linux. Gunakan perintah lsblk untuk melihat perangkat disk yang tersedia dan titik pemasangannya (jika ada) untuk membantu Anda menentukan nama perangkat yang tepat untuk digunakan. Output dari lsblk menghapus prefiks
/dev/dari jalur perangkat lengkap.Berikut ini adalah contoh output untuk instance yang dibangun di atas Sistem Nitro, yang mengekspos EBS volume sebagai perangkat NVMe blok. Perangkat root adalah
/dev/nvme0n1, yang memiliki dua partisi bernamanvme0n1p1dannvme0n1p128. Volume yang terlampir adalah/dev/nvme1n1, yang tidak memiliki partisi dan belum dipasang.[ec2-user ~]$lsblkNAME MAJ:MIN RM SIZE RO TYPE MOUNTPOINT nvme1n1 259:0 0 10G 0 disk nvme0n1 259:1 0 8G 0 disk -nvme0n1p1 259:2 0 8G 0 part / -nvme0n1p128 259:3 0 1M 0 partBerikut ini instans output untuk instans T2. Perangkat root adalah
/dev/xvda, yang memiliki satu partisi bernamaxvda1. Volume yang terlampir adalah/dev/xvdf, yang tidak memiliki partisi dan belum dipasang.[ec2-user ~]$lsblkNAME MAJ:MIN RM SIZE RO TYPE MOUNTPOINT xvda 202:0 0 8G 0 disk -xvda1 202:1 0 8G 0 part / xvdf 202:80 0 10G 0 disk -
Tentukan apakah ada sistem file pada volume. Volume baru adalah perangkat blok mentah, dan Anda harus membuat sistem file di dalamnya sebelum Anda dapat memasang dan menggunakannya. Volume yang dibuat dari snapshot mungkin sudah memiliki sistem file; jika Anda membuat sistem file baru di atas sistem file yang sudah ada, operasi akan menimpa data Anda.
Gunakan salah satu atau kedua metode berikut untuk menentukan apakah ada sistem file pada volume:
-
Gunakan perintah file -s untuk mendapatkan informasi tentang perangkat spesifik, seperti tipe sistem file-nya. Jika output menunjukkan hanya
data, seperti pada contoh output berikut, tidak ada sistem file di perangkat[ec2-user ~]$sudo file -s/dev/xvdf/dev/xvdf: dataJika perangkat memiliki sistem file, perintah akan menampilkan informasi tentang jenis sistem file. Misalnya, output berikut menunjukkan perangkat root dengan sistem XFS file.
[ec2-user ~]$sudo file -s/dev/xvda1/dev/xvda1: SGI XFS filesystem data (blksz 4096, inosz 512, v2 dirs) -
Gunakan perintah lsblk -f untuk mendapatkan informasi tentang semua perangkat yang terlampir pada instans.
[ec2-user ~]$sudo lsblk -fMisalnya, output berikut menunjukkan bahwa ada tiga perangkat yang dilampirkan ke instans—
nvme1n1,nvme0n1, dannvme2n1. Kolom pertama mencantumkan perangkat dan partisi mereka. KolomFSTYPEmenunjukkan jenis sistem file untuk setiap perangkat. Jika kolom kosong untuk perangkat tertentu, itu berarti perangkat tidak memiliki sistem file. Dalam hal ini, perangkatnvme1n1dan partisinvme0n1p1pada perangkat keduanyanvme0n1diformat menggunakan sistem XFS file, sedangkan perangkatnvme2n1dan partisinvme0n1p128pada perangkatnvme0n1tidak memiliki sistem file.NAME FSTYPE LABEL UUID MOUNTPOINT nvme1n1 xfs 7f939f28-6dcc-4315-8c42-6806080b94dd nvme0n1 ├─nvme0n1p1 xfs / 90e29211-2de8-4967-b0fb-16f51a6e464c / └─nvme0n1p128 nvme2n1
Jika output dari perintah ini menunjukkan bahwa tidak ada sistem file pada perangkat, Anda harus membuatnya.
-
-
(Bersyarat) Jika Anda menemukan bahwa ada sistem file pada perangkat di langkah sebelumnya, lewati langkah ini. Jika Anda memiliki volume kosong, gunakan perintah mkfs -t untuk membuat sistem file pada volume.
Awas
Jangan gunakan perintah ini jika Anda memasang volume yang sudah memiliki data di dalamnya (misalnya, volume yang dibuat dari snapshot). Jika tidak, Anda akan memformat volume dan menghapus data yang ada.
[ec2-user ~]$sudo mkfs -t xfs/dev/xvdfJika Anda mendapatkan kesalahan yang
mkfs.xfstidak ditemukan, gunakan perintah berikut untuk menginstal XFS alat dan kemudian ulangi perintah sebelumnya:[ec2-user ~]$sudo yum install xfsprogs -
Gunakan perintah mkdir untuk membuat direktori titik pasang untuk volume. Titik pasang adalah tempat volume berada di struktur sistem file dan tempat Anda membaca serta menulis file setelah Anda memasang volume. Contoh berikut membuat direktori yang bernama
/data.[ec2-user ~]$sudo mkdir/data -
Pasang volume atau partisi pada direktori titik pemasangan yang Anda buat pada langkah sebelumnya.
Jika volume tidak memiliki partisi, gunakan perintah berikut dan tentukan nama perangkat untuk memasang seluruh volume.
[ec2-user ~]$sudo mount/dev/xvdf/dataJika volume memiliki partisi, gunakan perintah berikut dan tentukan nama partisi untuk memasang partisi.
[ec2-user ~]$sudo mount/dev/xvdf1/data -
Tinjaulah izin file untuk pemasangan volume baru Anda untuk memastikan bahwa pengguna dan aplikasi Anda dapat menulis ke volume. Untuk informasi selengkapnya tentang izin file, lihat Keamanan file
di Proyek Dokumentasi Linux. -
Titik pemasangan tidak dipertahankan secara otomatis setelah melakukan boot ulang instans Anda. Untuk memasang EBS volume ini secara otomatis setelah reboot, ikuti prosedur selanjutnya.
Otomatis memasang volume yang terlampir setelah boot ulang
Untuk memasang EBS volume yang terpasang pada setiap reboot sistem, tambahkan entri untuk perangkat ke /etc/fstab file.
Anda dapat menggunakan nama perangkat, seperti, in /dev/xvdf/etc/fstab, tetapi sebaiknya gunakan pengenal unik universal 128-bit perangkat () sebagai gantinya. UUID Nama perangkat dapat berubah, tetapi UUID tetap ada sepanjang umur partisi. Dengan menggunakanUUID, Anda mengurangi kemungkinan bahwa sistem menjadi tidak dapat di-boot setelah konfigurasi ulang perangkat keras. Untuk informasi selengkapnya, lihat Petakan EBS volume Amazon ke nama NVMe perangkat.
Untuk otomatis memasang volume yang terlampir setelah boot ulang
-
(Opsional) Buat cadangan dari file
/etc/fstabAnda yang dapat digunakan jika Anda secara tidak sengaja menghancurkan atau menghapus file ini saat mengedit.[ec2-user ~]$sudo cp /etc/fstab /etc/fstab.orig -
Gunakan blkid perintah untuk menemukan perangkat. UUID Catat perangkat UUID yang ingin Anda pasang setelah reboot. Anda akan membutuhkannya dalam langkah berikut.
Misalnya, perintah berikut menunjukkan bahwa ada dua perangkat yang dipasang ke instance, dan ini menunjukkan UUIDs untuk kedua perangkat.
[ec2-user ~]$sudo blkid/dev/xvda1: LABEL="/" UUID="ca774df7-756d-4261-a3f1-76038323e572" TYPE="xfs" PARTLABEL="Linux" PARTUUID="02dcd367-e87c-4f2e-9a72-a3cf8f299c10" /dev/xvdf: UUID="aebf131c-6957-451e-8d34-ec978d9581ae" TYPE="xfs"Untuk Ubuntu 18.04, gunakan perintah lsblk.
[ec2-user ~]$sudo lsblk -o +UUID -
Buka file
/etc/fstabmenggunakan editor teks, seperti nano atau vim.[ec2-user ~]$sudo vim /etc/fstab -
Tambahkan entri berikut ke
/etc/fstabuntuk memasang perangkat di titik pemasangan yang ditentukan. Bidang adalah UUID nilai yang dikembalikan oleh blkid (atau lsblk untuk Ubuntu 18.04), titik pemasangan, sistem file, dan opsi pemasangan sistem file yang direkomendasikan. Untuk informasi lebih lanjut tentang bidang yang diperlukan, jalankanman fstabUntuk membuka fstab manual.Dalam contoh berikut, kami memasang perangkat dengan UUID
aebf131c-6957-451e-8d34-ec978d9581aetitik mount/datadan kami menggunakan sistemxfsfile. Kami juga menggunakandefaultsdannofailBendera. Kami tentukan0untuk mencegah agar sistem file tidak dibuang, dan kami tentukan2untuk menunjukkan bahwa itu adalah perangkat non-root.UUID=aebf131c-6957-451e-8d34-ec978d9581ae/dataxfsdefaults,nofail 0 2catatan
Jika Anda pernah melakukan boot pada instans Anda tanpa melampirkan volume ini (misalnya, setelah memindahkan volume ke instans lain), opsi pemasangan
nofailmemungkinkan instans di-boot meskipun terdapat kesalahan saat memasang volume. Derivatif Debian, termasuk versi Ubuntu yang lebih awal dari 16.04, juga harus menambahkan opsi pemasangannobootwait. -
Untuk memverifikasi bahwa entri Anda bekerja, jalankan perintah berikut untuk melepas perangkat, kemudian memasang semua sistem file di
/etc/fstab. Jika tidak ada kesalahan, file/etc/fstabakan baik-baik saja dan sistem file Anda akan memasangkannya secara otomatis setelah di-boot ulang.[ec2-user ~]$sudo umount/data[ec2-user ~]$sudo mount -aJika Anda menerima pesan kesalahan, atasi kesalahan dalam file.
Awas
Kesalahan dalam file
/etc/fstabdapat membuat sistem tidak dapat di-boot. Jangan mematikan sistem yang memiliki kesalahan di/etc/fstabfile Anda.Jika Anda tidak yakin bagaimana cara memperbaiki kesalahan di
/etc/fstabdan Anda telah membuat file cadangan di langkah pertama prosedur ini, Anda dapat memulihkan dari file cadangan menggunakan perintah berikut.[ec2-user ~]$sudo mv /etc/fstab.orig /etc/fstab
Gunakan salah satu metode berikut untuk membuat volume tersedia pada instance Windows.