Terjemahan disediakan oleh mesin penerjemah. Jika konten terjemahan yang diberikan bertentangan dengan versi bahasa Inggris aslinya, utamakan versi bahasa Inggris.
Tutorial: Pemasangan dengan klien Linux lokal
Anda dapat memasang sistem EFS file Amazon di server pusat data lokal saat tersambung ke Amazon VPC dengan AWS Direct Connect atauVPN. Grafik berikut menunjukkan diagram skematik tingkat tinggi yang AWS layanan diperlukan dalam memasang sistem EFS file Amazon dari lokal.
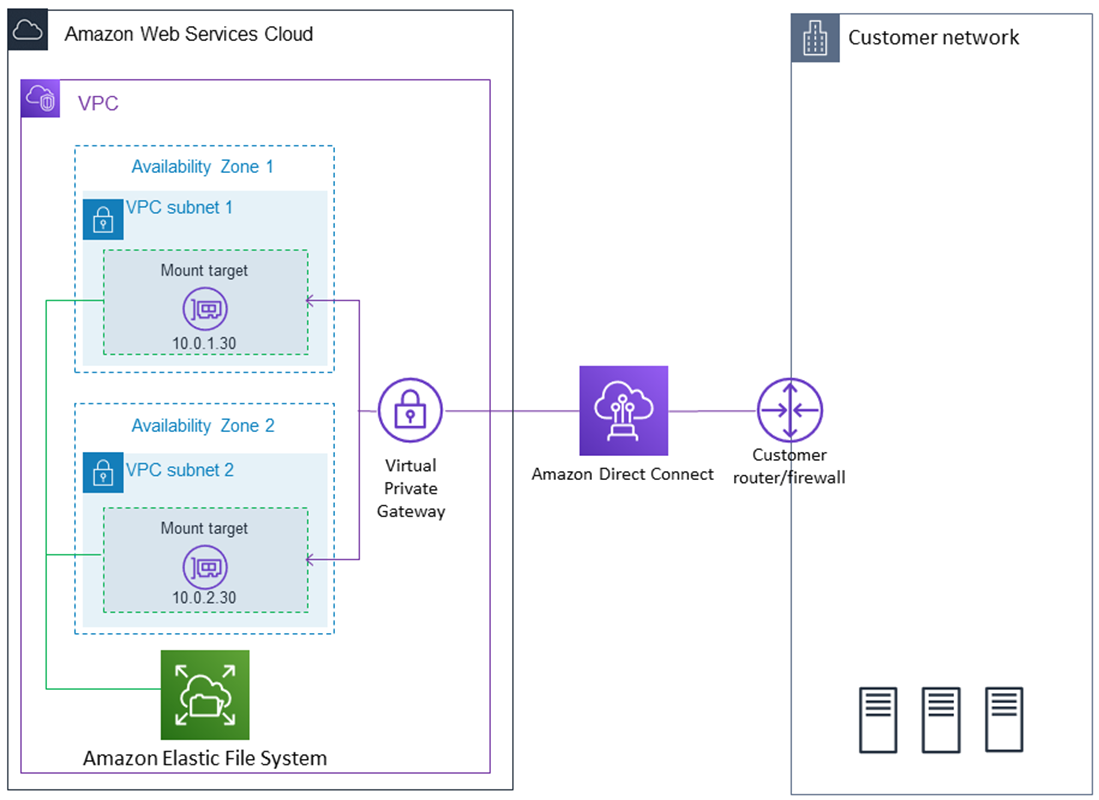
catatan
Menggunakan Amazon EFS dengan klien berbasis Microsoft Windows tidak didukung.
Topik
Prasyarat
Pastikan Anda sudah memiliki koneksi AWS Direct Connect atau VPN koneksi. Untuk informasi selengkapnya tentang AWS Direct Connect, lihat AWS Direct Connect Panduan Pengguna . Untuk informasi selengkapnya tentang menyiapkan VPN sambungan, lihat VPNKoneksi di Panduan VPC Pengguna Amazon.
Setelah Anda memiliki AWS Direct Connect atau VPN koneksi, buat sistem EFS file dan target mount di Amazon AndaVPC. Setelah itu, Anda mengunduh dan menginstal amazon-efs-utils alat. Kemudian, Anda menguji sistem file dari klien lokal Anda. Akhirnya, langkah pembersihan di akhir panduan memberikan informasi bagi Anda untuk menghapus sumber daya ini.
Panduan ini menciptakan semua sumber daya ini di Wilayah Barat AS (Oregon) (). us-west-2 Apapun yang Wilayah AWS Anda gunakan, pastikan untuk menggunakannya secara konsisten. Semua sumber daya Anda—target pemasangan AndaVPC, dan sistem EFS file Amazon Anda—harus sama Wilayah AWS, seperti yang ditunjukkan pada diagram berikut.
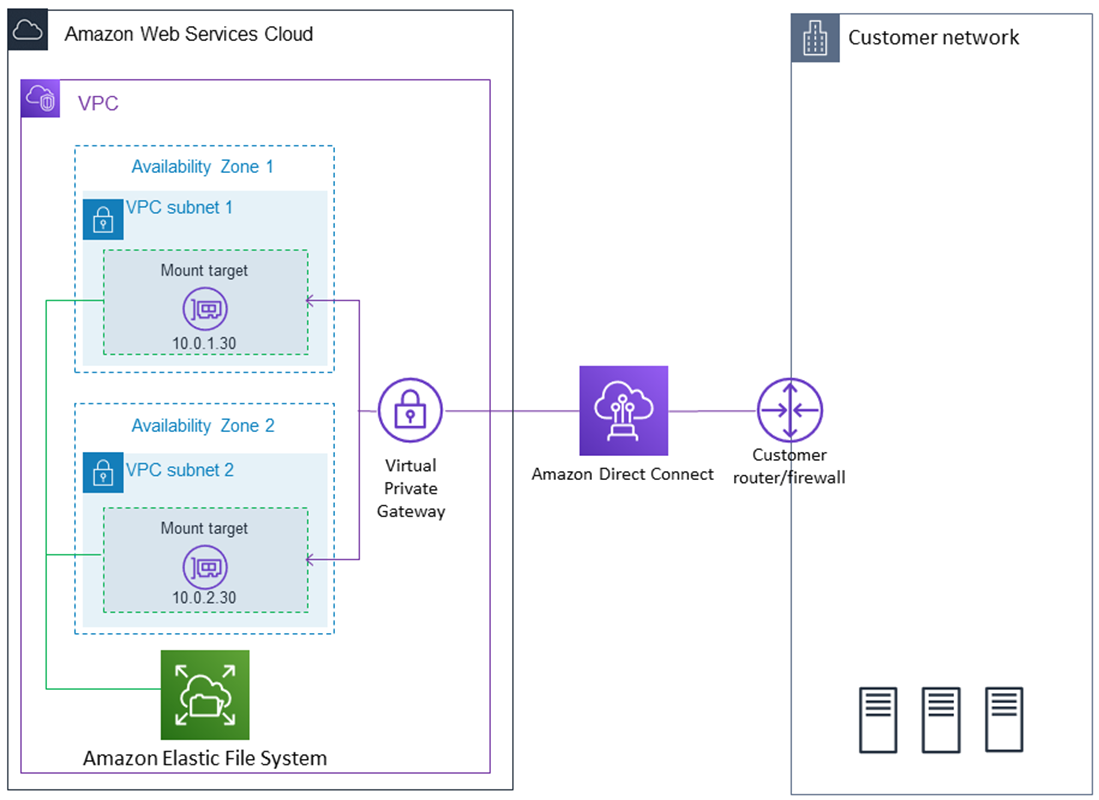
catatan
Dalam beberapa kasus, aplikasi lokal Anda mungkin perlu mengetahui apakah sistem EFS file tersedia. Dalam kasus ini, aplikasi Anda harus dapat menunjuk ke alamat IP mount point yang berbeda jika titik pemasangan pertama menjadi tidak tersedia untuk sementara. Dalam skenario ini, kami menyarankan agar Anda memiliki dua klien lokal yang terhubung ke sistem file Anda melalui Availability Zones (AZs) yang berbeda untuk ketersediaan yang lebih tinggi.
Anda dapat menggunakan kredensi root Anda Akun AWS untuk masuk ke konsol dan mencoba latihan ini. Namun, AWS Identity and Access Management (IAM) praktik terbaik menyarankan agar Anda tidak menggunakan kredenal root Anda. Akun AWS Sebagai gantinya, buat pengguna administrator di akun Anda dan gunakan kredensialnya untuk mengelola sumber daya di akun Anda. Untuk informasi selengkapnya, lihat Menetapkan Akun AWS akses untuk pengguna Pusat IAM Identitas di Panduan AWS IAM Identity Center Pengguna.
Anda dapat menggunakan default VPC atau kustom VPC yang telah Anda buat di akun Anda. Untuk panduan ini, VPC konfigurasi default berfungsi. Namun, jika Anda menggunakan kustomVPC, verifikasi hal berikut:
-
Gateway internet terlampir ke AndaVPC. Untuk informasi selengkapnya, lihat Gateway Internet di VPCPanduan Pengguna Amazon.
-
Tabel VPC rute mencakup aturan untuk mengirim semua lalu lintas internet ke gateway Internet.
Langkah 1: Buat EFS sumber daya Anda
Pada langkah ini, Anda membuat sistem EFS file dan memasang target.
Untuk membuat sistem EFS file Anda
Buka konsol Amazon Elastic File System di https://console.aws.amazon.com/efs/
. -
Pilih Buat Sistem File.
-
Pilih default Anda VPC dari VPCdaftar.
-
Pilih kotak centang untuk semua Availability Zones. Pastikan bahwa mereka semua memiliki subnet default, alamat IP otomatis, dan grup keamanan default yang dipilih. Ini adalah target mount Anda. Untuk informasi selengkapnya, lihat Mengelola target mount.
-
Pilih Langkah Selanjutnya.
-
Beri nama sistem file Anda, tetap pilih tujuan umum sebagai mode kinerja default Anda, dan pilih Langkah Berikutnya.
-
Pilih Buat Sistem File.
-
Pilih sistem file Anda dari daftar dan catat nilai grup Keamanan. Anda memerlukan nilai ini untuk langkah berikutnya.
Sistem file yang baru saja Anda buat memiliki target mount. Setiap target mount memiliki grup keamanan terkait. Grup keamanan bertindak sebagai firewall virtual yang mengontrol lalu lintas jaringan. Jika Anda tidak menyediakan grup keamanan saat membuat target pemasangan, Amazon EFS mengaitkan grup keamanan default VPC dengan itu. Jika Anda mengikuti langkah-langkah sebelumnya dengan tepat, maka target mount Anda menggunakan grup keamanan default.
Selanjutnya, Anda menambahkan aturan ke grup keamanan target mount untuk mengizinkan lalu lintas masuk ke port Network File System (NFS) (2049). Anda dapat menggunakan AWS Management Console untuk menambahkan aturan ke grup keamanan target mount Anda di grup AndaVPC.
Untuk memungkinkan lalu lintas masuk ke port NFS
-
Masuk ke AWS Management Console dan buka EC2 konsol Amazon di https://console.aws.amazon.com/ec2/
. -
Di bawah NETWORK& SECURITY, pilih Grup Keamanan.
-
Pilih grup keamanan yang terkait dengan sistem file Anda. Anda membuat catatan tentang ini di akhirLangkah 1: Buat EFS sumber daya Anda.
-
Di panel tab yang muncul di bawah daftar grup keamanan, pilih tab Masuk.
-
Pilih Edit.
-
Pilih Tambah Aturan, dan pilih aturan dari jenis berikut:
-
Jenis - NFS
-
Sumber - Di mana saja
Kami menyarankan Anda hanya menggunakan sumber Anywhere untuk pengujian. Anda dapat membuat sumber kustom yang disetel ke alamat IP klien lokal, atau menggunakan konsol dari klien itu sendiri, dan memilih IP Saya.
catatan
Anda tidak perlu menambahkan aturan keluar, karena aturan keluar default memungkinkan semua lalu lintas untuk pergi. Jika Anda tidak memiliki aturan keluar default ini, tambahkan aturan keluar untuk membuka TCP koneksi pada NFS port, mengidentifikasi grup keamanan target mount sebagai tujuan.
-
Langkah 2: Instal NFS klien
Pada langkah ini, Anda menginstal NFS klien.
Untuk menginstal NFS klien di server lokal
catatan
Jika Anda memerlukan data untuk dienkripsi saat transit, gunakan Amazon EFS mount helperamazon-efs-utils, bukan klien. NFS Untuk informasi tentang menginstal amazon-efs-utils, lihat bagian Opsional: Mengenkripsi Data dalam Transit.
-
Akses terminal untuk klien lokal Anda.
-
Instal NFS.
Jika Anda menggunakan Red Hat Linux, instal NFS dengan perintah berikut.
$ sudo yum -y install nfs-utilsJika Anda menggunakan Ubuntu, instal NFS dengan perintah berikut.
$ sudo apt-get -y install nfs-common
Langkah 3: Pasang sistem EFS file Amazon di Klien lokal Anda
Untuk membuat direktori mount
-
Buatlah sebuah direktori untuk titik pemasangan dengan perintah berikut ini.
mkdir ~/efs -
Pilih alamat IP pilihan Anda dari target pemasangan di Availability Zone. Anda dapat mengukur latensi dari klien Linux lokal Anda. Untuk melakukannya, gunakan alat berbasis terminal seperti
pingterhadap alamat IP EC2 instance Anda di Availability Zone yang berbeda untuk menemukan yang memiliki latensi terendah.
-
Jalankan perintah mount untuk me-mount sistem file menggunakan alamat IP dari target mount.
$ sudo mount -t nfs -o nfsvers=4.1,rsize=1048576,wsize=1048576,hard,timeo=600,retrans=2,noresvportmount-target-IP:/ ~/efs
Sekarang setelah Anda memasang sistem EFS file Amazon Anda, Anda dapat mengujinya dengan prosedur berikut.
Untuk menguji koneksi sistem EFS file Amazon
-
Ubah direktori ke direktori baru yang Anda buat dengan perintah berikut.
$ cd ~/efs -
Buat subdirektori dan ubah kepemilikan subdirektori tersebut ke pengguna EC2 instans Anda. Kemudian, arahkan ke direktori baru itu dengan perintah berikut.
$ sudo mkdir getting-started $ sudo chown ec2-user getting-started $ cd getting-started -
Buat file teks dengan perintah berikut.
$ touch test-file.txt -
Daftar isi direktori dengan perintah berikut.
$ ls -al
Akibatnya, file berikut dibuat.
-rw-rw-r-- 1usernameusername0 Nov 15 15:32 test-file.txt
Awas
Gunakan opsi _netdev, yang digunakan untuk mengidentifikasi sistem file jaringan, ketika memasang sistem file Anda secara otomatis. Jika _netdev tidak ada, EC2 instance Anda mungkin berhenti merespons. Hasil ini didapatkan karena sistem file jaringan perlu diinisialisasi setelah instans komputasi memulai jaringannya. Untuk informasi selengkapnya, lihat Pemasangan otomatis gagal dan instans tidak responsif.
Langkah 4: Bersihkan sumber daya dan lindungi AWS akun Anda
Setelah Anda menyelesaikan panduan ini, atau jika Anda tidak ingin menjelajahi penelusuran, Anda harus mengikuti langkah-langkah ini untuk membersihkan sumber daya Anda dan melindungi akun Anda. AWS
Untuk membersihkan sumber daya dan melindungi Akun AWS
-
Lepaskan sistem EFS file Amazon dengan perintah berikut.
$ sudo umount ~/efs -
Buka EFS konsol Amazon di https://console.aws.amazon.com/efs/
. -
Pilih sistem EFS file Amazon yang ingin Anda hapus dari daftar sistem file.
-
Untuk Tindakan, pilih Hapus sistem file.
-
Di kotak dialog Hapus sistem file secara permanen, ketik ID sistem file untuk sistem EFS file Amazon yang ingin Anda hapus, lalu pilih Hapus Sistem File.
Buka EC2 konsol Amazon di https://console.aws.amazon.com/ec2/
. -
Pada panel navigasi, pilih Grup Keamanan.
-
Pilih nama grup keamanan tempat Anda menambahkan aturan untuk panduan ini.
Awas
Jangan hapus grup keamanan default untuk AndaVPC.
-
Untuk Tindakan, pilih Edit aturan inbound.
-
Pilih X di akhir aturan masuk yang Anda tambahkan, dan pilih Simpan.
Opsional: Mengenkripsi data dalam perjalanan
Untuk mengenkripsi data dalam perjalanan, gunakan Amazon EFS mount helper amazon-efs-utils, bukan klien. NFS
amazon-efs-utils Paket ini adalah koleksi sumber terbuka EFS alat Amazon. amazon-efs-utils Koleksinya dilengkapi dengan mount helper dan tooling yang membuatnya lebih mudah untuk mengenkripsi data dalam perjalanan ke Amazon. EFS Untuk informasi lebih lanjut tentang paket ini, lihatMenginstal EFS klien Amazon. Paket ini tersedia sebagai unduhan gratis GitHub, yang bisa Anda dapatkan dengan mengkloning repositori paket.
Untuk mengkloning dari amazon-efs-utils GitHub
-
Akses terminal untuk klien lokal Anda.
-
Dari terminal, kloning amazon-efs-utils alat dari GitHub ke direktori pilihan Anda, dengan perintah berikut.
git clone https://github.com/aws/efs-utils
Sekarang setelah Anda memiliki paket, Anda dapat menginstalnya. Instalasi ini ditangani secara berbeda tergantung pada distribusi Linux klien lokal Anda. Distribusi berikut didukung:
-
Amazon Linux 2
-
Amazon Linux
-
Red Hat Enterprise Linux (dan turunannya seperti CentOS) versi 7 dan yang lebih baru
-
Ubuntu 16.04 LTS dan yang lebih baru
Untuk membangun dan menginstal amazon-efs-utils sebagai RPM paket
-
Buka terminal pada klien Anda dan arahkan ke direktori yang memiliki amazon-efs-utils paket kloning dari GitHub.
-
Bangun paket dengan perintah berikut.
make rpmcatatan
Jika Anda belum melakukannya, instal paket rpm-builder dengan perintah berikut.
sudo yum -y install rpm-build -
Instal paket dengan perintah berikut.
sudo yum -y install build/amazon-efs-utils*rpm
Untuk membangun dan menginstal amazon-efs-utils sebagai paket deb
-
Buka terminal pada klien Anda dan arahkan ke direktori yang memiliki amazon-efs-utils paket kloning dari GitHub.
-
Bangun paket dengan perintah berikut.
./build-deb.sh -
Instal paket dengan perintah berikut.
sudo apt-get install build/amazon-efs-utils*deb
Setelah paket diinstal, konfigurasikan amazon-efs-utils untuk digunakan Wilayah AWS dengan AWS Direct Connect atauVPN.
Untuk mengkonfigurasi amazon-efs-utils untuk digunakan di Wilayah AWS
-
Menggunakan editor teks pilihan Anda, buka
/etc/amazon/efs/efs-utils.confuntuk diedit. -
Temukan garisnya
“dns_name_format = {fs_id}.efs..{region}.amazonaws.com” -
Ubah
{region}us-west-2.
Untuk me-mount sistem EFS file pada klien lokal Anda, pertama buka terminal pada klien Linux lokal Anda. Untuk me-mount sistem, Anda memerlukan ID sistem file, alamat IP target mount untuk salah satu target mount Anda, dan sistem file Wilayah AWS. Jika Anda membuat beberapa target mount untuk sistem file Anda, maka Anda dapat memilih salah satu dari ini.
Ketika Anda memiliki informasi itu, Anda dapat me-mount sistem file Anda dalam tiga langkah:
Untuk membuat direktori mount
-
Buatlah sebuah direktori untuk titik pemasangan dengan perintah berikut ini.
mkdir ~/efs -
Pilih alamat IP pilihan Anda dari target pemasangan di Availability Zone. Anda dapat mengukur latensi dari klien Linux lokal Anda. Untuk melakukannya, gunakan alat berbasis terminal seperti
pingterhadap alamat IP EC2 instance Anda di Availability Zone yang berbeda untuk menemukan yang memiliki latensi terendah.
Untuk memperbarui /etc/hosts
-
Tambahkan entri ke
/etc/hostsfile lokal Anda dengan ID sistem file dan alamat IP target mount, dalam format berikut.mount-target-IP-Addressfile-system-ID.efs.region.amazonaws.com.rproxy.goskope.com192.0.2.0 fs-12345678.efs.us-west-2.amazonaws.com
Untuk membuat direktori mount
-
Buatlah sebuah direktori untuk titik pemasangan dengan perintah berikut ini.
mkdir ~/efs -
Jalankan perintah mount untuk me-mount sistem file.
sudo mount -t efs fs-12345678 ~/efsJika Anda ingin menggunakan enkripsi data dalam perjalanan, perintah mount Anda terlihat seperti berikut ini.
sudo mount -t efs -o tls fs-12345678 ~/efs