Terjemahan disediakan oleh mesin penerjemah. Jika konten terjemahan yang diberikan bertentangan dengan versi bahasa Inggris aslinya, utamakan versi bahasa Inggris.
Bagian ini menyediakan aplikasi dan tutorial tambahan. QuickStart untuk Java di TomcatTopik QuickStart untuk Java dan topik yang terletak sebelumnya dalam topik ini memandu Anda melalui peluncuran aplikasi Java sampel dengan EB CLI.
Untuk memulai aplikasi Java aktif AWS Elastic Beanstalk, yang Anda butuhkan hanyalah bundel sumber aplikasi untuk diunggah sebagai versi aplikasi pertama Anda dan untuk menyebarkan ke lingkungan. Ketika Anda membuat lingkungan, Elastic Beanstalk mengalokasikan semua sumber daya AWS yang diperlukan untuk menjalankan aplikasi web yang dapat diskalakan.
Meluncurkan lingkungan dengan sampel aplikasi Java
Elastic Beanstalk menyediakan contoh aplikasi satu halaman untuk setiap platform serta contoh yang lebih kompleks yang menunjukkan penggunaan sumber daya AWS tambahan seperti Amazon RDS dan fitur khusus bahasa atau platform dan. APIs
Sampel satu halaman adalah kode yang sama yang Anda dapatkan ketika Anda membuat lingkungan tanpa menyediakan kode sumber Anda sendiri. Contoh yang lebih kompleks di-host GitHub dan mungkin perlu dikompilasi atau dibangun sebelum diterapkan ke lingkungan Elastic Beanstalk.
|
Nama |
Versi yang didukung |
Tipe lingkungan |
Sumber |
Deskripsi |
|---|---|---|---|---|
|
Tomcat (satu halaman) |
Semua cabang platform Tomcat dengan Corretto |
Server Web Pekerja |
Aplikasi web Tomcat dengan satu halaman ( Untuk lingkungan pekerja, sampel ini mencakup file Jika Anda mengaktifkan integrasi X-Ray di lingkungan yang menjalankan sampel ini, aplikasi akan menampilkan konten tambahan terkait X-Ray dan menyediakan opsi untuk menghasilkan informasi debug yang dapat Anda lihat di konsol X-Ray. |
|
|
Corretto (satu halaman) |
Corretto 11 Corretto 8 |
Server Web |
Aplikasi Corretto dengan file konfigurasi Jika Anda mengaktifkan integrasi X-Ray di lingkungan yang menjalankan sampel ini, aplikasi akan menampilkan konten tambahan terkait X-Ray dan menyediakan opsi untuk menghasilkan informasi debug yang dapat Anda lihat di konsol X-Ray. |
|
|
Scorekeep |
Java 8 | Server Web | Kloning repo di .com GitHub |
Scorekeep adalah API RESTful web yang menggunakan framework Spring untuk menyediakan antarmuka untuk membuat dan mengelola pengguna, sesi, dan game. API adalah paket dengan aplikasi web Angular 1.5 yang menggunakan API melalui HTTP. Aplikasi ini menggunakan fitur platform Java SE untuk mengunduh dependensi dan membangun pada instans, meminimalkan ukuran paket sumber. Aplikasi ini juga mencakup file konfigurasi nginx yang mengganti konfigurasi default untuk melayani aplikasi web frontend secara statis di port 80 melalui proksi, dan merutekan permintaan ke jalur di bawah Scorekeep juga mencakup cabang Lihat readme untuk petunjuk atau gunakan tutorial memulai AWS X-Ray untuk mencoba aplikasi dengan X-Ray. |
|
Does it Have Snakes? |
Tomcat 8 dengan Java 8 | Server Web | Kloning repo di .com GitHub |
Apakah ia memiliki ular? adalah aplikasi web Tomcat yang menunjukkan penggunaan file konfigurasi Elastic Beanstalk, Amazon RDS, JDBC, PostgreSQL, JSPs Servlets,, Dukungan Tag Sederhana, File Tag, Log4J, Bootstrap, dan Jackson. Kode sumber untuk proyek ini termasuk membangun penulisan minimal yang mengompilasi servlet dan model ke dalam file kelas dan paket file yang diperlukan ke Arsip Web yang dapat Anda deploy ke lingkungan Elastic Beanstalk. Lihat file readme di repositori proyek untuk petunjuk lengkap. |
Locust Load Generator |
Java 8 |
Server Web |
Aplikasi web yang dapat Anda gunakan untuk menguji beban aplikasi web lain yang berjalan di lingkungan Elastic Beanstalk yang berbeda. Menunjukkan penggunaan file |
Unduh aplikasi sampel dan deploy ke Elastic Beanstalk dengan mengikuti langkah-langkah berikut:
Untuk meluncurkan lingkungan dengan aplikasi sampel (konsol)
Buka konsol Elastic Beanstalk, dan di daftar Wilayah, pilih konsol Elastic
Beanstalk. Wilayah AWS -
Pada panel navigasi, pilih Aplikasi. Pilih aplikasi yang ada dalam daftar. Anda juga dapat memilih untuk membuatnya, mengikuti instruksi diMengelola aplikasi.
-
Pada halaman ikhtisar aplikasi, pilih Buat lingkungan baru.
Gambar berikut menampilkan halaman ikhtisar aplikasi.
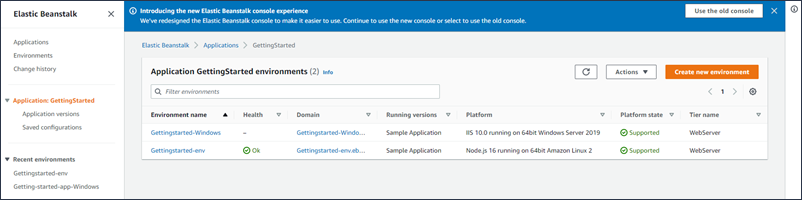
Ini meluncurkan wizard Create environment. Wizard menyediakan serangkaian langkah bagi Anda untuk membuat lingkungan baru.
-
Untuk tingkat Lingkungan, pilih lingkungan server Web atau tingkat lingkungan Worker. Anda tidak dapat mengubah tingkat lingkungan setelah pembuatan.
catatan
.NET di platform Windows Server tidak mendukung tingkat lingkungan pekerja.
Bidang informasi Aplikasi default, berdasarkan aplikasi yang Anda pilih sebelumnya.
Dalam informasi Lingkungan mengelompokkan nama Environment default, berdasarkan nama aplikasi. Jika Anda lebih suka nama lingkungan yang berbeda, Anda dapat memasukkan nilai lain di bidang. Anda dapat secara opsional memasukkan nama Domain; jika tidak, Elastic Beanstalk menghasilkan nilai secara otomatis. Anda juga dapat secara opsional memasukkan deskripsi Lingkungan.
-
Untuk Platform, pilih platform dan cabang platform yang sesuai dengan bahasa yang digunakan aplikasi Anda.
catatan
Elastic Beanstalk mendukung beberapa versi untuk sebagian besar platform yang tercantum. Secara default, konsol tersebut memilih versi yang direkomendasikan untuk platform dan cabang platform yang Anda pilih. Jika aplikasi Anda memerlukan versi yang berbeda, Anda dapat memilihnya di sini. Untuk informasi tentang versi platform yang didukung, lihat Platform yang didukung Elastic Beanstalk.
-
Untuk kode Aplikasi, Anda memiliki beberapa pilihan untuk meluncurkan aplikasi sampel.
-
Untuk meluncurkan aplikasi sampel default tanpa memasok kode sumber, pilih Contoh aplikasi. Tindakan ini memilih aplikasi satu halaman yang disediakan Elastic Beanstalk untuk platform yang Anda pilih sebelumnya.
-
Jika Anda mengunduh contoh aplikasi dari panduan ini atau sumber lain, lakukan langkah-langkah berikut.
-
Pilih Unggah kode Anda.
-
Selanjutnya pilih File lokal, lalu di bawah Unggah aplikasi, pilih Pilih file.
-
Sistem operasi komputer Anda akan memberi Anda antarmuka untuk memilih file lokal yang Anda unduh. Pilih file bundel sumber dan lanjutkan.
-
-
-
Untuk Preset, pilih Single instance.
-
Pilih Berikutnya.
-
Halaman akses layanan Konfigurasi ditampilkan.
Gambar berikut mengilustrasikan halaman akses layanan Konfigurasi.
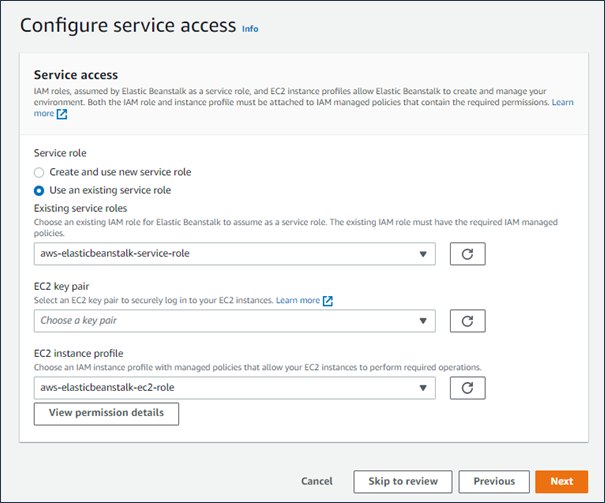
-
Pilih nilai dari dropdown Peran Layanan yang Ada.
-
(Opsional) Jika sebelumnya Anda membuat EC2 key pair, Anda dapat memilihnya dari dropdown bidang EC2 key pair. Anda akan menggunakannya untuk masuk dengan aman ke EC2 instans Amazon yang disediakan Elastic Beanstalk untuk aplikasi Anda. Jika Anda melewati langkah ini, Anda selalu dapat membuat dan menetapkan EC2 key pair setelah lingkungan dibuat. Untuk informasi selengkapnya, lihat EC2 key pair.
-
Selanjutnya, kita akan fokus pada daftar dropdown profil EC2 instance. Nilai yang ditampilkan dalam daftar dropdown ini dapat bervariasi, tergantung pada apakah akun Anda sebelumnya telah membuat lingkungan baru.
Pilih salah satu item berikut, berdasarkan nilai yang ditampilkan dalam daftar Anda.
-
Jika
aws-elasticbeanstalk-ec2-roleditampilkan dalam daftar dropdown, pilih dari daftar dropdown. -
Jika nilai lain ditampilkan dalam daftar, dan itu adalah profil EC2 instance default yang ditujukan untuk lingkungan Anda, pilih dari daftar dropdown.
-
Jika daftar dropdown profil EC2 instance tidak mencantumkan nilai apa pun, Anda harus membuat profil instance.
Buat profil instance
Untuk membuat profil instance, kita akan mengambil jalan memutar ke prosedur lain di halaman yang sama ini. Pergi ke akhir prosedur ini dan memperluas prosedur yang berikut, Buat IAM Role EC2 misalnya profil.
Selesaikan langkah-langkah di Buat Peran IAM EC2 misalnya profil untuk membuat Peran IAM yang selanjutnya dapat Anda pilih untuk profil EC2 instans. Kemudian kembali ke langkah ini.
Sekarang Anda telah membuat Peran IAM, dan menyegarkan daftar, itu ditampilkan sebagai pilihan dalam daftar dropdown. Pilih Peran IAM yang baru saja Anda buat dari daftar dropdown profil EC2 instance.
-
-
Pilih Lewati untuk Meninjau di halaman Konfigurasi akses layanan.
Ini akan memilih nilai default untuk langkah ini dan melewati langkah-langkah opsional.
-
Halaman Review menampilkan ringkasan dari semua pilihan Anda.
Untuk lebih menyesuaikan lingkungan Anda, pilih Edit di samping langkah yang menyertakan item apa pun yang ingin Anda konfigurasikan. Anda dapat mengatur opsi berikut hanya selama pembuatan lingkungan:
-
Nama lingkungan
-
Nama domain
-
Versi platform
-
Prosesor
-
VPC
-
Tingkat
Anda dapat mengubah pengaturan berikut setelah pembuatan lingkungan, tetapi mereka memerlukan instans baru atau sumber daya lain untuk disediakan dan dapat memakan waktu lama untuk menerapkan:
-
Jenis instans, volume root, key pair, dan peran AWS Identity and Access Management (IAM)
-
Basis data Amazon RDS internal
-
Penyeimbang beban
Untuk detail di semua pengaturan yang tersedia, lihat Wizard pembuatan lingkungan baru.
-
-
Pilih Kirim di bagian bawah halaman untuk menginisialisasi pembuatan lingkungan baru Anda.
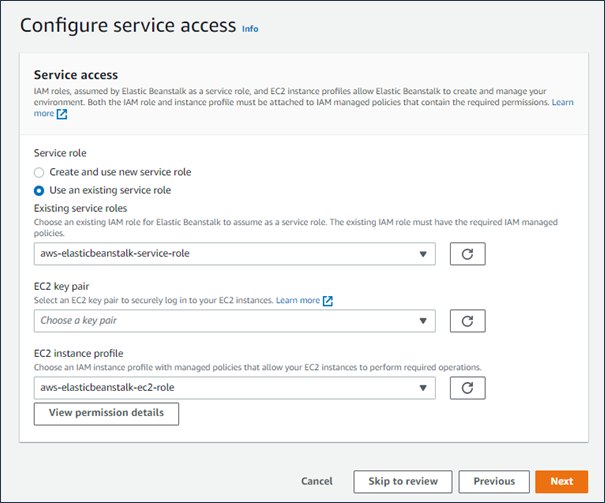
Untuk membuat Peran IAM EC2 misalnya pemilihan profil
-
Pilih Lihat detail izin. Ini ditampilkan di bawah daftar dropdown profil EC2 contoh.
Jendela modal berjudul Lihat izin profil instance ditampilkan. Jendela ini mencantumkan profil terkelola yang harus Anda lampirkan ke profil EC2 instance baru yang Anda buat. Ini juga menyediakan tautan untuk meluncurkan konsol IAM.
-
Pilih tautan konsol IAM yang ditampilkan di bagian atas jendela.
-
Di panel navigasi konsol IAM, pilih Peran.
-
Pilih Buat peran.
-
Di bawah Jenis entitas tepercaya, pilih AWS layanan.
-
Di bawah Kasus penggunaan, pilih EC2.
-
Pilih Berikutnya.
-
Lampirkan kebijakan terkelola yang sesuai. Gulir di jendela View instance profile permissions modal untuk melihat kebijakan terkelola. Kebijakan juga tercantum di sini:
-
AWSElasticBeanstalkWebTier -
AWSElasticBeanstalkWorkerTier -
AWSElasticBeanstalkMulticontainerDocker
-
-
Pilih Berikutnya.
-
Masukkan nama untuk peran.
-
(Opsional) Tambahkan tag ke peran.
-
Pilih Buat peran.
-
Kembali ke jendela konsol Elastic Beanstalk yang terbuka.
-
Tutup jendela modal Lihat izin profil instance.
penting
Jangan tutup halaman browser yang menampilkan konsol Elastic Beanstalk.
-
Pilih
 (refresh), di samping daftar dropdown profil EC2 instance.
(refresh), di samping daftar dropdown profil EC2 instance. Ini menyegarkan daftar dropdown, sehingga Peran yang baru saja Anda buat akan ditampilkan di daftar dropdown.
Langkah selanjutnya
Setelah Anda memiliki lingkungan yang menjalankan aplikasi, Anda dapat men-deploy versi baru aplikasi atau aplikasi yang sama sekali berbeda setiap saat. Menyebarkan versi aplikasi baru sangat cepat karena tidak memerlukan penyediaan atau memulai ulang instance. EC2
Setelah men-deploy satu atau dua aplikasi sampel, dan Anda siap mulai mengembangkan dan menjalankan aplikasi Java secara lokal, lihat bagian selanjutnya untuk menyiapkan lingkungan pengembangan Java dengan semua alat yang akan diperlukan.