Terjemahan disediakan oleh mesin penerjemah. Jika konten terjemahan yang diberikan bertentangan dengan versi bahasa Inggris aslinya, utamakan versi bahasa Inggris.
Melakukan tugas pada konsol lokal VM (file gateway)
Untuk gateway file yang digunakan lokal, Anda dapat melakukan tugas pemeliharaan berikut menggunakan konsol lokal host VM. Tugas-tugas ini umum untuk hypervisors Virtual Machine (KVM) VMware, Microsoft Hyper-V, dan Linux Kernel berbasis Virtual Machine (KVM).
Topik
- Masuk ke konsol lokal gateway file
- Mengkonfigurasi proxy HTTP
- Mengkonfigurasi pengaturan jaringan gateway
- Menguji konektivitas jaringan gateway
- Melihat status sumber daya sistem gateway Anda
- Mengkonfigurasi server Network Time Protocol (NTP) untuk gateway Anda
- Menjalankan perintah gateway penyimpanan pada konsol lokal
- Mengkonfigurasi adaptor jaringan untuk gateway Anda
Masuk ke konsol lokal gateway file
Ketika VM siap bagi Anda untuk masuk, layar login akan ditampilkan. Jika ini adalah pertama kalinya Anda masuk ke konsol lokal, Anda menggunakan nama pengguna dan kata sandi default untuk masuk. Kredensyal login default ini memberi Anda akses ke menu di mana Anda dapat mengkonfigurasi pengaturan jaringan gateway dan mengubah kata sandi dari konsol lokal.AWS Storage Gatewaymemungkinkan Anda untuk mengatur kata sandi Anda sendiri dari konsol Storage Gateway alih-alih mengubah kata sandi dari konsol lokal. Anda tidak perlu mengetahui kata sandi default untuk mengatur kata sandi baru. Untuk informasi selengkapnya, lihat Masuk ke konsol lokal gateway file.
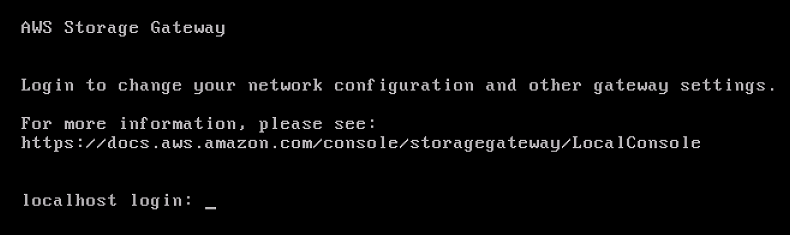
Untuk masuk ke konsol lokal gateway
-
Jika ini adalah pertama kalinya Anda masuk ke konsol lokal, masuk ke VM dengan kredensi default. Nama pengguna default adalah
admindan kata sandi adalahpassword. Jika tidak, gunakan kredensial Anda untuk masuk.catatan
Kami menyarankan untuk mengubah kata sandi default. Anda melakukan ini dengan menjalankan
passwdperintah dari menu konsol lokal (item 6 pada menu utama). Untuk informasi tentang cara menjalankan perintah, lihat Menjalankan perintah gateway penyimpanan pada konsol lokal. Anda juga dapat mengatur kata sandi dari konsol Storage Gateway. Untuk informasi selengkapnya, lihat Masuk ke konsol lokal gateway file.
Mengatur kata sandi konsol lokal dari konsol Storage Gateway
Saat Anda masuk ke konsol lokal untuk pertama kalinya, Anda masuk ke VM dengan kredensi default. Untuk semua jenis gateway, Anda menggunakan kredensi default. Nama pengguna adalah admin dan kata sandi password.
Sebaiknya Anda selalu menetapkan kata sandi baru segera setelah Anda membuat gateway baru. Anda dapat mengatur kata sandi ini dariAWS Storage Gatewaykonsol daripada konsol lokal jika Anda mau. Anda tidak perlu mengetahui kata sandi default untuk mengatur kata sandi baru.
Untuk mengatur kata sandi konsol lokal pada konsol Storage Gateway
-
Buka konsol Storage Gateway dihttps://console.aws.amazon.com/storagegateway/home
. -
Di panel navigasi, pilihGateway, dan kemudian pilih gateway yang ingin Anda atur kata sandi baru.
-
UntukTindakan, pilihMengatur Sandi Konsol Lokal.
-
DiMengatur Sandi Konsol Lokalkotak dialog, masukkan kata sandi baru, konfirmasikan kata sandinya, lalu pilihSimpan.
Kata sandi baru Anda akan menggantikan kata sandi default. Storage Gateway tidak menyimpan kata sandi melainkan dengan aman mentransmisikannya ke VM.
catatan
Kata sandi dapat terdiri dari karakter apa pun pada keyboard dan dapat 1-512 karakter panjang.
Mengkonfigurasi proxy HTTP
Gateway file mendukung konfigurasi proxy HTTP.
catatan
Satu-satunya konfigurasi proxy yang mendukung gateway file adalah HTTP.
Jika gateway Anda harus menggunakan server proxy untuk berkomunikasi ke internet, maka Anda perlu mengkonfigurasi pengaturan proxy HTTP untuk gateway Anda. Anda melakukan ini dengan menentukan alamat IP dan nomor port untuk host yang menjalankan proxy Anda. Setelah Anda melakukannya, Storage Gateway merutekan semuaAWSlalu lintas endpoint melalui server proxy Anda. Komunikasi antara gateway dan titik akhir dienkripsi, bahkan ketika menggunakan proxy HTTP. Untuk informasi tentang persyaratan jaringan untuk gateway Anda, lihatPersyaratan jaringan dan firewall.
Untuk mengkonfigurasi proxy HTTP untuk gateway file
-
Masuk ke konsol lokal gateway Anda:
-
Untuk informasi lebih lanjut tentang log in ke konsol lokal VMware ESXi, lihatMengakses Konsol Lokal Gateway dengan VMware ESXi.
-
Untuk informasi selengkapnya tentang masuk ke konsol lokal Microsoft Hyper-V, lihatMengakses konsol lokal Gateway dengan Microsoft Hyper-V.
-
Untuk informasi selengkapnya tentang masuk ke konsol lokal untuk Linux Kernel Based Virtual Machine (KVM), lihatMengakses Konsol Lokal Gateway dengan Linux KVM.
-
-
PadaAWSAktivasi Alat - Konfigurasimenu utama, masukkan
1untuk mulai mengkonfigurasi proxy HTTP.
-
PadaMenu Konfigurasi Proxy HTTP, masukkan
1dan memberikan nama host untuk server proxy HTTP.
Anda dapat mengkonfigurasi pengaturan HTTP lainnya dari menu ini seperti yang ditunjukkan berikut.
Ke Lakukan hal berikut Mengkonfigurasi proxy HTTP Masukkan
1.Anda perlu menyediakan nama host dan port untuk menyelesaikan konfigurasi.
Melihat konfigurasi proxy HTTP Masukkan
2.Jika proxy HTTP tidak dikonfigurasi, pesan
HTTP Proxy not configuredditampilkan. Jika proxy HTTP dikonfigurasi, nama host dan port proxy akan ditampilkan.Menghapus konfigurasi proxy HTTP Masukkan
3.Pesan
HTTP Proxy Configuration Removedditampilkan. -
Mulai ulang VM Anda untuk menerapkan pengaturan konfigurasi HTTP Anda.
Mengkonfigurasi pengaturan jaringan gateway
Konfigurasi jaringan default untuk gateway adalah Protokol Konfigurasi Host Dinamis (DHCP). Dengan DHCP, gateway Anda secara otomatis diberi alamat IP. Dalam beberapa kasus, Anda mungkin perlu menetapkan IP gateway secara manual sebagai alamat IP statis, seperti yang dijelaskan berikut.
Untuk mengkonfigurasi gateway Anda untuk menggunakan alamat IP statis
-
Masuk ke konsol lokal gateway Anda:
-
Untuk informasi lebih lanjut tentang log in ke konsol lokal VMware ESXi, lihatMengakses Konsol Lokal Gateway dengan VMware ESXi.
-
Untuk informasi selengkapnya tentang masuk ke konsol lokal Microsoft Hyper-V, lihatMengakses konsol lokal Gateway dengan Microsoft Hyper-V.
-
Untuk informasi lebih lanjut tentang log in ke konsol lokal KVM, lihatMengakses Konsol Lokal Gateway dengan Linux KVM.
-
-
PadaAWSAktivasi Alat - Konfigurasimenu utama, masukkan
2untuk mulai mengkonfigurasi jaringan Anda.
-
Pada Konfigurasi Jaringan Menu, pilih salah satu opsi berikut.

Ke Lakukan hal berikut Dapatkan informasi tentang adaptor jaringan Anda Masukkan
1.Daftar nama adaptor muncul, dan Anda diminta untuk memasukkan nama adaptor—misalnya,
eth0. Jika adaptor yang Anda tentukan sedang digunakan, informasi berikut tentang adaptor akan ditampilkan:-
Alamat kontrol akses media (MAC)
-
Alamat IP
-
Netmask
-
Alamat IP gateway
-
status diaktifkan DHCP
Anda menggunakan nama adaptor yang sama saat mengonfigurasi alamat IP statis (opsi3) seperti ketika Anda mengatur adaptor rute default gateway Anda (pilihan5).
Konfigurasikan DHCP Masukkan
2.Anda diminta untuk mengonfigurasi antarmuka jaringan untuk menggunakan DHCP.

Mengkonfigurasi alamat IP statis Masukkan
3.Anda diminta untuk memasukkan informasi berikut untuk mengonfigurasi IP statis:
-
Nama adaptor
-
Alamat IP
-
Netmask
-
Alamat gateway default
-
Alamat Layanan Nama Domain Primer (DNS)
-
Alamat DNS
penting
Jika gateway Anda telah diaktifkan, Anda harus mematikannya dan me-restart dari konsol Storage Gateway agar pengaturan dapat diterapkan. Untuk informasi selengkapnya, lihat Mematikan gateway VM.
Jika gateway Anda menggunakan lebih dari satu antarmuka jaringan, Anda harus mengatur semua antarmuka yang diaktifkan untuk menggunakan DHCP atau alamat IP statis.
Misalnya, anggaplah bahwa VM gateway Anda menggunakan dua antarmuka yang dikonfigurasi sebagai DHCP. Jika nanti Anda mengatur satu antarmuka ke IP statis, antarmuka lainnya dinonaktifkan. Untuk mengaktifkan antarmuka dalam kasus ini, Anda harus mengaturnya ke IP statis.
Jika kedua antarmuka awalnya diatur untuk menggunakan alamat IP statis dan Anda kemudian mengatur gateway untuk menggunakan DHCP, kedua antarmuka menggunakan DHCP.
Setel ulang semua konfigurasi jaringan gateway Anda ke DHCP Masukkan
4.Semua antarmuka jaringan diatur untuk menggunakan DHCP.
penting
Jika gateway Anda telah diaktifkan, Anda harus mematikan dan me-restart gateway Anda dari konsol Storage Gateway agar pengaturan dapat diterapkan. Untuk informasi selengkapnya, lihat Mematikan gateway VM.
Mengatur adaptor rute default gateway Masukkan
5.Adaptor yang tersedia untuk gateway Anda ditampilkan, dan Anda diminta untuk memilih salah satu adapter—misalnya,
eth0.Mengedit konfigurasi DNS gateway Masukkan
6.Adaptor server DNS primer dan sekunder yang tersedia akan ditampilkan. Anda diminta untuk memberikan alamat IP baru.
Melihat konfigurasi DNS gateway Masukkan
7.Adaptor server DNS primer dan sekunder yang tersedia akan ditampilkan.
catatan
Untuk beberapa versi VMware hypervisor, Anda dapat mengedit konfigurasi adaptor di menu ini.
Lihat tabel perutean Masukkan
8.Rute default gateway Anda ditampilkan.
-
Menguji konektivitas jaringan gateway
Anda dapat menggunakan konsol lokal gateway untuk menguji konektivitas jaringan Anda. Tes ini dapat berguna ketika Anda memecahkan masalah jaringan dengan gateway Anda.
Untuk menguji konektivitas jaringan gateway
-
Masuk ke konsol lokal gateway Anda:
-
Untuk informasi lebih lanjut tentang log in ke konsol lokal VMware ESXi, lihatMengakses Konsol Lokal Gateway dengan VMware ESXi.
-
Untuk informasi selengkapnya tentang masuk ke konsol lokal Microsoft Hyper-V, lihatMengakses konsol lokal Gateway dengan Microsoft Hyper-V.
-
Untuk informasi lebih lanjut tentang log in ke konsol lokal KVM, lihatMengakses Konsol Lokal Gateway dengan Linux KVM.
-
-
DariAWSAktivasi Alat - Konfigurasimenu utama, masukkan angka yang sesuai untuk memilihKonektivitas Jaringan Uji.
Jika gateway Anda telah diaktifkan, tes konektivitas dimulai segera. Untuk gateway yang belum diaktifkan, Anda harus menentukan jenis endpoint danWilayah AWSseperti yang dijelaskan dalam langkah-langkah berikut.
-
Jika gateway Anda belum diaktifkan, masukkan angka yang sesuai untuk memilih jenis endpoint untuk gateway Anda.
-
Jika Anda memilih jenis titik akhir publik, masukkan angka yang sesuai untuk memilihWilayah AWSyang ingin Anda uji. Untuk didukungWilayah AWSdan daftarAWSendpoint layanan yang dapat Anda gunakan dengan Storage Gateway, lihatAWS Storage Gatewaytitik akhir dan kuotadiAWSReferensi umum.
Sebagai tes berlangsung, setiap endpoint menampilkan baik[BERLALU]atau[GAGAL], yang menunjukkan status koneksi sebagai berikut:
| Message | Deskripsi |
|---|---|
| [BERLALU] | Storage Gateway memiliki konektivitas jaringan. |
| [GAGAL] | Storage Gateway tidak memiliki konektivitas jaringan. |
Melihat status sumber daya sistem gateway Anda
Ketika gateway Anda dimulai, ia akan memeriksa core CPU virtual, ukuran volume root, dan RAM. Kemudian menentukan apakah sumber daya sistem ini cukup untuk gateway Anda berfungsi dengan baik. Anda dapat melihat hasil pemeriksaan ini di konsol lokal gateway.
Untuk melihat status pemeriksaan sumber daya sistem
-
Masuk ke konsol lokal gateway Anda:
-
Untuk informasi lebih lanjut tentang log in ke konsol VMware ESXi, lihatMengakses Konsol Lokal Gateway dengan VMware ESXi.
-
Untuk informasi selengkapnya tentang masuk ke konsol lokal Microsoft Hyper-V, lihatMengakses konsol lokal Gateway dengan Microsoft Hyper-V.
-
Untuk informasi lebih lanjut tentang log in ke konsol lokal KVM, lihatMengakses Konsol Lokal Gateway dengan Linux KVM.
-
-
DiAWSAktivasi Alat - Konfigurasimenu utama, masukkan
4untuk melihat hasil pemeriksaan sumber daya sistem.
Konsol menampilkan [OK] , [PERINGATAN] , atau [GAGAL] pesan untuk setiap sumber daya seperti yang dijelaskan dalam tabel berikut.
Message Deskripsi [OK] Sumber daya telah lulus cek sumber daya sistem. [PERINGATAN] Sumber daya tidak memenuhi persyaratan yang disarankan, tetapi gateway Anda dapat terus berfungsi. Storage Gateway menampilkan pesan yang menjelaskan hasil pemeriksaan sumber daya. [GAGAL] Sumber daya tidak memenuhi persyaratan minimum. Gateway Anda mungkin tidak berfungsi dengan baik. Storage Gateway menampilkan pesan yang menjelaskan hasil pemeriksaan sumber daya. Konsol juga menampilkan jumlah kesalahan dan peringatan di samping opsi menu cek sumber daya.
Mengkonfigurasi server Network Time Protocol (NTP) untuk gateway Anda
Anda dapat melihat dan mengedit konfigurasi server Network Time Protocol (NTP) dan menyinkronkan waktu VM di gateway Anda dengan host hypervisor Anda.
Untuk mengelola waktu sistem
-
Masuk ke konsol lokal gateway Anda:
-
Untuk informasi lebih lanjut tentang log in ke konsol lokal VMware ESXi, lihatMengakses Konsol Lokal Gateway dengan VMware ESXi.
-
Untuk informasi selengkapnya tentang masuk ke konsol lokal Microsoft Hyper-V, lihatMengakses konsol lokal Gateway dengan Microsoft Hyper-V.
-
Untuk informasi lebih lanjut tentang log in ke konsol lokal KVM, lihatMengakses Konsol Lokal Gateway dengan Linux KVM.
-
-
DiAWSAktivasi Alat - Konfigurasimenu utama, masukkan
5untuk mengelola waktu sistem Anda.
-
DiManajemen Waktu Sistemmenu, pilih salah satu opsi berikut.

Ke Lakukan hal berikut Lihat dan sinkronisasi waktu VM Anda dengan waktu server NTP. Masukkan
1.Waktu VM Anda saat ini ditampilkan. Gateway file Anda menentukan perbedaan waktu dari gateway VM Anda, dan waktu server NTP Anda meminta Anda untuk menyinkronkan waktu VM dengan waktu NTP.
Setelah gateway Anda digunakan dan berjalan, dalam beberapa skenario, gateway waktu VM dapat melayang. Misalnya, misalkan ada pemadaman jaringan yang berkepanjangan dan host dan gateway hypervisor Anda tidak mendapatkan pembaruan waktu. Dalam hal ini, waktu VM gateway berbeda dari waktu yang sebenarnya. Ketika ada penyimpangan waktu, perbedaan terjadi antara waktu yang dinyatakan saat operasi seperti snapshot terjadi dan waktu sebenarnya saat operasi terjadi.
Untuk gateway dikerahkan pada VMware ESXi, pengaturan waktu host hypervisor dan sinkronisasi waktu VM ke host cukup untuk menghindari waktu drift. Untuk informasi selengkapnya, lihat Menyinkronkan Waktu VM dengan Host Time.
Untuk gateway yang digunakan di Microsoft Hyper-V, Anda harus secara berkala memeriksa waktu VM Anda. Untuk informasi selengkapnya, lihat Menyinkronkan Waktu VM Gateway Anda.
Untuk gateway yang digunakan di KVM, Anda dapat memeriksa dan menyinkronkan waktu VM menggunakan
virshantarmuka baris perintah untuk KVM.Edit konfigurasi server NTP Anda Masukkan
2.Anda diminta untuk menyediakan server NTP pilihan dan sekunder.
Lihat konfigurasi server NTP Anda Masukkan
3.Konfigurasi server NTP Anda ditampilkan.
Menjalankan perintah gateway penyimpanan pada konsol lokal
Konsol lokal VM di Storage Gateway membantu menyediakan lingkungan yang aman untuk mengonfigurasi dan mendiagnosis masalah dengan gateway Anda. Dengan menggunakan perintah konsol lokal, Anda dapat melakukan tugas pemeliharaan seperti menyimpan tabel perutean, menghubungkan ke Support Amazon Web Services, dan sebagainya.
Untuk menjalankan konfigurasi atau perintah diagnostik
-
Masuk ke konsol lokal gateway Anda:
-
Untuk informasi lebih lanjut tentang log in ke konsol lokal VMware ESXi, lihatMengakses Konsol Lokal Gateway dengan VMware ESXi.
-
Untuk informasi selengkapnya tentang masuk ke konsol lokal Microsoft Hyper-V, lihatMengakses konsol lokal Gateway dengan Microsoft Hyper-V.
-
Untuk informasi lebih lanjut tentang log in ke konsol lokal KVM, lihatMengakses Konsol Lokal Gateway dengan Linux KVM.
-
-
PadaAWSAktivasi Alat - Konfigurasimenu utama, masukkan
6untukCommand Prompt.
-
PadaAWSAktivasi Alat - Prompt Perintahkonsol, masukkan
h, lalu tekanPengembaliankunci.Konsol menampilkanPERINTAH YANG TERSEDIAmenu dengan apa yang dilakukan perintah, seperti yang ditunjukkan dalam gambar berikut.

-
Pada prompt perintah, masukkan perintah yang ingin Anda gunakan dan ikuti petunjuknya.
Untuk mempelajari tentang perintah, masukkan nama perintah pada command prompt.
Mengkonfigurasi adaptor jaringan untuk gateway Anda
Secara default, Storage Gateway dikonfigurasi untuk menggunakan jenis adaptor jaringan E1000, tetapi Anda dapat mengkonfigurasi ulang gateway Anda untuk menggunakan adaptor jaringan VMXNET3 (10 GbE). Anda juga dapat mengkonfigurasi Storage Gateway sehingga dapat diakses oleh lebih dari satu alamat IP. Anda melakukan ini dengan mengkonfigurasi gateway Anda untuk menggunakan lebih dari satu adaptor jaringan.
Mengkonfigurasi gateway Anda untuk menggunakan adaptor jaringan VMXNET3
Storage Gateway mendukung E1000 jenis adaptor jaringan di kedua VMware ESXi dan Microsoft Hyper-V hypervisor host. Namun, VMXNET3 (10 GbE) jenis adaptor jaringan didukung dalam VMware ESXi hypervisor saja. Jika gateway Anda di-host pada hypervisor VMware ESXi, Anda dapat mengkonfigurasi ulang gateway Anda untuk menggunakan adaptor VMXNET3 (10 GbE) masuk. Untuk informasi selengkapnya tentang adaptor ini, lihatSitus VMware
Untuk host hypervisor KVM, Storage Gateway mendukung penggunaanvirtiodriver perangkat jaringan Penggunaan jenis adaptor jaringan E1000 untuk host KVM tidak didukung.
penting
Untuk memilih VMXNET3, sistem operasi tamu Anda masuk harusLinux64 Lainnya.
Berikut ini adalah langkah-langkah yang Anda ambil untuk mengkonfigurasi gateway Anda untuk menggunakan adaptor VMXNET3:
-
Hapus adaptor E1000 default.
-
Tambahkan adaptor VMXNET3.
-
Mulai ulang gateway Anda.
-
Konfigurasikan adaptor untuk jaringan.
Rincian tentang cara melakukan setiap langkah mengikuti.
Untuk menghapus adaptor E1000 default dan mengkonfigurasi gateway Anda untuk menggunakan adaptor VMXNET3
-
Dalam VMware, buka menu konteks (klik kanan) untuk gateway Anda dan pilihEdit Pengaturan.
-
DiProperti Mesin Virtualjendela, pilihPerangkat kerastab.
-
UntukPerangkat keras, pilihAdaptor jaringan. Perhatikan bahwa adaptor saat ini adalah E1000 diAdaptorbagian. Anda mengganti adaptor ini dengan adaptor VMXNET3.

-
Pilih adaptor jaringan E1000, lalu pilihMenghapus. Dalam contoh ini, adaptor jaringan E1000 adalahAdaptor jaringan.
catatan
Meskipun Anda dapat menjalankan adaptor jaringan E1000 dan VMXNET3 di gateway Anda pada saat yang sama, kami tidak menyarankan melakukannya karena dapat menyebabkan masalah jaringan.
-
PilihTambahkanuntuk membuka wizard Add Hardware.
-
PilihAdaptor Ethernet, dan kemudian pilihSelanjutnya.
-
Di wizard Network Enter, pilih
VMXNET3untukAdaptor, dan kemudian pilihSelanjutnya. -
Di wizard properti Mesin Virtual, verifikasi diAdaptorbagian yangAdaptor Saatdiatur untukVMXNET3, dan kemudian pilihOKE.
-
Di klien VMware vSphere, matikan gateway Anda.
-
Di klien VMware vSphere, restart gateway Anda.
Setelah gateway dimulai ulang, konfigurasikan ulang adaptor yang baru saja Anda tambahkan untuk memastikan konektivitas jaringan ke internet dibuat.
Untuk mengkonfigurasi adaptor untuk jaringan
-
Dalam klien vSphere, pilihKonsoltab untuk memulai konsol lokal. Gunakan kredensi login default untuk masuk ke konsol lokal gateway untuk tugas konfigurasi ini. Untuk informasi tentang cara log in menggunakan kredenal default, lihatMasuk ke konsol lokal gateway file.
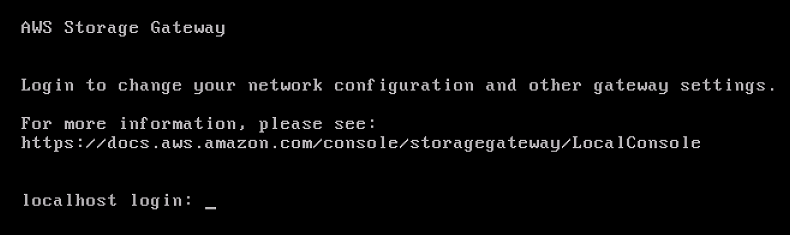

-
Pada prompt, masukkan
2untuk memilihKonfigurasi jaringan, lalu tekanEnteruntuk membuka menu konfigurasi jaringan. -
Pada prompt, masukkan
4untuk memilihAtur ulang semua ke DHCP, dan kemudian masukkany(untuk ya) pada prompt untuk mengatur semua adaptor untuk menggunakan Protokol Konfigurasi Host Dinamis (DHCP). Semua adaptor yang tersedia diatur untuk menggunakan DHCP.
Jika gateway Anda sudah diaktifkan, Anda harus mematikannya dan me-restart dari Storage Gateway Management Console. Setelah gateway dimulai ulang, Anda harus menguji konektivitas jaringan ke internet. Untuk informasi tentang cara menguji konektivitas jaringan, lihat Menguji konektivitas jaringan gateway.