Terjemahan disediakan oleh mesin penerjemah. Jika konten terjemahan yang diberikan bertentangan dengan versi bahasa Inggris aslinya, utamakan versi bahasa Inggris.
Tutorial: Jalankan CPU stress pada instance menggunakan AWS FIS
Anda dapat menggunakan AWS Fault Injection Service (AWS FIS) untuk menguji bagaimana aplikasi Anda menangani CPU stress. Gunakan tutorial ini untuk membuat template eksperimen yang digunakan AWS FIS untuk menjalankan SSM dokumen pra-konfigurasi yang menjalankan CPU stress pada sebuah instance. Tutorial menggunakan kondisi berhenti untuk menghentikan eksperimen ketika CPU pemanfaatan instance melebihi ambang batas yang dikonfigurasi.
Untuk informasi selengkapnya, lihat Dokumen pra-konfigurasi AWS FIS SSM.
Prasyarat
Sebelum Anda dapat menggunakan AWS FIS untuk menjalankan CPU stress, selesaikan prasyarat berikut.
Buat IAM peran
Buat peran dan lampirkan kebijakan yang memungkinkan AWS FIS untuk menggunakan aws:ssm:send-command tindakan atas nama Anda. Untuk informasi selengkapnya, lihat Peran IAM untuk eksperimen AWS FIS.
Verifikasi akses ke AWS FIS
Pastikan Anda memiliki akses ke AWS FIS. Untuk informasi selengkapnya, lihat contoh AWS FIS kebijakan.
Siapkan EC2 contoh pengujian
-
Luncurkan EC2 instance menggunakan Amazon Linux 2 atau Ubuntu, seperti yang dipersyaratkan oleh SSM dokumen yang telah dikonfigurasi sebelumnya.
-
Instance harus dikelola olehSSM. Untuk memverifikasi bahwa instans dikelola olehSSM, buka konsol Fleet Manager
. Jika instans tidak dikelola olehSSM, verifikasi bahwa SSM Agen diinstal dan instans memiliki IAM peran terlampir dengan mazonSSMManaged InstanceCore kebijakan A. Untuk memverifikasi SSM Agen yang diinstal, sambungkan ke instans Anda dan jalankan perintah berikut. Amazon Linux 2
yum info amazon-ssm-agentUbuntu
apt list amazon-ssm-agent -
Aktifkan pemantauan terperinci untuk contoh ini. Ini memberikan data dalam periode 1 menit, dengan biaya tambahan. Pilih instans dan pilih Tindakan, Pantau dan pemecahan masalah, Kelola pemantauan terperinci.
Langkah 1: Buat CloudWatch alarm untuk kondisi berhenti
Konfigurasikan CloudWatch alarm sehingga Anda dapat menghentikan percobaan jika CPU pemanfaatan melebihi ambang batas yang Anda tentukan. Prosedur berikut menetapkan ambang batas hingga 50% CPU pemanfaatan untuk instance target. Untuk informasi selengkapnya, lihat Hentikan kondisi.
Untuk membuat alarm yang menunjukkan kapan CPU pemanfaatan melebihi ambang batas
Buka EC2 konsol Amazon di https://console.aws.amazon.com/ec2/
. -
Di panel navigasi, pilih Instans.
-
Pilih instance target dan pilih Actions, Monitor dan troubleshoot, Manage CloudWatch alarm.
-
Untuk pemberitahuan Alarm, gunakan sakelar untuk mematikan notifikasi AmazonSNS.
-
Untuk ambang Alarm, gunakan pengaturan berikut:
-
Kelompokkan sampel berdasarkan: Maksimum
-
Jenis data untuk sampel: CPUpemanfaatan
-
Persen:
50 -
Periode:
1 Minute
-
-
Setelah selesai mengonfigurasi alarm, pilih Buat.
Langkah 2: Buat template percobaan
Buat template eksperimen menggunakan AWS FIS konsol. Dalam template, Anda menentukan tindakan berikut untuk menjalankan: aws:ssm:send-command/ -Run- -Stress AWSFIS. CPU
Untuk membuat template percobaan
Buka konsol AWS FIS di https://console.aws.amazon.com/fis/
. -
Di panel navigasi, pilih Template eksperimen.
-
Pilih Buat template eksperimen.
-
Untuk Langkah 1, Tentukan detail template, lakukan hal berikut:
-
Untuk Deskripsi dan nama, masukkan deskripsi untuk templat.
-
Pilih Berikutnya, dan pindah ke Langkah 2, Tentukan tindakan dan target.
-
-
Untuk Tindakan, lakukan hal berikut:
-
Pilih Tambahkan tindakan.
-
Masukkan nama untuk tindakan tersebut. Misalnya, masukkan
runCpuStress. -
Untuk tipe Action, pilih aws:ssm:send-command/ -Run- AWSFIS -Stress. CPU Ini secara otomatis menambahkan SSM dokumen ke Dokumen ARN. ARN
-
Untuk Target, pertahankan target yang AWS FIS diciptakan untuk Anda.
-
Untuk parameter Tindakan, Parameter dokumen, masukkan yang berikut ini:
{"DurationSeconds":"120"} -
Untuk parameter Tindakan, Durasi, tentukan 5 menit (PT5M).
-
Pilih Simpan.
-
-
Untuk Target, lakukan langkah berikut:
-
Pilih Edit untuk target yang dibuat AWS FIS secara otomatis untuk Anda di langkah sebelumnya.
-
Ganti nama default dengan nama yang lebih deskriptif. Misalnya, masukkan
testInstance. -
Verifikasi bahwa tipe Resource adalah aws:ec2:instance.
-
Untuk metode Target, pilih Resource IDs, lalu pilih ID dari instance pengujian.
-
Untuk mode Seleksi, pilih Semua.
-
Pilih Simpan.
-
-
Pilih Berikutnya untuk pindah ke Langkah 3, Konfigurasi akses layanan.
-
Untuk Akses Layanan, pilih Gunakan IAM peran yang ada, lalu pilih IAM peran yang Anda buat seperti yang dijelaskan dalam prasyarat untuk tutorial ini. Jika peran Anda tidak ditampilkan, verifikasi bahwa ia memiliki hubungan kepercayaan yang diperlukan. Untuk informasi selengkapnya, lihat Peran IAM untuk eksperimen AWS FIS.
-
Pilih Berikutnya untuk pindah ke Langkah 4, Konfigurasikan pengaturan opsional.
-
Untuk kondisi Stop, pilih CloudWatch alarm yang Anda buat di Langkah 1.
-
(Opsional) Untuk Tag, pilih Tambahkan tag baru dan tentukan kunci tag dan nilai tag. Tag yang Anda tambahkan diterapkan ke template eksperimen Anda, bukan eksperimen yang dijalankan menggunakan template.
-
Pilih Berikutnya untuk pindah ke Langkah 5, Tinjau dan buat.
-
Tinjau template dan pilih Buat template eksperimen. Ketika diminta untuk konfirmasi, masukkan
create, Lalu pilih Buat template percobaan.
(Opsional) Untuk melihat template percobaan JSON
Pilih tab Ekspor. Berikut ini adalah contoh yang JSON dibuat oleh prosedur konsol sebelumnya.
{ "description": "Test CPU stress predefined SSM document", "targets": { "testInstance": { "resourceType": "aws:ec2:instance", "resourceArns": [ "arn:aws:ec2:region:123456789012:instance/instance_id" ], "selectionMode": "ALL" } }, "actions": { "runCpuStress": { "actionId": "aws:ssm:send-command", "parameters": { "documentArn": "arn:aws:ssm:region::document/AWSFIS-Run-CPU-Stress", "documentParameters": "{\"DurationSeconds\":\"120\"}", "duration": "PT5M" }, "targets": { "Instances": "testInstance" } } }, "stopConditions": [ { "source": "aws:cloudwatch:alarm", "value": "arn:aws:cloudwatch:region:123456789012:alarm:awsec2-instance_id-GreaterThanOrEqualToThreshold-CPUUtilization" } ], "roleArn": "arn:aws:iam::123456789012:role/AllowFISSSMActions", "tags": {} }
Langkah 3: Mulai percobaan
Setelah selesai membuat templat eksperimen, Anda dapat menggunakannya untuk memulai eksperimen.
Untuk memulai percobaan
-
Anda harus berada di halaman detail untuk template eksperimen yang baru saja Anda buat. Jika tidak, pilih Templat eksperimen lalu pilih ID templat eksperimen untuk membuka halaman detail.
-
Pilih Mulai percobaan.
-
(Opsional) Untuk menambahkan tag ke eksperimen Anda, pilih Tambahkan tag baru dan masukkan kunci tag dan nilai tag.
-
Pilih Mulai percobaan. Saat diminta mengonfirmasi, pilih
start. Pilih Mulai percobaan.
Langkah 4: Lacak kemajuan eksperimen
Anda dapat melacak kemajuan eksperimen yang sedang berjalan hingga eksperimen selesai, berhenti, atau gagal.
Untuk melacak kemajuan eksperimen
-
Anda harus berada di halaman detail untuk eksperimen yang baru saja Anda mulai. Jika tidak, pilih Eksperimen lalu pilih ID eksperimen untuk membuka halaman detail eksperimen.
-
Untuk melihat status percobaan, periksa Status di panel Detail. Untuk informasi lebih lanjut, lihat status eksperimen.
-
Saat status percobaan sedang berjalan, lanjutkan ke langkah berikutnya.
Langkah 5: Verifikasi hasil percobaan
Anda dapat memantau CPU penggunaan instance Anda saat eksperimen sedang berjalan. Ketika CPU pemanfaatan mencapai ambang batas, alarm dipicu dan percobaan dihentikan oleh kondisi berhenti.
Untuk memverifikasi hasil percobaan
-
Pilih tab Stop conditions. Batas hijau dan ikon tanda centang hijau menunjukkan bahwa keadaan awal alarm adalah
OK. Garis merah menunjukkan ambang alarm. Jika Anda lebih suka grafik yang lebih detail, pilih Perbesar dari menu widget.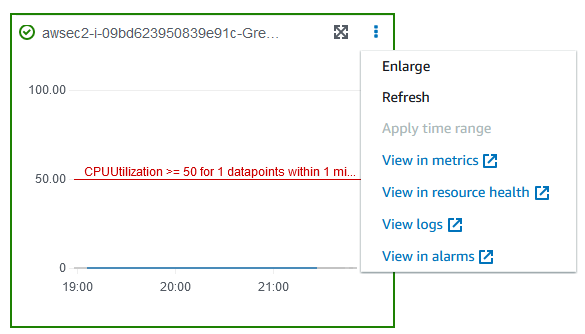
-
Ketika CPU pemanfaatan melebihi ambang batas, batas merah dan ikon tanda seru merah di tab Stop conditions menunjukkan bahwa status alarm berubah menjadi.
ALARMDi panel Detail, status percobaan Dihentikan. Jika Anda memilih status, pesan yang ditampilkan adalah “Eksperimen dihentikan oleh kondisi berhenti”.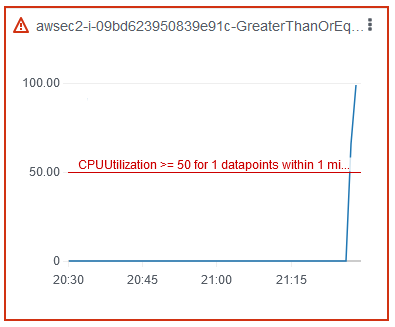
-
Ketika CPU pemanfaatan menurun di bawah ambang batas, batas hijau dan ikon tanda centang hijau menunjukkan bahwa status alarm berubah menjadi.
OK -
(Opsional) Pilih Lihat di alarm dari menu widget. Ini membuka halaman detail alarm di CloudWatch konsol, di mana Anda bisa mendapatkan detail lebih lanjut tentang alarm atau mengedit pengaturan alarm.
Langkah 6: Bersihkan
Jika Anda tidak lagi memerlukan EC2 instance pengujian yang Anda buat untuk eksperimen ini, Anda dapat menghentikannya.
Untuk menghentikan instans
-
Buka EC2 konsol Amazon di https://console.aws.amazon.com/ec2/
. -
Di panel navigasi, pilih Instans.
-
Pilih contoh pengujian dan pilih status Instance, Terminate instance.
-
Saat diminta konfirmasi, pilih Akhiri.
Jika Anda tidak lagi membutuhkan templat percobaan, Anda dapat menghapusnya.
Untuk menghapus template eksperimen menggunakan AWS FIS konsol
Buka konsol AWS FIS di https://console.aws.amazon.com/fis/
. -
Di panel navigasi, pilih Template eksperimen.
-
Pilih template eksperimen, lalu pilih Tindakan, Hapus template eksperimen.
-
Saat diminta konfirmasi, masukkan
deletelalu pilih Hapus templat eksperimen.