Amazon Forecast tidak lagi tersedia untuk pelanggan baru. Pelanggan Amazon Forecast yang ada dapat terus menggunakan layanan seperti biasa. Pelajari lebih lanjut”
Terjemahan disediakan oleh mesin penerjemah. Jika konten terjemahan yang diberikan bertentangan dengan versi bahasa Inggris aslinya, utamakan versi bahasa Inggris.
Memulai (Konsol)
Dalam latihan ini, Anda menggunakan konsol Amazon Forecast untuk mengimpor data deret waktu penggunaan listrik, membuat prediktor berdasarkan kumpulan data input, dan membuat prediksi penggunaan listrik masa depan berdasarkan cakrawala perkiraan.
Untuk latihan ini, Anda menggunakan versi modifikasi dataset konsumsi daya listrik rumah tangga individu. (Dua, D. dan Karra Taniskidou, E. (2017). Repositori Machine Learning UCI [http://archive.ics.uci.edu/ml].
Prasyarat
-
Sesi Akun AWS. Jika Anda belum memilikiAkun AWS, buat satu seperti yang dijelaskan diMendaftar AWS.
-
Melatih data di bucket Amazon Simple Storage Service (Amazon S3). Untuk informasi selengkapnya, lihat Siapkan Input.
-
Peran AWS Identity and Access Management (IAM) yang memungkinkan Amazon Forecast membaca dan menulis ke bucket S3 Anda. Untuk informasi selengkapnya, lihat Membuat Peran IAM untuk Amazon Forecast (IAM Console).
Ketahuilah bahwa ada beberapa langkah dalam latihan ini yang membutuhkan beberapa menit hingga beberapa jam untuk menyelesaikannya.
Untuk mengimpor data deret waktu ke Amazon Forecast, buat grup kumpulan data, pilih domain untuk grup kumpulan data Anda, tentukan detail data Anda, dan arahkan Amazon Forecast ke lokasi S3 data Anda. Deret waktu target yang digunakan dalam contoh ini adalah data penggunaan listrik historis.
catatan
Latihan ini mengasumsikan bahwa Anda belum membuat grup kumpulan data apa pun. Jika sebelumnya Anda membuat grup kumpulan data, apa yang Anda lihat akan sedikit berbeda dari tangkapan layar dan instruksi berikut.
Untuk mengimpor data deret waktu untuk peramalan
-
Buka konsol Amazon Forecast di https://console.aws.amazon.com/forecast/
. -
Di halaman beranda Amazon Forecast, pilih Buat grup kumpulan data.
-
Pada halaman Buat grup kumpulan data, untuk detail grup Dataset, berikan informasi berikut:
-
Nama grup kumpulan data — Masukkan nama untuk grup kumpulan data Anda.
-
Domain peramalan - Dari menu tarik-turun, pilih Kustom. Untuk informasi selengkapnya tentang cara memilih domain peramalan, lihat domain dan jenis kumpulan data.
Biarkan bagian Tag tidak berubah. Layar Anda akan terlihat mirip dengan yang berikut ini:
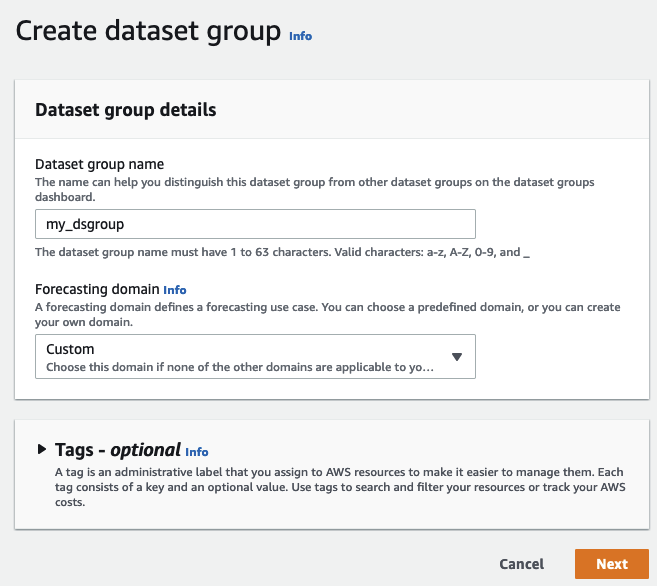
-
-
Pilih Berikutnya.
-
Pada halaman Buat set data deret waktu target, untuk detail Dataset, berikan informasi berikut:
-
Nama dataset — Masukkan nama untuk dataset Anda.
-
Frekuensi data Anda - Pertahankan nilai default
1, dan pilih jam dari menu tarik-turun. Pengaturan ini harus konsisten dengan data deret waktu masukan. Interval waktu dalam data penggunaan listrik sampel adalah satu jam. Skema data - Pilih pembuat Skema dan seret komponen kolom agar sesuai dengan urutan data deret waktu dari atas ke bawah.
-
timestamp - Gunakan Format Timestamp default dari.
yyyy-MM-dd HH:mm:ss -
target_nilai
-
item_id
Untuk data input penggunaan listrik, kolom sesuai dengan: stempel waktu, penggunaan listrik pada waktu yang ditentukan (target_value), dan ID pelanggan yang dikenakan biaya untuk penggunaan listrik (string). Urutan kolom dan format stempel waktu yang ditentukan di sini harus konsisten dengan data deret waktu masukan.
-
Panel detail Dataset akan terlihat mirip dengan yang berikut ini:

-
-
Untuk detail impor Dataset, berikan informasi berikut:
-
Nama impor dataset — Masukkan nama untuk dataset Anda.
-
Pilih zona waktu — Biarkan default dipilih (Jangan gunakan zona waktu).
-
Lokasi data - Gunakan format berikut untuk memasukkan lokasi file.csv Anda di Amazon S3:
s3://<name of your S3 bucket>/<folder path>/<filename.csv> -
Peran IAM — Pertahankan default Masukkan peran IAM khusus ARN.
Atau, Anda dapat meminta Amazon Forecast membuat peran IAM yang diperlukan untuk Anda dengan memilih Buat peran baru dari menu tarik-turun dan mengikuti petunjuk di layar.
-
Peran IAM khusus ARN — Masukkan Nama Sumber Daya Amazon (ARN) peran IAM yang Anda buat. Membuat Peran IAM untuk Amazon Forecast (IAM Console)
Panel detail impor Dataset akan terlihat mirip dengan yang berikut ini:

-
-
Pilih Mulai. Jika Anda dikembalikan ke halaman beranda Amazon Forecast, pilih Lihat grup kumpulan data.
-
Klik nama grup kumpulan data yang baru saja Anda buat. Halaman Dasbor grup kumpulan data ditampilkan. Layar Anda akan terlihat mirip dengan yang berikut ini:
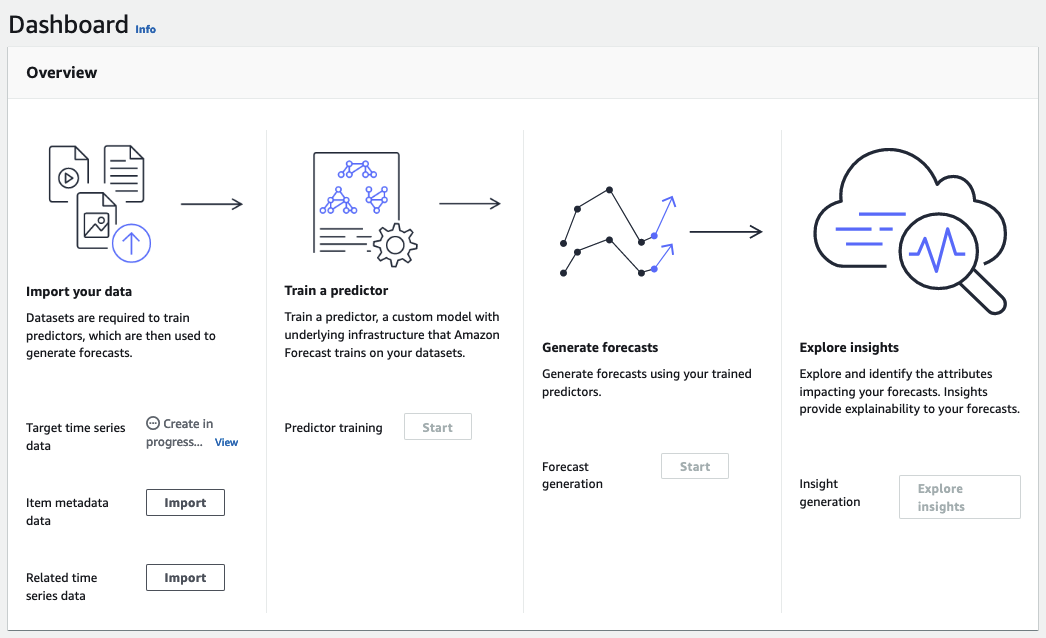
Di sebelah Target data deret waktu, Anda akan melihat status pekerjaan impor. Tunggu Amazon Forecast selesai mengimpor data deret waktu Anda. Prosesnya bisa memakan waktu beberapa menit atau lebih lama. Ketika dataset Anda telah diimpor, transisi status ke Aktif dan spanduk di bagian atas dasbor memberi tahu Anda bahwa Anda telah berhasil mengimpor data Anda.
Sekarang kumpulan data deret waktu target Anda telah diimpor, Anda dapat membuat prediktor.
Selanjutnya Anda membuat prediktor, yang Anda gunakan untuk menghasilkan perkiraan berdasarkan data deret waktu Anda. Forecast menerapkan kombinasi algoritma yang optimal untuk setiap deret waktu dalam kumpulan data Anda
Untuk membuat prediktor dengan konsol Forecast, Anda menentukan nama prediktor, frekuensi perkiraan, dan menentukan horizon prakiraan. Untuk informasi selengkapnya tentang bidang tambahan yang dapat Anda konfigurasikan, lihatPrediktor Pelatihan.
Untuk membuat prediktor
-
Setelah kumpulan data deret waktu target Anda selesai diimpor, Dasbor grup kumpulan data Anda akan terlihat mirip dengan berikut ini:
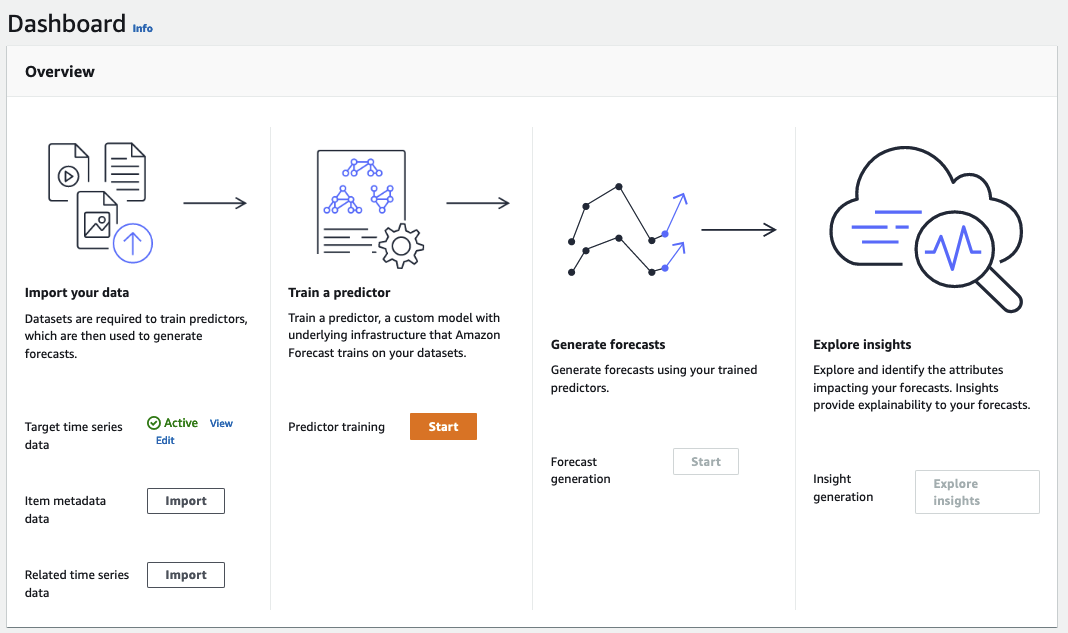
Di bawah Latih prediktor, pilih Mulai. Halaman prediktor Kereta ditampilkan.
catatan
Data deret waktu Target harus
Active, yang menandakan bahwa impor berhasil diselesaikan, sebelum Anda dapat melatih prediktor.Status -
Pada halaman Prediktor Kereta, untuk pengaturan Prediktor, berikan informasi berikut:
-
Nama prediktor — Masukkan nama untuk prediktor Anda.
-
Frekuensi Forecast - Pertahankan nilai default
1. Dari menu tarik-turun, pilih jam. Pengaturan ini harus konsisten dengan data deret waktu masukan. Interval waktu dalam data penggunaan listrik sampel adalah satu jam. -
Forecast horizon — Pilih seberapa jauh ke masa depan untuk membuat prediksi. Angka ini dikalikan dengan frekuensi entri data (
hourly) yang Anda tentukanStep 1: Import the Training Datamenentukan seberapa jauh ke masa depan untuk membuat prediksi. Untuk latihan ini, atur angkanya ke36, untuk memberikan prediksi selama 36 jam. -
Dimensi Forecast dan kuantil Forecast — Tinggalkan nilai default untuk bidang ini.
Konfigurasi data Input yang tersisa dan bagian Tag adalah opsional, jadi tinggalkan nilai default. Bagian pengaturan Prediktor akan terlihat mirip dengan yang berikut ini:
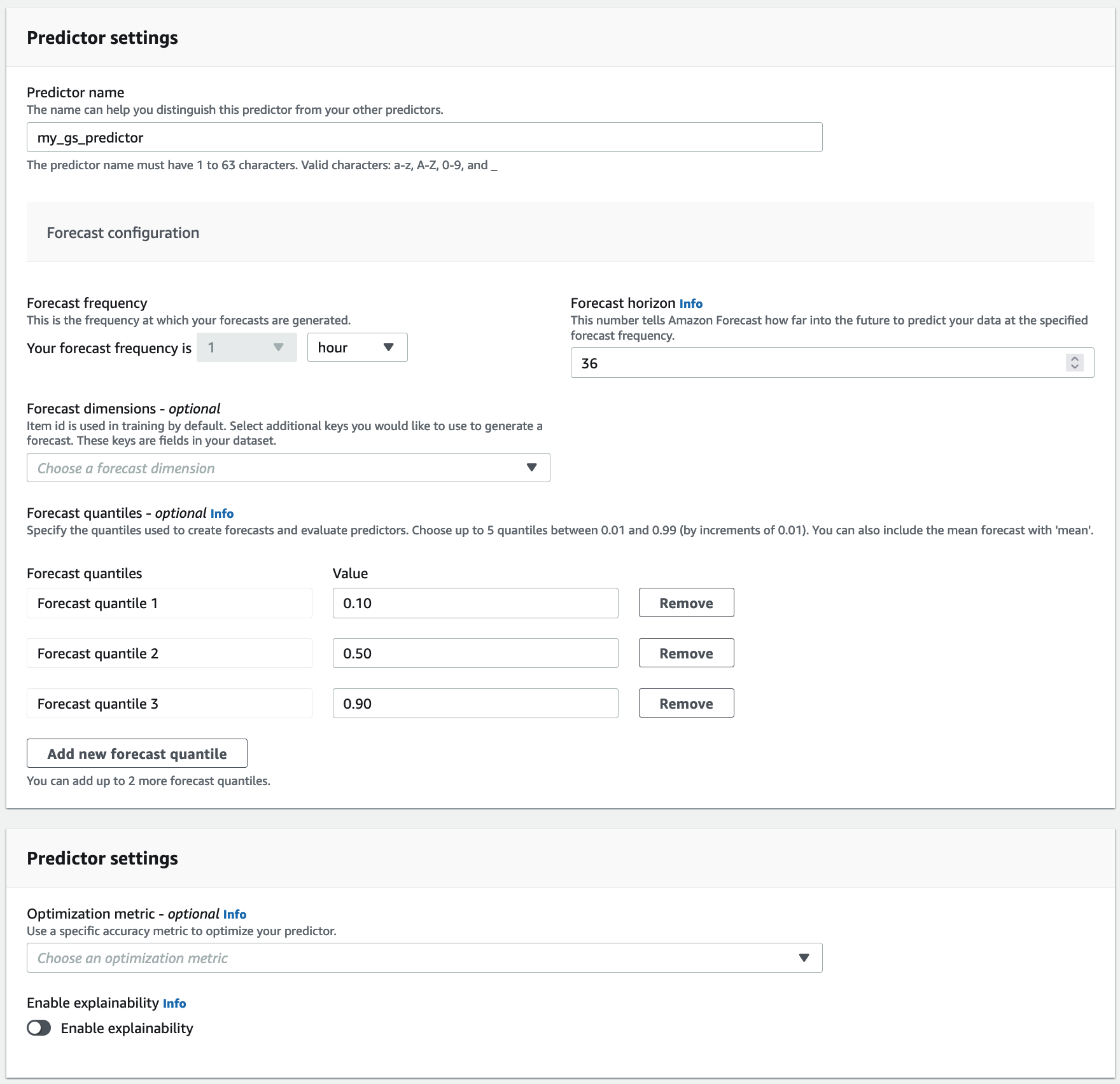
-
-
Pilih Buat. Halaman Dasbor grup kumpulan data Anda ditampilkan. Layar Anda akan terlihat mirip dengan yang berikut ini:
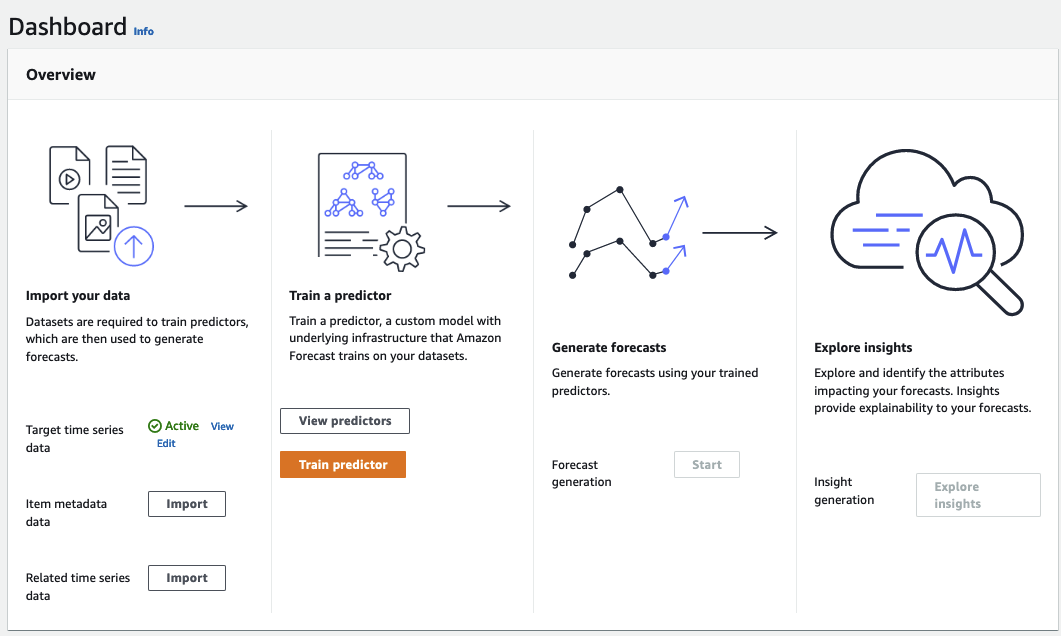
-
Untuk menemukan status prediktor Anda, pilih Lihat prediktor.
-
Pada halaman Prediktor, temukan status prediktor Anda di kolom Status pelatihan. Layar Anda akan terlihat mirip dengan yang berikut ini:
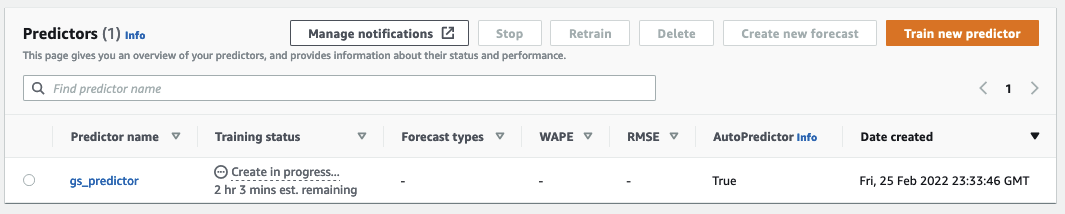
Tunggu Amazon Forecast untuk menyelesaikan pelatihan prediktor. Prosesnya bisa memakan waktu beberapa menit atau lebih lama. Ketika prediktor Anda telah dilatih, transisi status ke Aktif dan spanduk ditampilkan memberi tahu Anda bahwa Anda dapat mulai membuat prakiraan.
Setelah prediktor Anda Aktif, Anda dapat membuat perkiraan. Prakiraan adalah sekelompok prediksi, satu untuk setiap item dalam kumpulan data target. Untuk mengambil perkiraan lengkap, Anda membuat pekerjaan ekspor.
Untuk mendapatkan dan melihat perkiraan Anda
-
Di Dasbor grup dataset Anda, di bawah pembuatan Forecast, pilih Mulai. Halaman Buat perkiraan ditampilkan.
catatan
Pelatihan Prediktor harus
Activesebelum Anda dapat menghasilkan perkiraan.Status -
Pada halaman Buat perkiraan, untuk detail Forecast, berikan informasi berikut:
-
Nama Forecast — Masukkan nama untuk perkiraan Anda.
-
Prediktor - Dari menu drop-down, pilih prediktor yang Anda buat.
Step 2: Train a Predictor
Bidang kuantil Forecast dan Tags bersifat opsional, jadi tinggalkan nilai default. Layar Anda akan terlihat mirip dengan yang berikut ini:
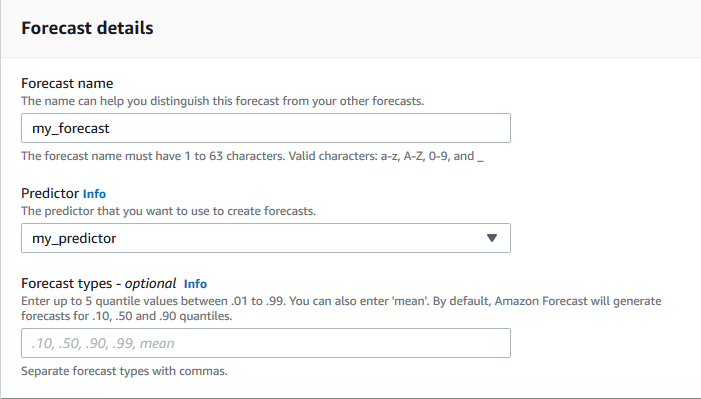
Klik Mulai.
-
-
Halaman Prakiraan ditampilkan. Layar Anda akan terlihat mirip dengan yang berikut ini:
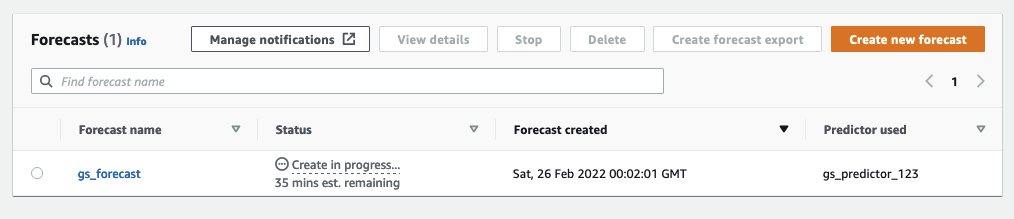
Kolom Status mencantumkan status perkiraan Anda.. Tunggu Amazon Forecast selesai membuat perkiraan. Prosesnya bisa memakan waktu beberapa menit atau lebih lama. Ketika perkiraan Anda telah dibuat, status akan beralih ke Aktif.
Sekarang perkiraan Anda telah dibuat, Anda dapat mengekspor perkiraan.
Setelah perkiraan dibuat, Anda dapat mengekspor perkiraan lengkap.
Untuk mengekspor perkiraan lengkap
-
Pada halaman grup kumpulan data, klik grup kumpulan data yang Anda buat.
Step 1: Import Training Data -
Klik
 di sudut kiri atas layar untuk membuka panel navigasi. Di bawah grup kumpulan data Anda, klik Prakiraan.
di sudut kiri atas layar untuk membuka panel navigasi. Di bawah grup kumpulan data Anda, klik Prakiraan. -
Pilih tombol radio di sebelah ramalan yang Anda buat
Step 3: Create a Forecast. -
Pilih Buat perkiraan ekspor. Halaman Buat perkiraan ekspor ditampilkan.
-
Pada halaman Buat perkiraan ekspor, untuk detail Ekspor, berikan informasi berikut.
-
Nama ekspor - Masukkan nama untuk pekerjaan ekspor perkiraan Anda.
-
Peran IAM — Pertahankan default Masukkan peran IAM khusus ARN.
Atau, Anda dapat meminta Amazon Forecast membuat peran IAM yang diperlukan untuk Anda dengan memilih Buat peran baru dari menu tarik-turun dan mengikuti petunjuk di layar.
-
Peran IAM khusus ARN — Masukkan Nama Sumber Daya Amazon (ARN) peran IAM yang Anda buat. Membuat Peran IAM untuk Amazon Forecast (IAM Console)
-
Lokasi ekspor perkiraan S3 — Gunakan format berikut untuk memasukkan lokasi bucket atau folder Amazon Simple Storage Service (Amazon S3) di bucket:
s3://<name of your S3 bucket>/<folder path>/
Layar Anda akan terlihat mirip dengan yang berikut ini:
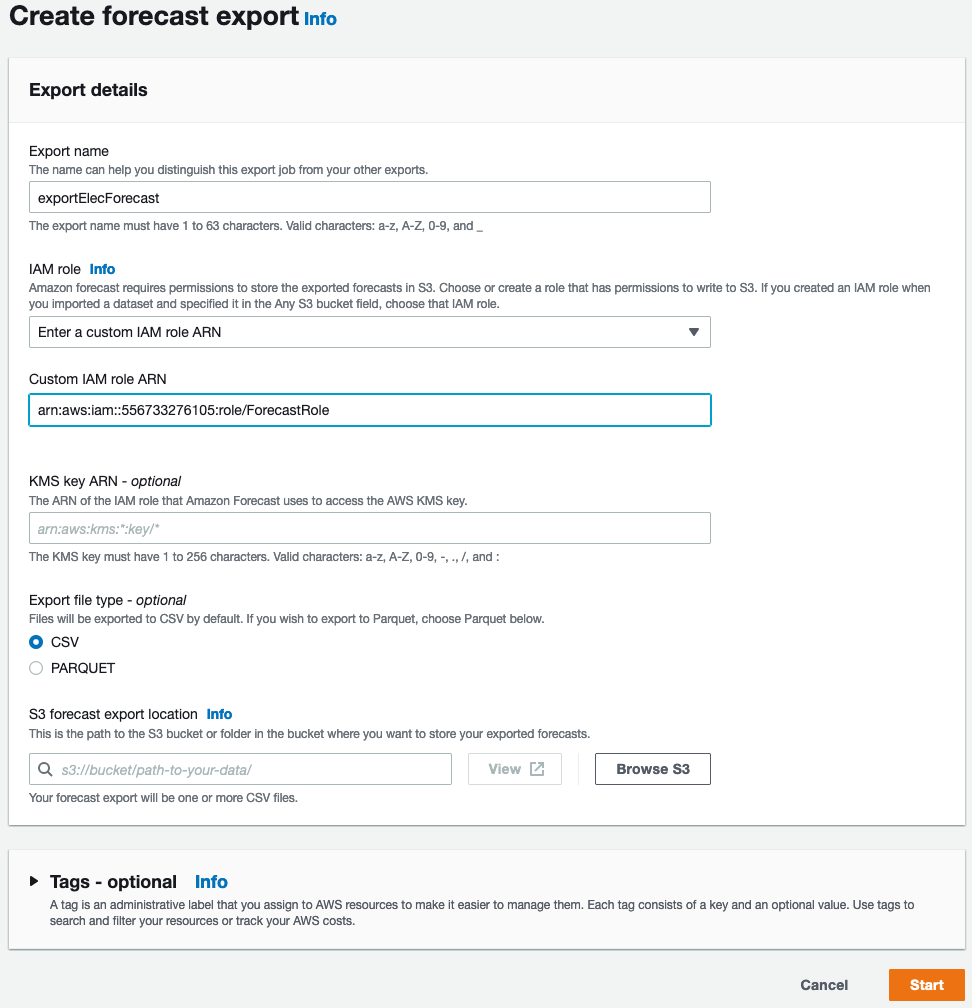
-
-
Klik Mulai. Halaman Prakiraan ditampilkan.
-
Klik ramalan yang Anda buat
Step 3: Create a Forecast. Temukan bagian Ekspor. Layar Anda akan terlihat mirip dengan yang berikut ini: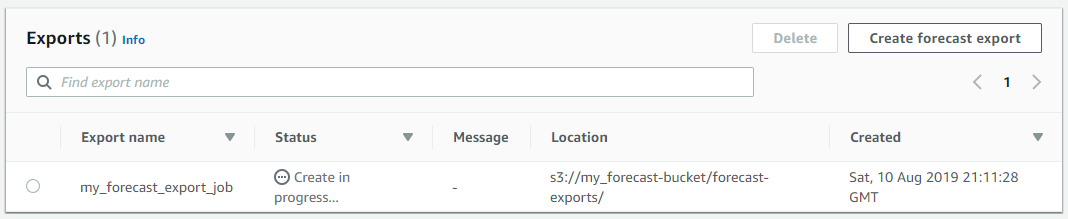
Anda harus melihat kemajuan statusnya. Tunggu Amazon Forecast selesai mengekspor perkiraan. Prosesnya bisa memakan waktu beberapa menit atau lebih lama. Ketika perkiraan Anda telah diekspor, status akan beralih ke Aktif dan Anda dapat menemukan file perkiraan di bucket S3 Anda.