Terjemahan disediakan oleh mesin penerjemah. Jika konten terjemahan yang diberikan bertentangan dengan versi bahasa Inggris aslinya, utamakan versi bahasa Inggris.
Membuat mesin virtual penyimpanan (SVM)
Anda dapat membuat FSx untuk ONTAP SVM menggunakan AWS Management Console, AWS CLI, dan API.
Jumlah maksimum yang dapat SVMs Anda buat untuk sistem file tergantung pada jenis penyebaran sistem file Anda dan jumlah kapasitas throughput yang disediakan. Untuk informasi selengkapnya, lihat Jumlah maksimum SVMs per sistem file.
Properti SVM
Saat membuat SVM, Anda menentukan properti berikut:
Sistem file FSx untuk ONTAP yang dimilikinya.
Konfigurasi Microsoft Active Directory (AD) — Anda dapat secara opsional menggabungkan SVM Anda ke AD yang dikelola sendiri untuk otentikasi dan kontrol akses klien Windows dan macOS. Untuk informasi selengkapnya, lihat Bekerja dengan Microsoft Active Directory FSx untuk ONTAP.
Gaya keamanan volume root - Atur gaya keamanan volume root (Unix, NTFS, atau Mixed) agar selaras dengan jenis klien yang Anda gunakan untuk mengakses data Anda dalam SVM. Untuk informasi selengkapnya, lihat Gaya keamanan volume.
Kata sandi administratif SVM — Anda dapat mengatur kata sandi untuk pengguna SVM secara opsional.
vsadminUntuk informasi selengkapnya, lihat Mengelola SVMs dengan ONTAP CLI.
Untuk membuat penyimpanan mesin virtual (konsol)
Buka FSx konsol Amazon di https://console.aws.amazon.com/fsx/
. Di panel navigasi kiri, pilih Storage virtual machines.
-
Pilih Buat mesin virtual penyimpanan baru.
Kotak dialog Create new storage virtual machine muncul.
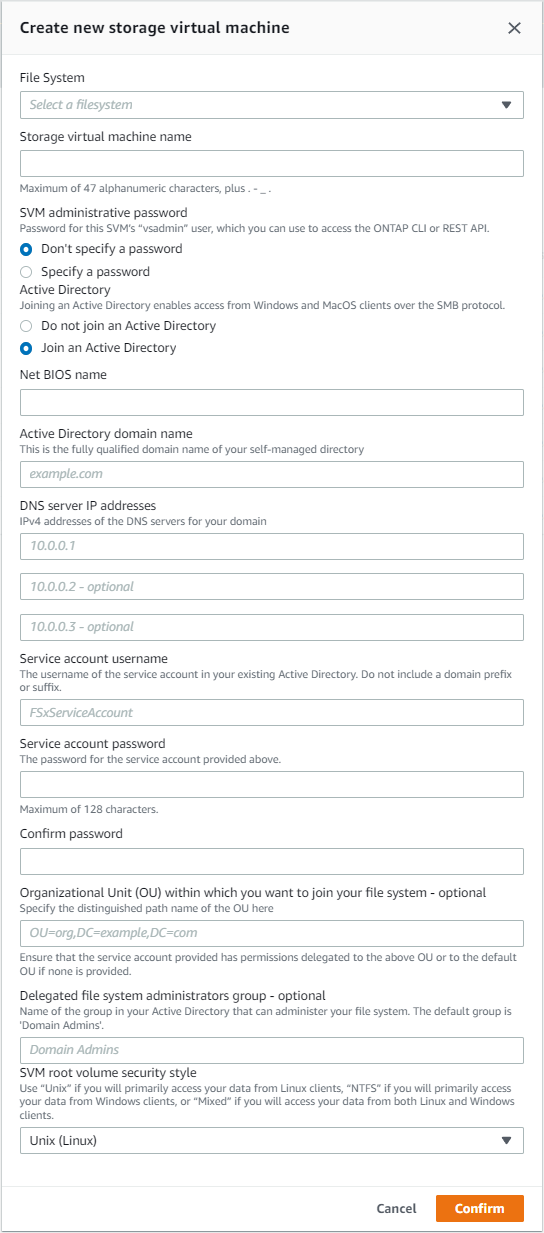
-
Untuk sistem File, pilih sistem file untuk membuat mesin virtual penyimpanan.
-
Di bidang nama mesin virtual Penyimpanan, berikan nama untuk mesin virtual penyimpanan. Anda dapat menggunakan maksimal 47 karakter alfanumerik, ditambah karakter khusus garis bawah (_).
-
Untuk kata sandi administratif SVM, Anda dapat memilih Tentukan kata sandi dan berikan kata sandi untuk pengguna SVM ini.
vsadminAnda dapat menggunakanvsadminpengguna untuk mengelola SVM menggunakan ONTAP CLI atau REST API. Untuk informasi selengkapnya tentangvsadminpengguna, lihatMengelola SVMs dengan ONTAP CLI.Jika Anda memilih Jangan tentukan kata sandi (default), Anda masih dapat menggunakan
fsxadminpengguna sistem file untuk mengelola sistem file Anda menggunakan ONTAP CLI atau REST API, tetapi Anda tidak dapat menggunakan pengguna SVM Anda untuk melakukanvsadminhal yang sama. -
Untuk Active Directory, Anda memiliki opsi berikut:
-
Jika Anda tidak bergabung dengan sistem file Anda ke Active Directory (AD), pilih Jangan bergabung dengan Active Directory.
-
Jika Anda bergabung dengan SVM Anda ke domain AD yang dikelola sendiri, pilih Bergabung dengan Direktori Aktif, dan berikan detail berikut untuk iklan Anda. Untuk informasi selengkapnya, lihat Prasyarat untuk bergabung dengan SVM ke Microsoft AD yang dikelola sendiri.
-
Nama NetBIOS dari objek komputer Active Directory yang akan dibuat untuk SVM Anda. Nama NetBIOS tidak boleh melebihi 15 karakter. Ini adalah nama SVM ini di Active Directory.
-
Nama domain yang sepenuhnya memenuhi syarat (FQDN) dari Direktori Aktif Anda. FQDN tidak dapat melebihi 255 karakter.
-
Alamat IP server DNS — IPv4 Alamat server DNS untuk domain Anda.
-
Nama pengguna akun layanan — Nama pengguna akun layanan di Direktori Aktif Anda yang ada. Jangan masukkan sebuah prefiks atau sufiks domain. Untuk
EXAMPLE\ADMIN, gunakanADMIN. -
Kata sandi akun layanan — Kata sandi untuk akun layanan.
-
Konfirmasi kata sandi — Kata sandi untuk akun layanan.
-
(Opsional) Unit Organisasi (OU) - Nama jalur yang dibedakan dari unit organisasi tempat Anda ingin bergabung dengan sistem file Anda.
-
Grup administrator sistem file yang didelegasikan — Nama grup di AD Anda yang dapat mengelola sistem file Anda.
Jika Anda menggunakan AWS Managed Microsoft AD, Anda harus menentukan grup seperti Administrator AWS Delegasi, FSx Administrator AWS Delegasi, atau grup kustom dengan izin yang didelegasikan ke OU.
Jika Anda bergabung dengan iklan yang dikelola sendiri, gunakan nama grup di iklan Anda. Grup default adalah
Domain Admins.
-
-
-
Untuk gaya keamanan volume root SVM, pilih gaya keamanan untuk SVM tergantung pada jenis klien yang mengakses data Anda. Pilih Unix (Linux) jika Anda terutama mengakses data Anda menggunakan klien Linux; pilih NTFS jika Anda terutama mengakses data Anda menggunakan klien Windows. Untuk informasi selengkapnya, lihat Gaya keamanan volume.
-
Pilih Konfirmasi untuk membuat mesin virtual penyimpanan.
Anda dapat memantau kemajuan pembaruan pada halaman detail sistem file, di kolom Status panel mesin virtual Penyimpanan. Mesin virtual penyimpanan siap digunakan saat statusnya Dibuat.
Untuk membuat penyimpanan mesin virtual (CLI)
-
FSx Untuk membuat mesin virtual penyimpanan ONTAP (SVM), gunakan perintah create-storage-virtual-machineCLI (atau operasi CreateStorageVirtualMachineAPI yang setara), seperti yang ditunjukkan pada contoh berikut.
aws fsx create-storage-virtual-machine \ --file-system-id fs-0123456789abcdef0 \ --name svm1 \ --svm-admin-passwordpassword\ --active-directory-configuration SelfManagedActiveDirectoryConfiguration='{DomainName="corp.example.com", \ OrganizationalUnitDistinguishedName="OU=FileSystems,DC=corp,DC=example,DC=com",FileSystemAdministratorsGroup="FSxAdmins", \ UserName="FSxService",Password="password", \ DnsIps=["10.0.1.18"]}',NetBiosName=amznfsx12345
Setelah berhasil membuat mesin virtual penyimpanan, Amazon FSx mengembalikan deskripsinya dalam format JSON, seperti yang ditunjukkan pada contoh berikut.
{ "StorageVirtualMachine": { "CreationTime": 1625066825.306, "Endpoints": { "Management": { "DnsName": "svm-abcdef0123456789a.fs-0123456789abcdef0.fsx.us-east-1.amazonaws.com", "IpAddressses": ["198.19.0.4"] }, "Nfs": { "DnsName": "svm-abcdef0123456789a.fs-0123456789abcdef0.fsx.us-east-1.amazonaws.com", "IpAddressses": ["198.19.0.4"] }, "Smb": { "DnsName": "amznfsx12345", "IpAddressses": ["198.19.0.4"] }, "SmbWindowsInterVpc": { "IpAddressses": ["198.19.0.5", "198.19.0.6"] }, "Iscsi": { "DnsName": "iscsi.svm-abcdef0123456789a.fs-0123456789abcdef0.fsx.us-east-1.amazonaws.com", "IpAddressses": ["198.19.0.7", "198.19.0.8"] } }, "FileSystemId": "fs-0123456789abcdef0", "Lifecycle": "CREATING", "Name": "vol1", "ResourceARN": "arn:aws:fsx:us-east-1:123456789012:storage-virtual-machine/fs-0123456789abcdef0/svm-abcdef0123456789a", "StorageVirtualMachineId": "svm-abcdef0123456789a", "Subtype": "default", "Tags": [], "ActiveDirectoryConfiguration": { "NetBiosName": "amznfsx12345", "SelfManagedActiveDirectoryConfiguration": { "UserName": "Admin", "DnsIps": [ "10.0.1.3", "10.0.91.97" ], "OrganizationalUnitDistinguishedName": "OU=Computers,OU=customer-ad,DC=customer-ad,DC=example,DC=com", "DomainName": "customer-ad.example.com" } } } }